Inloggen op de Console
Voordat u iets in Workspace ONE UEM kunt doen, moet u eerst inloggen op de console.
Voordat u in de Workspace ONE UEM-console kunt inloggen moet u de Omgevings-URL en inloggegevens hebben. Hoe u deze informatie verkrijgt is afhankelijk van uw implementatietype.
- SaaS-implementatie – Uw Accountmanager geeft u een omgevings-URL en een gebruikersnaam en wachtwoord. De URL kan niet worden gewijzigd en volgt standaard de notatie awmdm.com.
- Op locatie – De op-locatie URL kan worden aangepast en heeft het formaat awmdm.<YourCompany>.com.
Uw accounbeheerder geeft u de initiële inloggegevens voor de installatie voor uw omgeving. Beheerders die meer accounts maken om de verantwoordelijkheid van beheerders te delegeren kunnen daarnaast ook inloggegevens voor hun omgeving creëren en distribueren.
Zodra uw browser de Omgevings-URL voor de console heeft geladen kunt u inloggen met de Gebruikersnaam en het Wachtwoord die door uw Workspace ONE UEM-beheerder zijn verstrekt.

- Voer uw Gebruikersnaam in.
- De Workspace ONE UEM-console slaat de gebruikersnaam en het type gebruiker op (SAML of niet-SAML) in de cache van de browser.
- Als SAML-gebruiker wordt de beheerder doorverwezen naar SAML-login.
- Als niet-SAML-gebruiker moet de beheerder een wachtwoord invoeren.
- Als het selectievakje Onthouden is ingeschakeld, wordt het tekstvak Gebruikersnaam automatisch gevuld met de laatst ingelogde gebruiker wanneer u de volgende keer naar de URL van uw omgeving bezoekt.
- De Workspace ONE UEM-console slaat de gebruikersnaam en het type gebruiker op (SAML of niet-SAML) in de cache van de browser.
- Voer uw wachtwoord in.
- Als u voor de eerste keer inlogt, wordt u gevraagd om het login-wachtwoord. Voer dit in om door te gaan.
- Als u al ingelogd bent geweest en uw standaardbrowser gebruikersnamen en wachtwoorden mag onthouden, wordt het tekstvak Wachtwoord automatisch gevuld met het wachtwoord in dat in de browsercache is opgeslagen.
- Selecteer de knop Inloggen.
- Het standaard startscherm (dat kan worden aangepast) wordt geopend wanneer u inlogt. In deze sectie wordt uitgelegd hoe u uw beginscherm aanpast door naar de sectie Koptekst Menu te gaan in de Beheerdersconsole.
Verlopen van wachtwoord
Basisbeheerders krijgen per e-mail bericht 5 dagen voordat hun wachtwoord verloopt, waarover ze een dag van tevoren nogmaals een e-mailmelding ontvangen. Beheerders op locatie kunnen de standaardperiode van 5 dagen wijzigen door in de globale organisatiegroep te gaan naar Groepen en instellingen > Alle instellingen > Beheerder > Consolebeveiliging > Wachtwoorden . Speciale SaaS-beheerders moeten contact opnemen met support om wijzigingen aan te brengen in deze instelling.
U kunt een aangepaste melding over de vervaldatum van het wachtwoord maken voor uw beheerders door te gaan naar Groepen en instellingen > Alle instellingen > Toestellen en gebruikers > Algemeen > Berichtsjabloon en 'Beheerder' te selecteren als de Categorie en 'Melding voor verlopen van beheerderswachtwoord' als het Type.
Zie voor meer informatie over de wachtwoordinstellingen voor inschrijving van een gebruiker, die afzonderlijk van Wachtwoorden voor de beheerdersconsole worden beheerd, de pagina met systeeminstellingen door te navigeren naar Groepen en instellingen > Alle instellingen > Toestellen en gebruikers > Algemeen > Wachtwoorden .
Time-outs en logouts van sessies
De Workspace ONE UEM-console logt u uit in twee basisscenario's.
- Expliciet uitloggen (inclusief het sluiten van de browser).
- Als u uw standaardbrowser zo hebt geconfigureerd dat deze uw gebruikersnaam en wachtwoord onthoudt, vult de browser bij de volgende login het tekstvak voor de gebruikersnaam in met de laatste gebruiker die ingelogd is geweest.
- Als u uw browser hebt geconfigureerd om gebruikersnamen en wachtwoorden te vergeten, worden de gebruikersnaam en het type gebruiker (SAML/niet-SAML) uit de browsercache gewist.
- Sessie timeout als gevolg van een sessie die inactief is gedurende een periode die groter is dan het aantal minuten dat is geconfigureerd in de Geforceerde sessie timeout-limiet of de optie Inactieve sessie timeout, zowel in de Instellingen voor sessiebeheer (deze tijd omvat problemen met de load balancer).
- Niet-SAML-gebruikers loggen opnieuw in met behulp van een opgeslagen gebruikersnaam en klikken op de knop Inloggen.
- SAML-gebruikers kunnen zich zonder klikken weer inloggen in de console.
Geavanceerd oplossen van problemen betekent vaak dat er meerdere sessies geopend zijn onder hetzelfde beheerdersaccount: meerdere tabbladen in dezelfde browser of aanmeldingen op meerdere toestellen. Dit scenario betekent dat u de optie Meerdere sessies toestaan in de Instellingen voor sessiebeheer inschakelt. Om dergelijke sessies voor probleemoplossing te bevorderen en tegelijkertijd een minimum beveiligingsniveau te handhaven, zijn de volgende regels van toepassing.
- Alle actieve beheerderssessies, zowel in meerdere browsertabbladen als op meerdere toestellen, worden verlengd zolang één van deze sessies actief wordt onderhouden.
- Alle sessies kunnen actief blijven, echter als er meer tijd verstrijkt dan het aantal minuten dat is geconfigureerd in de optie Inactieve sessie timeout in Instellingen voor sessiebeheer voor alle beheerderssessies, worden alle sessies die zijn gekoppeld aan dat beheerdersaccount beëindigd.
Als u zich met dit type van geavanceerde probleemoplossing bezig houdt, waarbij meerdere actieve sessies vereist zijn, kunt u overwegen de Instellingen voor afgeschermde acties te configureren.
Loginvergrendelingen
Systeembeheerders en AirWatch-beheerders kunnen het maximale aantal ongeldige inlogpogingen configureren voordat de toegang tot de console wordt geblokkeerd. Navigeer hiertoe naar Groepen en instellingen > Alle instellingen > Beheer > Consolebeveiliging > Wachtwoorden.
Er zijn twee scenario's waarin de UEM-console wordt vergrendeld: 1) als het aantal mislukte inlogpogingen groter is dan het maximale aantal ongeldige inlogpogingen en 2) als u uw wachtwoordherstelvraag drie keer onjuist beantwoordt wanneer u een wachtwoord opnieuw probeert in te stellen.
Wanneer dit gebeurt, moet u of uw wachtwoord opnieuw instellen via de link voor probleemoplossing op de loginpagina, of de hulp van een beheerder inroepen die in de lijstweergave voor beheerders uw account kan ontgrendelen. U ontvangt een e-mailmelding wanneer uw account is geblokkeerd en opnieuw wanneer dit wordt gedeblokkeerd.
Consolegebeurtenissen rond accountuitsluitingen onderzoeken
Wanneer accounts van basisbeheerders in Workspace ONE UEM worden ver- of ontgrendeld, worden consolegebeurtenissen gegenereerd. Beide gebeurtenissen genereren een gebeurtenis op logniveau 5 (waarschuwing). U kunt niet alleen de algemene logingeschiedenis rechtstreeks vanuit Accountinstellingen controleren, maar ook de uitsluitingen van beheerdersaccounts bekijken en consolegebeurtenissen ontgrendelen door de volgende stappen uit te voeren.
-
Navigeer naar Monitor > Rapporten en analyse > Gebeurtenissen > Consolegebeurtenissen.
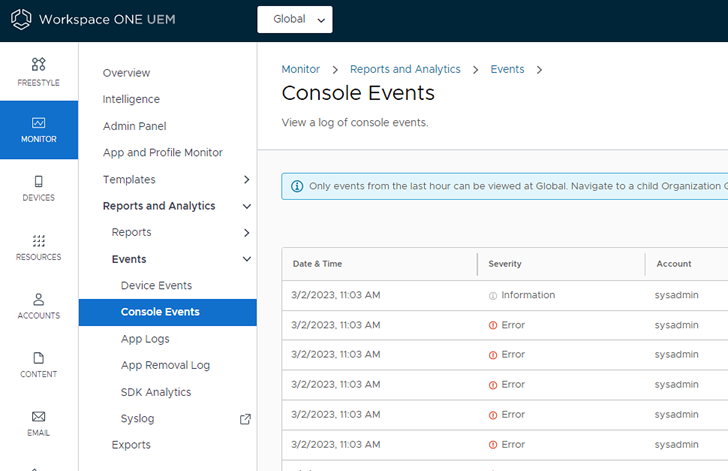
-
Selecteer "Waarschuwing en hoger" in het dropdownfilter Ernst bovenaan de lijst Consolegebeurtenissen.
- Selecteer "Login" in het dropdownfilter Categorie.
- Selecteer "Beheer" in het dropdownfilter Module.
- Pas alle filters toe die u nodig hebt, zoals Datumbereik.
Accountinstellingen beheren

Beheerders van Workspace ONE UEM hebben console-specifieke accountinstellingen waarmee u contactinformatie van gebruikers, berichtvoorkeuren, inloggeschiedenis en beveiligingsconfiguratie, waaronder voor wachtwoordherstel, kunt configureren.
Accountinstellingen beheren: Gebruikersnaam
Zorg ervoor dat u kan worden bereikt door uw persoonlijke informatie op het tabblad Gebruiker in te vullen, inclusief e-mail, maximaal vier verschillende telefoonnummers, tijdzone en landinstelling.
Accountinstellingen beheren: Meldingen
Gebruik de instellingen voor meldingen op de pagina Accountinstellingen om waarschuwingsmeldingen voor verlopen APN's in te schakelen of te deactiveren, te selecteren hoe u waarschuwingen wilt ontvangen en het e-mailadres te wijzigen waar meldingen naartoe moeten worden gestuurd. Zie voor meer informatie de sectie Instellingen voor meldingen configureren in Consolemeldingen.
Accountinstellingen beheren: Logins
Controleer uw gehele inloggeschiedenis inclusief datum en tijd van inloggen, het bron-IP-adres, inlogtype, bronprogramma's, browsertype en versie, OS-platform en de inlogstatus inclusief succesvolle en gefaalde inlogpogingen.
Accountinstellingen beheren: Beveiliging
U kunt uw inlogwachtwoord opnieuw instellen, de wachtwoordherstelvragen opnieuw instellen en uw 4-cijferige beveiligings-PIN opnieuw instellen.
Accountinstellingen beheren: Wachtwoord
Het wachtwoord hoort bij uw accountgebruikersnaam wanneer u inlogt op de UEM Console.
U kunt dit wachtwoord op elk gewenst moment opnieuw instellen. Wanneer u uw Workspace ONE UEM-wachtwoord opnieuw instelt, wordt de sessie die wordt gebruikt om het wachtwoord opnieuw in te stellen voortgezet, maar wordt u automatisch afgemeld bij elke andere actieve sessie die u mogelijk nog open heeft. Wanneer u het wachtwoord van een andere beheerder opnieuw instelt, wordt de beheerder met het wachtwoord opnieuw instellen afgemeld bij alle actieve sessies, zodat onbevoegde toegang tot het systeem wordt voorkomen. Deze functie is alleen van toepassing op accounts van basisbeheerders. Externe verificatie, zoals AD-verificatiegegevens of IDP-inloggegevens, wordt momenteel niet ondersteund. Zie Wachtwoordinstellingen voor meer informatie over minimale en maximale eisen voor wachtwoorden.
Accountinstellingen beheren: Vragen herstel wachtwoord
De Wachtwoordherstelvragen is de methode waarmee u uw wachtwoord opnieuw kunt instellen. Wanneer u voor de eerste keer inlogt bij de UEM Console, moet u deze vraag samen met het antwoord instellen. U kunt een nieuwe wachtwoordherstelvraag kiezen door op de knop opnieuw instellen te klikken. Deze actie zorgt ervoor dat de gebruiker automatisch wordt uitgelogd. Zodra u weer inlogt, krijgt u het scherm Beveiligingsinstellingen te zien waar u een wachtwoordherstelvraag uit de lijst kunt selecteren en beantwoorden.
Beheerders die nog nooit wachtwoordherstelvraag hebben geselecteerd en geen knop opnieuw instellen voor wachtwoordherstelvragen hebben, moeten hun accounts verwijderen en opnieuw aanmaken. Wanneer ze voor de eerste keer inloggen nadat hun account opnieuw is aangemaakt, worden ze gevraagd om een wachtwoordherstelvraag en antwoord te kiezen.
U wordt geblokkeerd voor de inlogpagina wanneer u een vraag voor wachtwoordherstel meer dan drie keer onjuist beantwoord. Wanneer dit gebeurt, moet u uw wachtwoord opnieuw instellen via de link voor probleemoplossing op de aanmeldingspagina. U kunt ook hulp vragen aan een beheerder, zodat deze uw account kan deblokkeren via de lijstweergave voor beheerders. U ontvangt een e-mailmelding wanneer uw account is geblokkeerd en opnieuw wanneer dit wordt gedeblokkeerd.
Accountinstellingen beheren: Beveiligings-PIN
Beveilig de UEM Console door een Beveiligings-PIN te creëren. Deze pincode dient als bescherming om te voorkomen dat toestellen per ongeluk gewist worden of dat belangrijke aspecten in uw omgeving verwijderd worden, zoals gebruikers en organisatiegroepen. De beveiligings-PIN werkt daarnaast als een tweede beveiligingslaag. Het biedt een extra verificatiepunt door acties van onbevoegde gebruikers af te schermen.
Wanneer u voor het eerst in de UEM Console inlogt, wordt u gevraagd een beveiligings-PIN in te stellen.
Stel uw beveiligings-PIN met enige regelmaat opnieuw in om veiligheidsrisico's te minimaliseren.
Cookiegebruik (alleen te bekijken door VMware Cloud Services-beheerders)

U kunt deelnemen aan het proces om onze services te verbeteren, inclusief ondersteuning, aanbevelingen en gebruikerservaring, door toegang te geven tot browsercookiegebaseerde producthandleidingen en analyses. U kunt zich uitschrijven door Cookiegebruik te selecteren en de schuifregelaars te deactiveren voor Analyses inschakelen en Producthandleidingen inschakelen op de Pendo informatiekaart.
Pendo-tracking van UEM-beheerdersaccounts (alleen van toepassing op VMware Cloud Services-beheerders)
Als beheerder van VMware Cloud Services kunt u de activiteit van het beheerdersaccount alleen bijhouden in klantorganisatiegroepen in Workspace ONE UEM. Via dit volgmechanisme krijgt u een breder inzicht in productgebruik.
- Volg alle lokale UEM-beheerders samen met CSP-beheerders.
- Schakel volgen op bezoekersniveau in of uit. Volgen is standaard ingeschakeld.
- Gegevens bijhouden op klantorganisatiegroep- en bezoekersniveau.
- Geen volgmechanisme bij organisatiegroepen boven de organisatiegroepen van het klanttype.
- Eén bezoeker heeft toegang tot meerdere klantorganisatiegroepen, die allemaal worden bijgehouden.
UEM Console-acties beperken
In een scenario waarbij de Workspace ONE UEM-console niet vergrendeld en onbeheerd wordt achtergelaten, wordt een extra beschermingsniveau geboden tegen acties van kwaadwillenden die mogelijk schade kunnen aanrichten. In een dergelijk scenario beschikt u over de optie om bepaalde acties buiten bereik van onbevoegde gebruikers te plaatsen.
-
Navigeer naar Groepen en instellingen > Alle instellingen > Systeem > Beveiliging > Afgeschermde acties.
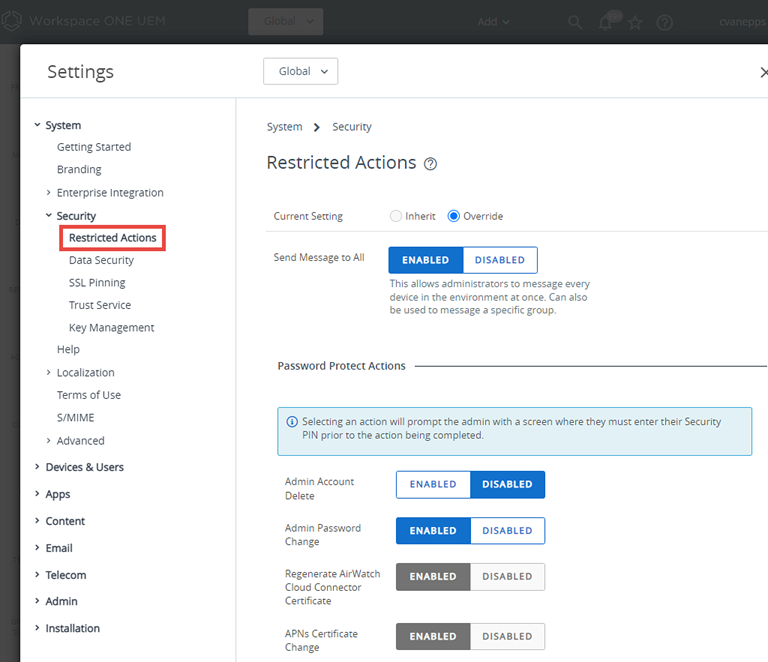
-
Configureer de instelling Bericht naar allen sturen. Schakel deze instelling in om een systeembeheerder in staat te stellen een bericht te sturen naar alle toestellen in uw implementatie vanaf de Toestel Lijstweergave. Het kan ook worden gebruikt om een bericht te versturen naar een specifieke groep.
-
U kunt instellen dat beheerders voor bepaalde UEM Console-acties een pincode moeten invoeren. Configureer de Acties met wachtwoordbescherming door de volgende acties in of uit te schakelen.
N.B: Sommige acties vereisen altijd een pincode en kunnen daarom niet worden gedeactiveerd. Die acties zijn hieronder gemarkeerd met een sterretje (*).
Instelling Beschrijving Beheerdersaccount verwijderen Beschermt u tegen het verwijderen van een beheerdersaccount in Accounts > Beheerders > Lijstweergave. *Certificaat voor VMware Enterprise Systems Connector opnieuw genereren Voorkomt het opnieuw genereren van het VMware Enterprise Systems Connector-certificaat in Groepen en instellingen > Alle instellingen > Systeem > Bedrijfsintegratie > VMware Enterprise Systems Connector. *APNs-certificaat wijzigen Beschermt u tegen het uitschakelen van APNs voor MDM in Groepen en instellingen > Alle instellingen > Toestellen en gebruikers > Apple > APNs voor MDM. Applicatie verwijderen/deactiveren/buiten gebruik stellen Beschermt u tegen het verwijderen, deactiveren of buiten gebruik stellen van een applicatie in Applicaties en boeken > Applicaties > Lijstweergave. Inhoud verwijderen/deactiveren Beschermt u tegen het verwijderen of deactiveren van een inhoudsbestand in Inhoud > Lijstweergave. *Gegevensencryptie aan/uit Beschermt u tegen het encrypteren van gebruikersinformatie in Groepen en instellingen > Alle instellingen > Systeem > Beveiliging > Gegevensbeveiliging. Toestel verwijderen Beschermt u tegen de verwijdering van een toestel in Toestellen > Lijstweergave. Een beveiligingspincode voor beheerders is nog steeds verplicht voor acties in bulk, zelfs als deze instelling is gedeactiveerd. *Toestel wissen Beschermt tegen iedere poging om een toestel te wissen vanaf de schermen Toestel Lijstweergave of Toestelgegevens. Bedrijfsreset Beschermt u tegen pogingen om een bedrijfsreset uit te voeren op de pagina Toestelgegevens voor Windows Rugged-, Rugged Android- en QNX-toestellen. Bedrijfsgegevens wissen Beschermt tegen pogingen om alle bedrijfsgegevens te wissen vanaf de pagina Toestelgegevens. Bedrijfsgegevens wissen op basis van lidmaatschap in een gebruikersgroep Beschermt tegen pogingen om alle bedrijfsgegevens te wissen op een toestel, wanneer het uit een gebruikersgroep wordt verwijderd. Deze instelling is een optionele instelling die u kunt configureren in Groepen en instellingen > Alle instellingen > Toestellen en gebruikers > Algemeen > Inschrijving op het tabblad Beperkingen. Als u de optie Inschrijving voor geconfigureerde groepen beperken op dit tabblad selecteert, heeft u de extra optie om de bedrijfsgegevens van een toestel te wissen als deze uit een groep worden verwijderd. *Organisatiegroep verwijderen Beschermt u tegen pogingen om de huidige organisatiegroep te verwijderen uit Groepen en instellingen > Groepen > Organisatiegroepen > Gegevens organisatiegroepen. Profiel verwijderen/deactiveren Beschermt u tegen pogingen om een profiel te verwijderen of deactiveren uit Toestellen > Profielen en resources > Lijstweergave. Inrichtingsproduct verwijderen Beschermt u tegen pogingen om een provisioningproduct te verwijderen uit Toestellen > Provisioning > Lijstweergave producten. Certificaat intrekken Beschermt u tegen pogingen een certificaat in te trekken in Toestellen > Certificaten > Lijstweergave. *Secure Channel-certificaat wissen Beschermt u tegen pogingen een bestaand secure channel-certificaat te wissen uit Groepen en instellingen > Alle instellingen > Systeem > Geavanceerd > Secure Channel-certificaat. Gebruikersaccount verwijderen Beschermt u tegen pogingen een gebruikersaccount te verwijderen uit Accounts > Gebruikers > Lijstweergave. Wijziging in privacy-instellingen Beschermt u tegen pogingen om de privacy-instellingen te wijzigen in Groepen en instellingen > Alle instellingen > Toestellen en gebruikers > Algemeen > Privacy. Telecomabonnement verwijderen Beschermt tegen de verwijdering van een telecomabonnement in Telecom > Abonnementen. Niveau van taaklogboek overschrijven Beschermt u tegen pogingen om het huidige niveau van het taaklogboek te overschrijven in Groepen en instellingen > Beheerder > Diagnostische gegevens > Logregistratie. Het overschrijven van het niveau van de logregistratie is nuttig als een toestel of een groep toestellen een probleem hebben. In dit geval kan de beheerder de instellingen van die toestellen overschrijven en een gedetailleerder logboek instellen, hetgeen kan helpen bij probleemoplossing. *App Scan leverancier reset Beschermt u tegen het resetten (en daaropvolgend wissen) van uw app scan-integratie-instellingen. Deze actie wordt uitgevoerd in Groepen en instellingen > Alle instellingen > Apps > Appscan. Afsluiten Beschermt u tegen pogingen om het toestel af te sluiten Toestellen > Lijstweergave > Toestelgegevens. Maximum aantal ongeldige PIN-pogingen Bepaalt het maximum aantal ongeldige pogingen om een pincode in te voeren voordat de console vergrendeld wordt. U moet een getal tussen 1 en 5 kiezen.
Acties met een wachtwoord beschermen
Afgeschermde acties op de console bieden een extra beschermingslaag tegen acties van kwaadwillenden die eventueel schade zouden kunnen aanrichten aan uw Workspace ONE UEM-console.
-
Configureer deze instellingen door te navigeren naar Groepen en instellingen > Alle instellingen > Systeem > Beveiliging > Afgeschermde acties.
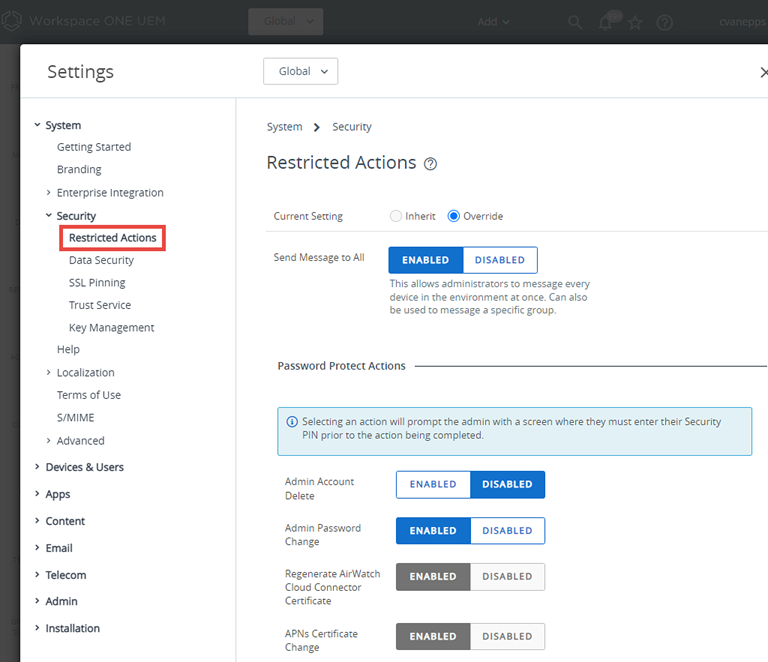
-
Voor elke actie die u beschermt door beheerders een pincode te laten invoeren, moet u de juiste Actie met wachtwoordbescherming-knop selecteren. U kunt kiezen uit Ingeschakeld en Gedeactiveerd.
Deze voorwaarde geeft u nauwkeurige controle over welke acties u extra wilt beveiligen.
N.B: Sommige acties vereisen altijd een pincode en kunnen daarom niet worden gedeactiveerd. Gemarkeerd met sterretje (*) erna.
-
Stel het maximum aantal mislukte pogingen in dat het systeem accepteert voordat de sessie automatisch uitgelogd wordt. Als het maximumaantal mislukte pogingen bereikt is, moet u inloggen bij de Workspace ONE UEM-console en een nieuwe beveiligingspincode instellen.
Instelling Beschrijving Beheerdersaccount verwijderen Beschermt u tegen het verwijderen van een beheerdersaccount in Accounts > Beheerders > Lijstweergave. Certificaat voor VMware Enterprise Systems Connector opnieuw genereren Voorkomt het opnieuw genereren van het VMware Enterprise Systems Connector-certificaat in Groepen en instellingen > Alle instellingen > Systeem > Bedrijfsintegratie > VMware Enterprise Systems Connector. *APNs-certificaat wijzigen Beschermt u tegen het uitschakelen van APNs voor MDM in Groepen en instellingen > Alle instellingen > Toestellen en gebruikers > Apple > APNs voor MDM. Applicatie verwijderen/deactiveren/buiten gebruik stellen Beschermt u tegen het verwijderen, deactiveren of buiten gebruik stellen van een applicatie in Applicaties en boeken > Applicaties > Lijstweergave. Inhoud verwijderen/deactiveren Beschermt u tegen het verwijderen of deactiveren van een inhoudsbestand in Inhoud > Lijstweergave. *Gegevensencryptie aan/uit Beschermt u tegen het encrypteren van gebruikersinformatie in Groepen en instellingen > Alle instellingen > Systeem > Beveiliging > Gegevensbeveiliging. Toestel verwijderen Beschermt u tegen de verwijdering van een toestel in Toestellen > Lijstweergave. Een beveiligingspincode voor beheerders is nog steeds verplicht voor acties in bulk, zelfs als deze instelling is gedeactiveerd. *Toestel wissen Beschermt tegen iedere poging om een toestel te wissen vanaf de schermen Toestel Lijstweergave of Toestelgegevens. Bedrijfsreset Beschermt u tegen pogingen om een bedrijfsreset uit te voeren op de pagina Toestelgegevens voor Windows Rugged-, Rugged Android- en QNX-toestellen. >Bedrijfsgegevens wissen Beschermt tegen pogingen om alle bedrijfsgegevens te wissen vanaf de pagina Toestelgegevens. Bedrijfsgegevens wissen op basis van lidmaatschap in een gebruikersgroep Beschermt tegen pogingen om alle bedrijfsgegevens te wissen op een toestel, wanneer het uit een gebruikersgroep wordt verwijderd. Deze instelling is een optionele instelling die u kunt configureren in Groepen en instellingen > Alle instellingen > Toestellen en gebruikers > Algemeen > Inschrijving op het tabblad Beperkingen. Als u de optie Inschrijving voor geconfigureerde groepen beperken op dit tabblad selecteert, heeft u de extra optie om de bedrijfsgegevens van een toestel te wissen als deze uit een groep worden verwijderd. *Organisatiegroep verwijderen Beschermt u tegen pogingen om de huidige organisatiegroep te verwijderen uit Groepen en instellingen > Groepen > Organisatiegroepen > Gegevens organisatiegroepen. Profiel verwijderen/deactiveren Beschermt u tegen pogingen om een profiel te verwijderen of deactiveren uit Toestellen > Profielen en resources > Lijstweergave. Inrichtingsproduct verwijderen Beschermt u tegen pogingen om een provisioningproduct te verwijderen uit Toestellen > Provisioning > Lijstweergave producten. Certificaat intrekken Beschermt u tegen pogingen een certificaat in te trekken in Toestellen > Certificaten > Lijstweergave. *Secure Channel-certificaat wissen Beschermt u tegen pogingen een bestaand secure channel-certificaat te wissen uit Groepen en instellingen > Alle instellingen > Systeem > Geavanceerd > Secure Channel-certificaat. Gebruikersaccount verwijderen Beschermt u tegen pogingen een gebruikersaccount te verwijderen uit Accounts > Gebruikers > Lijstweergave. Wijziging in privacy-instellingen Beschermt u tegen pogingen om de privacy-instellingen te wijzigen in Groepen en instellingen > Alle instellingen > Toestellen en gebruikers > Algemeen > Privacy. Telecomabonnement verwijderen Beschermt tegen de verwijdering van een telecomabonnement in Telecom > Abonnementen. Niveau van taaklogboek overschrijven Beschermt u tegen pogingen om het huidige niveau van het taaklogboek te overschrijven in Groepen en instellingen > Beheerder > Diagnostische gegevens > Logregistratie. Het overschrijven van het niveau van de logregistratie is nuttig als een toestel of een groep toestellen een probleem hebben. In dit geval kan de beheerder de instellingen van die toestellen overschrijven en een gedetailleerder logboek instellen, hetgeen kan helpen bij probleemoplossing. *Leverancier van applicatiescans opnieuw instellen of in-/uitschakelen Beschermt u tegen het resetten (en daaropvolgend wissen) van uw app scan-integratie-instellingen. Deze actie wordt uitgevoerd in Groepen en instellingen > Alle instellingen > Apps > Appscan. Afsluiten Beschermt u tegen pogingen om het toestel af te sluiten Toestellen > Lijstweergave > Toestelgegevens. Maximum aantal ongeldige PIN-pogingen Bepaalt het maximum aantal ongeldige pogingen om een pincode in te voeren voordat de console vergrendeld wordt. U moet een getal tussen 1 en 5 kiezen.
Notities voor een actie vereisen
Met de checkbox Notities vereist kunt u verplicht stellen dat beheerders notities invoeren om uit te leggen waarom ze bepaalde acties in de Workspace ONE UEM-console verrichten.
-
Navigeer naar Groepen en instellingen > Alle instellingen > Systeem > Beveiliging > Afgeschermde acties.
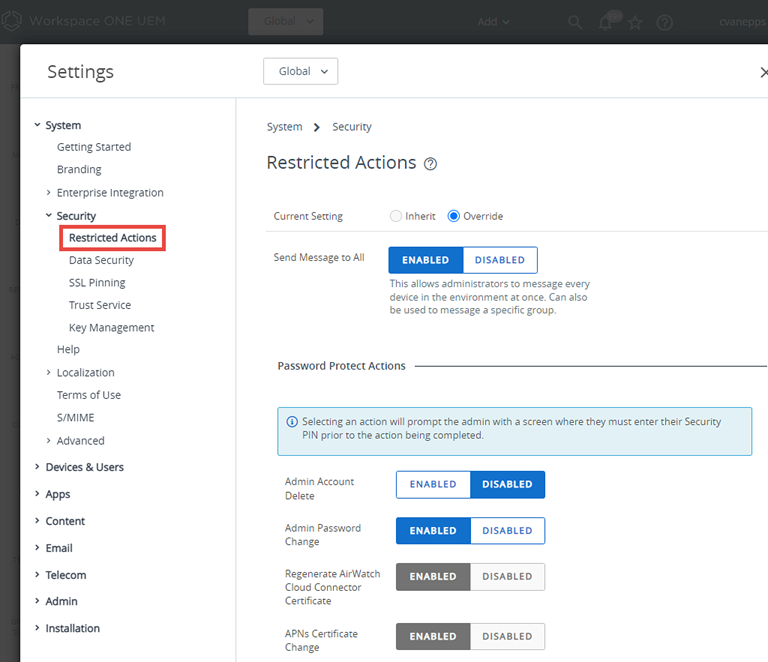
-
Als u vereist dat uw beheerders een notitie invoeren voordat deze acties worden uitgevoerd, moet u ervoor zorgen dat u de rol aanpast met de resource Notitie toevoegen (machtiging).
Voor meer informatie raadpleegt u de sectie Beheerdersrol maken in Rol-gebaseerde toegang.
Instelling Beschrijving Toestel vergrendelen Vereis een notitie voor pogingen een toestel te vergrendelen in Toestellijst of Toestelgegevens. SSO vergrendelen Vereis een notitie voor pogingen een SSO-sessie te vergrendelen in Toestellijstweergave of Toestelgegevens. Toestel wissen Vereis een notitie voor pogingen een toestel te wissen in Toestellijstweergave of Toestelgegevens. Bedrijfsreset Vereis een notitie voor pogingen tot een bedrijfsreset op een toestel vanaf de pagina Toestelgegevens voor een Windows Rugged- of Rugged Android-toestel. Bedrijfsgegevens wissen Vereis een notitie voor pogingen bedrijfsgegevens te wissen in Toestelgegevens. Niveau van taaklogboek overschrijven Vereis een notitie voor pogingen om het huidige niveau van het taaklogboek te overschrijven in Groepen en instellingen > Beheer > Diagnostische gegevens > Logregistratie. Toestel opnieuw opstarten Vereis een notitie voor pogingen tot opnieuw opstarten in Toestellen > Lijstweergave > Toestelgegevens. Afsluiten Vereis een notitie voor pogingen tot afsluiten in Toestellen > Lijstweergave > Toestelgegevens.