De lijstweergave voor toestellen
Gebruik de Toestellijstweergave in Workspace ONE UEM om een volledige lijst met alle toestellen in de geselecteerde organisatiegroep te zien. U kunt de weergave ook filteren om alleen de types toestellen weer te geven die u wilt zien.
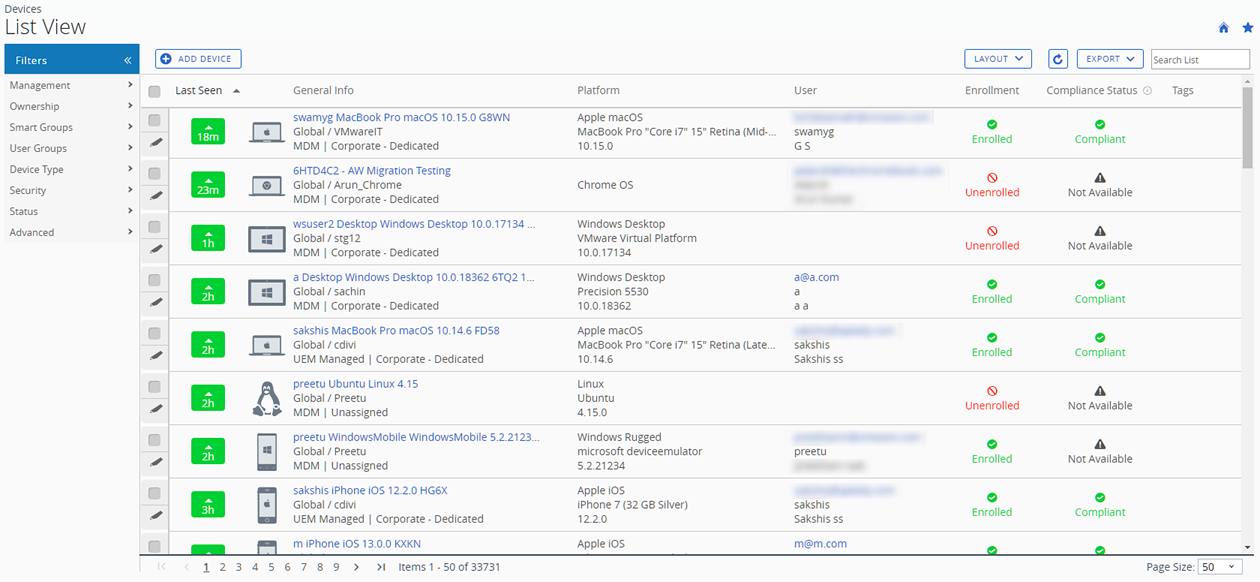
In de kolom Laatst gezien wordt een indicator weergegeven voor het aantal minuten dat is verstreken sinds het toestel zich heeft gemeld. De indicator is rood of groen, afhankelijk van hoe lang het toestel inactief is. De standaardwaarde is 480 minuten (8 uur), maar u kunt dit aanpassen door te navigeren naar Groepen en instellingen > Alle instellingen > Toestellen en gebruikers > Algemeen > Geavanceerd en de waarde Time-out toestel bij inactiviteit (min.) te wijzigen.
Selecteer de Beschrijvende naam van het toestel in de kolom Algemene informatie om een detailoverzicht voor dat toestel te bekijken. Een Beschrijvende naam is het label dat u aan een apparaat toewijst, zodat u het kunt onderscheiden van andere apparaten van hetzelfde merk en model.
Sorteer per kolom en configureer informatiefilters om activiteiten te bekijken op basis van specifieke informatie. U kunt bijvoorbeeld sorteren op de kolom Gedragsstatus om alleen toestellen te bekijken die op dat moment niet-conform het netwerkbeleid zijn en alleen bij die toestellen actie ondernemen. Zoek een beschrijvende naam of een gebruikersnaam om één toestel of gebruiker te isoleren.
Toestel check-in wordt verwerkt
Voor toestel check-in gebruikt Workspace ONE UEM een pull-gebaseerd resource leveringsmodel, waarbij het toestel inhoud van de server ophaalt in plaats van dat de server een golf van inhoud naar toestellen pusht. Dit model maakt het toestel de spil in een reeks berekeningen die de inhoud leveren die het toestel nodig heeft.
Door het toestel toe te staan om op deze manier te bepalen welke data van de server nodig is, betekent dit dat er geen overbodige of anderszins onnodige inhoud van de server wordt gepusht. Dit pull-gebaseerde model zorgt voor een aanzienlijke besparing aan gegevens die worden overgedragen in vergelijking met pushmodellen.
Verwerkingsvolgorde toestelcheck-in
- Toestel meldt zich aan bij UEM Server.
- De UEM-server stuurt een voorbeeld van de bestaande status van het toestel, evenals de gewenste status.
- UEM-service berekent wat het toestel nodig heeft door de huidige status te vergelijken met de gewenste status en tijdens het proces de volgende inhoudstypen beschikbaar te maken voor het toestel.
- Toestelprofielen,
- Smart Group-lidmaatschap en alle gerelateerde inhoud,
- Applicaties,
- Synchronisatiegegevens van gebruikersgroepen,
- Nalevingsberekeningen en resulterende acties,
- De UEM-server stuurt een reactie terug naar het toestel en geeft aan dat de gewenste statusberekening is voltooid.
- De inhoud die voldoet aan de gewenste status wordt door het toestel van de UEM-server opgehaald.
Verwerking van offline-toestellen
Het pull-gebaseerde incheckmodel, waarbij toestellen zelf bepalen wat ze nodig hebben om aan hun gewenste status te voldoen, bereikt alleen de optimale efficiëntie wanneer alle toestellen in uw toestelbestand inchecken, inclusief offline toestellen.
Om ervoor te zorgen dat offline toestellen zich bij hun online-toestellen melden, start de UEM-server een aanvraag voor inchecken bij toestellen waarvan de tijd sinds de laatste check-in de drempelwaarde-instelling voor offline is overschreden. U kunt deze drempelwaarde bewerken door de waarde Toestel timeout bij inactiviteit (min) te wijzigen, te vinden in Groepen en instellingen > Alle instellingen > Toestellen en gebruikers > Algemeen > Geavanceerd.
Nadat het contact met de UEM-server slaagt, checken offline toestellen zich in en volgen ze dezelfde verwerkingsvolgorde als online-toestellen.
Pop-upvenster in toestellijstweergave
Bij elk toestel in de kolom Algemene informatie wordt rechtsbovenin naast de beschrijvende naam een map-pictogram weergegeven. Als met de muisaanwijzer over dit icoon wordt bewogen wordt een pop-upvenster weergegeven. In dit pop-upvenster staat informatie zoals Beschrijven naam, Organisatiegroep, Groeps-ID, Beheer en Eigendomstype.
Soortgelijke tooltipiconen vindt u in de kolommen Inschrijving en Conformiteitsstatus in de lijstweergave van toestellen. Deze knopinfopictogrammen geven na aanwijzing met de muis de pop-upvensters weer voor respectievelijk Inschrijvingsdatum en Overtredingen van netwerkbeleid.
De opmaak van de lijstweergave voor toestellen aanpassen
Toon de volledige lijst van zichtbare kolommen in de Toestellijst door Lay-out te selecteren en vervolgens Aangepast te kiezen. Met deze weergave kunt u kolommen met toestellijsten weergeven of verbergen, al naar gelang uw voorkeur.
Er is ook een optie om uw aangepaste kolomweergave toe te passen op alle beheerders in of onder de huidige organisatiegroep (OG). Zo kunt u "Activacode" bijvoorbeeld verbergen in de Toestellijst van de huidige organisatiegroep en alle onderliggende organisatiegroepen.
Als u klaar bent met uw aanpassingen, selecteert de knop Accepteren om uw voorkeursinstellingen voor kolommen op te slaan en deze nieuwe kolomweergave toe te passen. U kunt op elk moment terugkeren naar de instellingen van Opmaak om uw voorkeuren te wijzigen.
Voorbeelden van lijstweergavekolommen met aangepaste opmaak zijn onder meer de volgende.
- Android-beheer
- SSID (Service Set Identifier of Wi-Fi-netwerknaam)
- Wi-Fi MAC adres
- Wi-Fi IP-adres
- Publiek IP-adres
Lijstweergave exporteren
U kunt de volledige Toestellijstweergave opslaan als een CSV-bestand (door komma's gescheiden waarden), dat met MS Excel kan worden weergegeven en geanalyseerd. Als u een filter op de Lijstweergave toestellen heeft toegepast, houdt de export rekening met dat filter.
Selecteer de knop Export en ga vervolgens naar Monitor > Rapporten & Analyse > Exports om het resulterende rapport weer te geven en te downloaden.
Zoekopdrachten in de lijstweergave voor toestellen
U kunt naar één toestel zoeken om snel toegang te krijgen tot de informatie die op dit toestel staat of omdat u een actie op afstand wilt uitvoeren.
Om een zoekopdracht uit te voeren, navigeert u naar Toestellen > Lijstweergave en selecteer de balk Zoek in de lijst. Voer daar een gebruikersnaam, beschrijvende naam of een ander identificerend element in. Met deze actie begint u een zoekopdracht bij alle toestellen met uw zoekvariabele binnen de huidige organisatiegroep en alle onderliggende groepen.
Actieknoppencluster lijstweergave toestellen

Wanneer u een of meer toestellen heeft geselecteerd in de lijstweergave Toestellen, kunt u algemene acties uitvoeren met het actieknoppencluster, waaronder Query, (Bericht) Verzenden, Vergrendelen en andere acties die worden geopend via de knop Meer acties.
De toestelacties die beschikbaar zijn, variëren per platform, toestelfabrikant en -model, inschrijvingsstatus en de specifieke configuratie van de Workspace ONE UEM console.
Zie Toestelacties - Omschrijvingen voor een volledige lijst van acties op afstand die een beheerder kan uitvoeren met de console.
Hulp op afstand
U kunt een Hulp op afstand-sessie starten op een enkel gekwalificeerd toestel, zodat u het scherm op afstand kunt zien en het toestel kunt besturen. Deze functie is ideaal voor het oplossen van problemen en het uitvoeren van geavanceerde configuraties op toestellen in uw vloot.
Als u deze functie wilt gebruiken, moet u aan de volgende vereisten voldoen.
- U moet een geldige licentie hebben voor Workspace ONE Assist.
- U moet beheerder zijn met een toegewezen rol die de juiste Assist-rechten omvat.
- De Assist-app moet zijn geïnstalleerd op het apparaat.
- Ondersteunde toestelplatforms:
- Android
- iOS
- macOS
- Windows 10
- Windows Mobile
Schakel het selectievakje links van een gekwalificeerd toestel in de Lijstweergave van toestellen in en de knop Hulp op afstand wordt weergegeven. Selecteer deze knop om een Hulp op afstand-sessie te starten.
Raadpleeg de Workspace ONE Assist-gids voor meer informatie.
Uitgeschreven toestellen
Uitgeschreven toestellen kunnen al dan niet worden weergegeven in de Workspace ONE UEM console, afhankelijk van het feit of ze in het verleden zijn geregistreerd of een inschrijvingsstatus hebben gehad. U kunt ook toegang krijgen tot de logbestanden voor probleemoplossing die zijn aangemaakt voor de uitschrijving van een toestel uit de UEM-console.
Uitgeschreven status
Een uitgeschreven toestel is een toestel met een van drie mogelijke scenario's.
- Het toestel is nieuw in Workspace ONE UEM en is niet ingeschreven of geregistreerd, en wordt dus niet beheerd. Een toestel kan in dit scenario niet worden weergegeven in de UEM console.
- Het nieuwe toestel is begonnen met het inschrijvingsproces van Workspace ONE en is geregistreerd bij de UEM-console maar nog niet volledig geregistreerd. Dit scenario vindt normaal gesproken plaats tijdens een golf van nieuwe inschrijvingen waarbij toestellen worden geregistreerd als een manier om inschrijving te beperken. Het mechanisme waarmee geregistreerde toestellen kunnen worden ingeschreven, is een toestemmingslijst voor toestellen. U kunt een toestel in deze status zien wanneer u 'uitgeschreven' als status in de UEM-console ziet. Aangezien een geregistreerd toestel normaal gesproken een onderdeel is van het inschrijvingsproces, behoudt een toestel deze status niet lang.
- Een toestel kan ook worden uitgeschreven als de eindgebruiker van het toestel het MDM-profiel handmatig van het toestel verwijdert.
Zie de sectie Toestellen verwijderen op deze pagina voor meer informatie.
Toegang tot logboeken voor probleemoplossing die vóór uitschrijving zijn gemaakt
U kunt toegang krijgen tot logboeken voor probleemoplossing/commando's die zijn gemaakt voordat het toestel werd uitgeschreven. Deze logs kunnen handig zijn om een volledig beeld te krijgen van de geschiedenis van het toestel.

- Navigeer naar Toestellen > Lijstweergave.
-
Selecteer een toestel waarvan u weet dat het in het verleden is uitgeschreven. U kunt de lijstweergave filteren om alleen toestellen met de status Uitgeschreven weer te geven.
Resultaat: Wanneer u een toestel selecteert, wordt het Detailoverzicht weergegeven.
-
Selecteer het tabblad Meer uit het meerkeuzemenu en selecteer vervolgens Probleemoplossing, gevolgd door het tabblad Commando's .
Wat moet ik hierna doen? Als u niet van plan bent om een eerder uitgeschreven apparaat opnieuw in te schrijven bij dezelfde organisatiegroep van de klant, overweeg dan om de toestelgegevens permanent te verwijderen, zodat de geschiedenis van het toestel is gewist bij een herinschrijving. Neem contact op met ondersteuning van Workspace ONE om deze regeling te treffen.
Acties in bulk in de lijstweergave voor toestellen
Wanneer u op een subset met toestellen filtert, kunt u bulkacties uitvoeren op meerdere toestellen door deze te selecteren en vervolgens een keuze te maken in het cluster met actieknoppen.

U moet bulkacties via de systeeminstellingen inschakelen voordat u deze in de Toestellijstweergave kunt zien. Navigeer naar Groepen en instellingen > Alle instellingen > Systeem > Beveiliging > Afgeschermde acties. Voor acties in bulk heeft u een pincode nodig.
Wanneer u toestellen in de Lijstweergave heeft geselecteerd, ziet u het aantal geselecteerde toestellen naast de actieknoppen. Daarbij inbegrepen zijn ook gefilterde toestellen die zijn geselecteerd.
N.B: In de lijstweergave voor toestellen kunnen de bulkacties die beschikbaar zijn wanneer u een reeks toestellen selecteert met de Shift-toets, afwijken van de bulkacties die beschikbaar zijn wanneer u het selectievakje Globaal gebruikt.
Zie Toestelacties - Omschrijvingen voor meer informatie over de betreffende acties en raadpleeg de sectie Toestellen selecteren in de lijstweergave op deze pagina voor meer informatie over selectiemethoden.
Limieten voor acties in bulk
Om te waarborgen dat het beheer van een groot toestelbestand soepel verloopt kunt u een maximum aantal toestellen instellen voor het uitvoeren van acties in bulk.
U kunt de limiet voor acties in bulk wijzigen door te navigeren naar Groepen en instellingen > Alle instellingen > Toestellen en gebruikers > Geavanceerd > Bulkbeheer. Er zijn verschillende toestelacties vermeld waarvoor u het maximale aantal toegestane toestellen kunt wijzigen.
Als er meerdere toestellen zijn geselecteerd en er is een limiet geplaatst op beheer in bulk, verschijnt er een link naast het bericht 'geselecteerd aantal items' met de boodschap: Sommige acties zijn gedeactiveerd vanwege limieten voor acties in bulk. Dit houdt in dat het aantal geselecteerde toestellen groter is dan het maximale aantal apparaten dat is toegestaan voor bepaalde toestelacties.
U kunt deze koppeling selecteren om te zien welke acties zijn gedeactiveerd.
Waarschuwing voor acties in bulk in de wachtrij
De verwerking van bulkacties kost enige tijd. Er wordt een melding weergegeven als u een nieuwe actie in bulk initieert terwijl vorige acties nog door de Workspace ONE ™ UEM-console worden uitgevoerd.
Your previous bulk actions requested are still being processed. This request is run once the previous actions are complete. Do you want to continue with the current request?
Selecteer Ja om de nieuwe actie in bulk aan de wachtrij toe te voegen. Selecteer Nee om de actie te annuleren.
Toestellen selecteren in de lijstweergave
U kunt individuele toestellen op een pagina selecteren door de selectievakjes links naast elk toestel in te schakelen. U kunt ook meerdere toestellen tegelijk selecteren, zelfs op meerdere pagina’s. U kunt zelfs alle toestellen in uw hele toestelbestand tegelijk selecteren, maar dit kan wel een waarschuwingsmelding m.b.t. beschermde acties teweegbrengen.
Meerdere toestellen selecteren
U kunt een aaneengesloten blok met toestellen selecteren, zelfs over meerdere pagina’s heen, door het selectievakje in te schakelen van het toestel aan het begin van het blok. Houd vervolgens de Shift-toets ingedrukt en schakel het selectievakje in van het toestel aan het einde van het blok. Deze actie is vergelijkbaar met de blokselectie in Windows- en Mac-omgevingen en hiermee kunt u acties in volume uitvoeren op de geselecteerde toestellen.
Er zijn bepaalde toestelacties die op meerdere toestellen kunnen worden toegepast, maar alleen wanneer u de blok-selectiemethode gebruikt. Zie Toestelacties voor meer informatie en zoek naar de Meerdere toestellen opmerking: onder specifieke toestelacties.
Meerdere toestellen selecteren
Het selectievakje Globaal, dat u links van de kolomkop Laatst gezien vindt, kan worden gebruikt om alle toestellen in de lijst te selecteren of deselecteren. Als er een gefilterde lijst met toestellen in Lijstweergave wordt weergegeven, kunt u het selectievakje Globaal gebruiken om alle gefilterde toestellen te selecteren of te deselecteren.
Als er een groen min-teken bij het universele selectievakje staat ( ) is er tenminste één toestel geselecteerd, maar niet alle. Klik nogmaals op dit pictogram en het verandert in een vinkje (
) is er tenminste één toestel geselecteerd, maar niet alle. Klik nogmaals op dit pictogram en het verandert in een vinkje ( ), hetgeen aangeeft dat alle toestellen in de lijst (gefilterd of niet) geselecteerd zijn. Klik er nog een keer op en het verandert weer in een leeg selectievakje (
), hetgeen aangeeft dat alle toestellen in de lijst (gefilterd of niet) geselecteerd zijn. Klik er nog een keer op en het verandert weer in een leeg selectievakje ( ), hetgeen aangeeft dat er geen toestellen zijn geselecteerd in de huidige lijst.
), hetgeen aangeeft dat er geen toestellen zijn geselecteerd in de huidige lijst.
N.B: In de lijstweergave voor toestellen kunnen de bulkacties die beschikbaar zijn wanneer u een reeks toestellen selecteert met de Shift-toets, afwijken van de bulkacties die beschikbaar zijn wanneer u het selectievakje Globaal gebruikt.
Raadpleeg Omschrijvingen van toestelacties voor meer informatie over de betreffende acties.
Afgeschermde acties op alle toestellen - melding
Als u een actie wilt uitvoeren terwijl alle toestellen in uw vloot zijn geselecteerd, wordt er een melding weergegeven.
U probeert deze actie op [aantal] toestellen uit te voeren. Deze actie is mogelijk niet toepasbaar op alle toestellen. Dit kan zijn: de status van de inschrijving, het type beheer, toestelplatform, model of beperkingen van het besturingssysteem.
Met deze melding wordt u gewaarschuwd dat een groot toestelbestand een grote verscheidenheid aan fabrikanten, besturingssystemen en mogelijkheden kent. Deze beperking is niet gerelateerd aan Limiet op beheer in bulk en de meldingen die daardoor worden veroorzaakt. Als u een Limiet op beheer in bulk heeft ingesteld, wordt deze Waarschuwing over afgeschermde acties niet weergegeven.
Toestellen verwijderen
U kunt een ingeschreven toestel uit de Workspace ONE UEM console verwijderen.
Het verwijderen van een toestel heeft de volgende drie gevolgen.
- Het toestel wordt verwijderd uit de Toestellijstweergave.
- *Bedrijfsgegevens worden gewist, waardoor alle gevoelige bedrijfscontent van het toestel wordt verwijderd.
- Zie de opmerking hieronder over het Toestellen verwijderen en bescherming tegen wissen.
- Het toestel wordt uitgesloten van alle toestelbeheerfuncties.
Een verwijderd toestel is echter nog steeds geregistreerd bij de UEM console en wordt toegevoegd aan de toestemmingslijst. Deze toevoeging betekent dat het verwijderde toestel eenvoudig opnieuw kan worden ingeschreven. Een toestel kan voor onbepaalde tijd in dit scenario blijven. U kunt maximaal ongeveer 150.000 toestellen op deze toestemmingslijst behouden. Neem contact op met de helpdesk als uw behoeften deze limiet overschrijden.
U kunt de registratie van elk toestel op de toestemmingslijst op elk gewenst moment verwijderen, zodat het toestel verborgen en onbekend blijft voor de UEM console. Een apparaat in dit scenario kan op een later tijdstip worden ingeschreven.
U kunt ook het toestel van de toestemmingslijst verwijderen en het toestel toevoegen aan een weigeringslijst, zodat het toestel niet op een later tijdstip kan worden ingeschreven en effectief wordt verbannen.
Raadpleeg Registratie van toestellen op een weigeringslijst of toestemmingslijst voor meer informatie over het op de weigerings- en toestemmingslijst plaatsen van toestellen.
U kunt een toestel verwijderen uit de toestellijstweergave of het toesteldetailoverzicht.
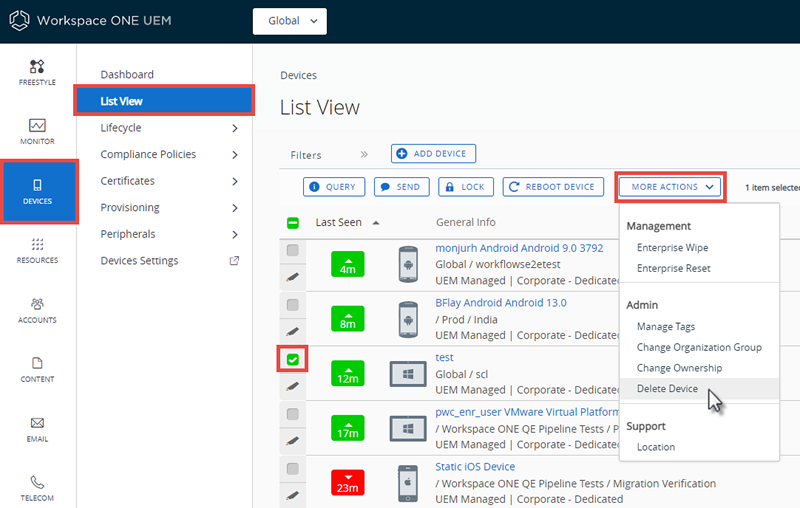
- Ga naar Toestellen > Lijstweergave en selecteer het toestel dat u wilt verwijderen door op het selectievakje links van de lijst met toestellen te klikken.
- Sommige toestellen kunnen niet worden verwijderd uit de lijstweergave. Als u zo'n toestel wilt verwijderen, gaat u naar Toestellen > Lijstweergave en selecteert u in plaats daarvan de Beschrijvende naam van het toestel in de kolom Algemene informatie. Deze actie geeft het Detailoverzicht weer. De Beschrijvende naam is het label dat u aan een toestel toewijst, zodat u toestellen van hetzelfde merk en model kunt onderscheiden.
- Zoek de knop Meer acties en selecteer deze.
- Selecteer Toestel verwijderen en selecteer OK bij de bevestigingsprompt.
Resultaten: de vermelding toestellijstweergave voor het verwijderde toestel bevat de indicator "Bezig met verwijderen".

Toestellen verwijderen en beschermen tegen wissen
Wanneer u meerdere toestellen voor verwijdering selecteert, kunt u de functie Bescherming tegen wissen activeren. Zodra de functie Bescherming tegen wissen wordt geactiveerd, kunnen resterende toestellen tijdelijk worden gewist. Als beheerder moet u de bescherming tegen wissen ontgrendelen en de resterende toestellen in de wachtrij toestaan om te worden gewist. Zodra dit gebeurt, worden de resterende toestellen automatisch gewist en vervolgens verwijderd.
Bijvoorbeeld: als u 25 toestellen selecteert die moeten worden verwijderd en u activeert de bescherming tegen wissen na 10 verwijderingen, worden de overige 15 toestellen gewist en uit UEM verwijderd nadat u de wisbescherming heeft ontgrendeld en het wissen heeft goedgekeurd in het wislogbestand.
Zie Bescherming tegen wissen voor meer informatie.