Inschrijving voor persoonlijke toestellen (BYOD-programma’s)
Bij het beheren van persoonlijke toestellen van gebruikers in Workspace ONE UEM gaat het er vooral om toestellen van werknemers en toestellen van het bedrijf te herkennen en te onderscheiden en inschrijving vervolgens te beperken tot uitsluitend goedgekeurde toestellen.
Workspace ONE UEM biedt u talloze opties waarmee u de gebruikerservaring voor het inschrijven van een persoonlijk toestel van eindgebruikers kunt aanpassen. Voordat u begint moet u overwegen hoe u persoonlijke toestellen in uw systeem kunt identificeren en of u inschrijfbeperkingen op persoonlijke toestellen wilt afdwingen.
Overwegingen met betrekking tot inschrijving
Ervan uitgaande dat u uw werknemers toestaat hun persoonlijke toestellen in te schrijven bij uw Workspace ONE UEM-omgeving, zijn er talloze overwegingen om rekening mee te houden voordat u verder kunt gaan.
VMware Workspace ONE is een veilig zakelijk platform dat elke applicatie op elk toestel aanlevert en beheert. Van zelfbedieningsopties en eenmalige aanmelding (SSO) in cloud-, mobiele en Windows-applicaties tot krachtige geïntegreerde e-mail-, kalender, bestands- en samenwerkingsprogramma’s.
Met Workspace ONE hoeven gebruikers hun eigen persoonlijke toestellen niet in te schrijven om toegang tot services te krijgen. De Workspace ONE Intelligent Hub-applicatie zelf kan worden gedownload en geïnstalleerd via de Apple App Store, Google Play of de Microsoft Store. Een gebruiker logt daarna in en krijgt toegang tot applicaties op basis van vastgestelde beleid. Tijdens de installatie stelt de Workspace ONE Intelligent Hub-applicatie een MDM-beheersprofiel in waarmee het toestel automatisch wordt ingeschreven.
Zie Stap 3, Inschrijven met Intellignet Hub in het onderwerp Hoe kunt u apparaten inschrijven in Workspace ONE voor meer informatie.
Overweging 1: Bent u van plan om nog andere inschrijfbeperkingen op persoonlijke toestellen toe te passen?
Overweeg bij het beantwoorden van die vraag de volgende punten.
- Ondersteunt uw MDM-systeem alleen bepaalde toestelplatformen? Zo ja, dan kunt u die platformen specificeren en alleen toestellen met die platformen toelaten.
- Wilt u een limiet stellen voor het aantal toestellen dat werknemers mogen inschrijven? Zo ja, dan kunt u dit aantal specificeren.
U kunt aanvullende inschrijfbeperkingen instellen om te bepalen wie zich wel en niet kan inschrijven en welke toesteltypen toegestaan zijn. U kunt bijvoorbeeld besluiten alleen Android-toestellen toe te laten die ingebouwde functionaliteit voor zakelijk toestelbeheer ondersteunen. Nadat uw organisatie heeft beoordeeld en bepaalt welke toestellen van werknemers in uw werkomgeving mogen worden gebruikt, kunt u deze instellingen configureren.
Zie Hoe moet u toestellen inschrijven in Workspace ONE voor meer informatie.
Bedrijfseigen toestellen identificeren en de standaardeigendomsstatus bepalen
Het kan handig zijn een lijst met toestellen voor te bereiden als u werkt met een combinatie van bedrijfseigen toestellen en persoonlijke toestellen die werknemers zelf inschrijven. Wanneer de inschrijving start, wordt van toestellen die u als bedrijfseigen hebt geïdentificeerd automatisch het eigendomstype geregistreerd op basis van wat u hebt geselecteerd. Vervolgens kunt u alle toestellen configureren die persoonlijk eigendom van de werknemers zijn, en die niet op de lijst staan, en deze inschrijven met Persoonlijk toestel als eigendomstype.
In de volgende procedure wordt uitgelegd hoe u een lijst met vooraf goedgekeurde bedrijfseigen toestellen importeert. U kunt het eigendomstype Bedrijfseigen toestel automatisch na inschrijven laten toepassen, zelfs als er een beperking geldt die het eigendomstype Persoonlijk toestel automatisch toepast.
Beperkingen voor een open inschrijving maken het daarentegen mogelijk om inschrijvingen van toestellen met de parameters die u aangeeft expliciet toe te staan of te blokkeren, inclusief platform, model en besturingssysteem.
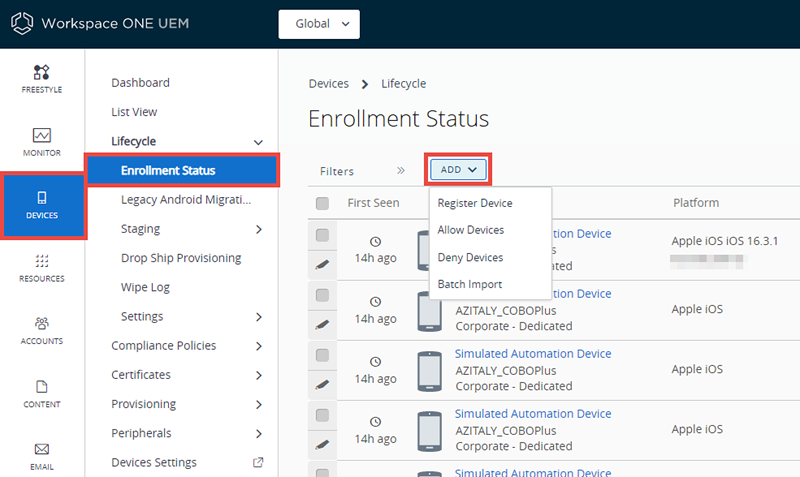
-
Navigeer naar Toestellen > Levenscyclus > Inschrijvingsstatus en selecteer Toevoegen en vervolgens Batchimport. Hierdoor wordt het scherm Batchimport geopend.
U kunt ook Toevoegen selecteren en vervolgens Toestellen op de toestemmingslijst op IMEI, UDID en serienummer selecteren, tot 30 toestellen per keer. U kunt ook bedrijfseigen (voor een enkele gebruiker of meerdere gebruikers) als Eigendomstype selecteren.
-
Voer een Batchnaam en Batchbeschrijving in en selecteer Toestel aan toestemmingslijst toevoegen als Batchtype.
- Klik op de link 'Download sjabloon met een voorbeeld voor toestellen op de toestemmingslijst' en sla deze sjabloon met door komma's gescheiden waarden (CSV) op op een locatie waartoe u toegang heeft. Bewerk dit CSV-bestand in Excel om alle toestellen die u wilt toevoegen aan de toestemmingslijst toe te voegen en sla het bestand vervolgens op.
- Klik op Bestand kiezen en selecteer het opgeslagen CSV-bestand.
- Selecteer Importeren om deze toestelinformatie te importeren in uw toestemmingslijst.
- Stel nu het Standaardeigendomstype in op Persoonlijk voor alle toestellen die via open inschrijving worden ingeschreven.
- Navigeer naar Toestellen > Toestelinstellingen > Toestellen en gebruikers > Algemeen > Inschrijving en selecteer het tabblad Groepen.
- Selecteer Persoonlijk toestel als Standaardeigendomstype.
- Selecteer de Standaardrol die aan de gebruiker wordt toegewezen, waarmee u bepaalt op welk niveau de gebruiker toegang tot het Selfservice-portaal krijgt.
- Selecteer de Standaardactie voor Inactieve gebruikers, waarmee u bepaalt wat er gebeurt als de gebruiker op inactief wordt gesteld.
- Selecteer Opslaan.
Gebruikers om eigendomsstatus vragen
Als in uw implementatie organisatiegroepen zijn opgenomen met meerdere eigendomstypen, kunt u gebruikers vragen het eigendomstype tijdens de inschrijving kenbaar te maken. Denk er goed overna voordat u gebruikers toestemming geeft om hun eigen eigendomstype te selecteren.
Hoewel eenvoudig, gaat deze aanpak ervan uit dat elke gebruiker het juiste eigendomstype voor zijn toestel selecteert. Als een gebruiker van een persoonlijk toestel per vergissing het type Bedrijfseigen selecteert, is dat toestel vanaf dat moment onderworpen aan het beleid en de profielen die normaliter niet van toepassing zijn op persoonlijke toestellen. Deze foute selectie kan ernstige juridische consequenties hebben voor de privacy van de gebruiker.
U kunt het eigendomstype op persoonlijke toestellen later altijd bijwerken, maar het is veiliger om een lijst met bedrijfseigen toestellen te maken. Schrijf vervolgens de bedrijfseigen toestellen later afzonderlijk in en stel daarna het standaardeigendomstype in op Persoonlijk toestel.

- Ga naar Toestellen > Toestelinstellingen > Toestellen en gebruikers > Algemeen > Inschrijving en selecteer het tabblad Optionele vraag.
- Selecteer Vragen naar het eigendomstype van het toestel. Gebruikers worden tijdens de inschrijvingsprocedure naar de eigendomsstatus van hun toestel gevraagd.
- Selecteer Opslaan.
Hoofdonderwerp: Toestelinschrijving