Toestelinschrijving
U moet een toestel inschrijven voordat u het kunt beheren met Workspace ONE UEM. Er zijn meerdere paden voor inschrijving, elk pad met opties. Raadpleeg Hoe kunt u toestellen inschrijven in Workspace ONE UEM? voor gedetailleerde instructies over bulkinschrijving van BYOD-, COPE- en gedeelde apparaten.
Redenen waarom u toestellen niet zou moeten inschrijven bij Globaal
Voordat u begint met het inschrijvingsproces, moet u iets begrijpen over de organisatiegroep (OG) op het hoogste niveau, algemeen bekend als Globaal. Er zijn verschillende redenen waarom het inschrijven van toestellen rechtstreeks bij Globaal geen goed idee is. Deze redenen zijn multitenancy, overnemen van rechten en functionaliteit.
Multitenancy
U kunt zo veel onderliggende organisatiegroepen maken als u nodig hebt en elke groep onafhankelijk van de andere configureren. Instellingen die u toepast op een onderliggende organisatiegroep hebben geen gevolgen voor andere organisatiegroepen op hetzelfde niveau.
Overnemen
Wijzigingen aan een bovenliggende organisatiegroep worden overgenomen door de daaronder gelegen organisatiegroepen. Wijzigingen die aan een onderliggende organisatiegroep worden aangebracht, hebben echter geen gevolgen voor de bovenliggende organisatiegroep of andere organisatiegroepen op hetzelfde niveau.
Functionaliteit
Er zijn instellingen en er is functionaliteit die alleen kunnen worden geconfigureerd voor organisatiegroepen van het type Klant. Hiertoe behoren bescherming tegen wissen, telecom en persoonlijke inhoud. Toestellen die direct worden toegevoegd aan de bovenste globale organisatiegroep worden uitgesloten van deze instellingen en functionaliteit.
De organisatiegroep Globaal is ontworpen om klantorganisatiegroepen en andere organisatiegroepen erin te plaatsen. Vanwege de manier waarop overnemen werkt, zijn er ook gevolgen voor alle onderliggende klantorganisatiegroepen als u toestellen toevoegt aan Globaal, en Globaal configureert met instellingen die van invloed zijn op die toestellen. Hiermee worden de voordelen van multitenancy en overnemen ondermijnt.
Toestellen inschrijven met Workspace ONE Intelligent Hub
Toestellen inschrijven met de Workspace ONE Intelligent Hub is de primaire optie voor Android-, iOS- en Windows-toestellen in Workspace ONE Express en Workspace ONE UEM.
-
Download en installeer de Workspace ONE Intelligent Hub van de Google Play Store (voor Android-toestellen) of van de App Store (voor Apple-toestellen).
Voor het downloaden van Workspace ONE Intelligent Hub via een publieke App Store heeft u een Apple ID of een Google-account nodig.
Windows 10-toestellen moeten de standaardbrowser op het toestel verwijzen naar https://getwsone.com om de hub te downloaden.
-
Voer de Workspace ONE Intelligent Hub uit na het downloaden of keer terug naar uw browsersessie.
Belangrijk: Om ervoor te zorgen dat Workspace ONE Intelligent Hub correct op uw Android-toestel wordt geïnstalleerd en goed functioneert, dient het toestel tenminste 60 MB aan ruimte beschikbaar hebben. U kunt CPU en Run Time Memory op appbasis toewijzen op het Android-platform. Als een applicatie meer resources gebruikt dan zijn toegewezen, wordt deze applicatie op Android-toestellen automatisch gesloten.
-
Voer uw e-mailadres in wanneer u daarom wordt gevraagd. De Workspace ONE console controleert of uw adres aan de omgeving is toegevoegd. In dat geval bent u al als eindgebruiker bekend en is er al een organisatiegroep aan u toegewezen.
Als de Workspace ONE console op basis van uw e-mailadres geen inloggegevens voor u kan vinden, wordt u gevraagd om uw Server, Groeps-ID en Inloggegevens in te voeren. Uw beheerder kan u voorzien van de omgevings-URL en groeps-ID.
-
Rond de inschrijving af door de resterende vragen te beantwoorden. U kunt uw e-mailadres gebruiken in plaats van uw gebruikersnaam. Als twee gebruikers hetzelfde e-mailadres hebben, mislukt de inschrijving.
Het toestel is nu ingeschreven bij de Workspace ONE Intelligent Hub-app. Op het tabblad Samenvatting van het Detailoverzicht voor toestellen voor dit toestel wordt in het beveiligingspaneel 'Hub geregistreerd' weergegeven om deze inschrijfmethode aan te geven.
Raadpleeg Toestelgegevens voor meer informatie.
Inschrijving via automatische ontdekking
Workspace ONE UEM maakt het inschrijvingsproces eenvoudig door gebruik te maken van een automatisch detectiesysteem via e-mail, om toestellen in omgevingen en organisatiegroepen van type "klant" in te schrijven. Automatische ontdekking kan ook gebruikt worden om eindgebruikers in staat te stellen om zich aan te melden in het selfserviceportal (SSP).
N.B: Om automatische ontdekking in te schakelen voor omgevingen op locatie, moet u ervoor zorgen dat uw omgeving kan communiceren met de Autodiscovery-servers van Workspace ONE UEM.
Registratie voor inschrijving via automatische ontdekking
De server controleert of het e-maildomein uniek is, aangezien een e-maildomein slechts voor één organisatiegroep in één omgeving geregistreerd mag zijn. Vanwege deze servercontrole moet u uw domein bij de hoogste organisatiegroep van het type "klant" registreren.
Automatische ontdekking wordt automatisch geconfigureerd voor nieuwe SaaS-klanten.
Inschrijving configureren via automatische ontdekking vanuit een organisatiegroep van het type "klant"
Inschrijving via automatische ontdekking maakt de procedure voor het inschrijven van toestellen in organisatiegroepen (OG) van het type "klant" eenvoudiger doordat e-mailadressen van eindgebruikers worden gebruikt. Configureer automatische ontdekking en inschrijving vanuit een organisatiegroep van het type "klant" door de volgende stappen te volgen.
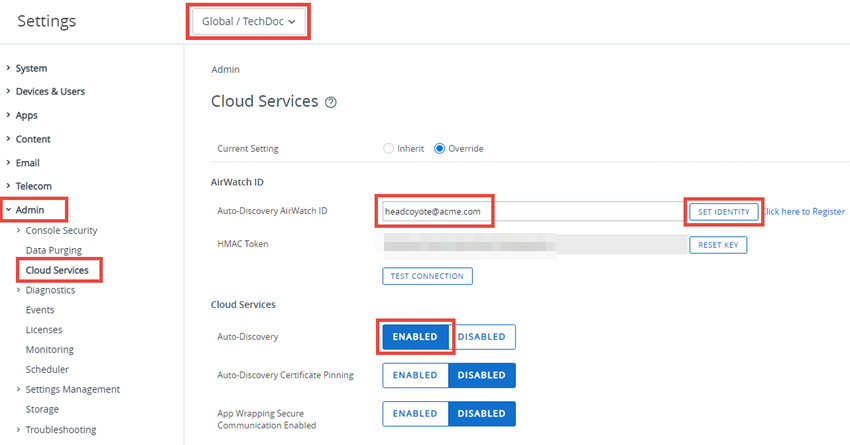
- Ga naar een organisatiegroep van het type "klant" met behulp van de organisatiegroepkiezer.
- Ga naar Groepen en instellingen > Alle instellingen > Beheer > Cloudservices en schakel de instelling Automatische ontdekking in. Voer het e-mailadres in dat u gebruikt om in te loggen bij AirWatch-id voor automatische ontdekking en selecteer Identiteit instellen.
- Ga indien nodig naar https://my.workspaceone.com/set-discovery-password om het wachtwoord voor de automatische ontdekkingservice in te stellen. Wanneer u zich hebt geregistreerd en Identiteit instellen heeft geselecteerd, wordt het HMAC-token automatisch ingevuld. Klik op Verbinding testen om te controleren of de verbinding werkt.
- Schakel de optie Certificaatpinning voor automatische ontdekking in om uw eigen certificaat te uploaden en dit aan de automatische-ontdekkingfunctie te koppelen. U kunt de geldigheidsdata en andere gegevens voor bestaande certificaten bekijken en deze certificaten ook Vervangen en Wissen.
- Kies Een certificaat toevoegen. De instellingen Naam en Certificaat worden weergegeven. Voer de naam van het certificaat dat u wilt uploaden in, klik op Uploaden en selecteer het certificaat op uw toestel.
- Selecteer Opslaan om het instellen van automatische ontdekking te voltooien.
Wat moet ik hierna doen? Geef eindgebruikers die zich inschrijven de instructie dat zij ter verificatie hun e-mailadres moeten invoeren in plaats van een omgevings-URL en groeps-ID. Wanneer gebruikers toestellen inschrijven met een e-mailadres, worden ze ingeschreven in dezelfde groep als die wordt vermeld in de Inschrijvingsorganisatiegroep van het gekoppelde gebruikersaccount.
Aanvullende procedures voor de inschrijving
In bepaalde unieke gevallen kunt u het inschrijvingsproces aanpassen in Workspace ONE UEM voor specifieke organisaties en implementaties. Voor alle overige inschrijvingsopties hebben eindgebruikers de inloggegevens nodig die staan beschreven in de sectie Benodigde informatie in deze handleiding.
- Omgevingen met meerdere domeinen – Inloggen voor inschrijven in omgevingen met één domein of met meerdere domeinen wordt ondersteund, mits ze in de volgende indeling worden gemaakt: domein\gebruikersnaam.
- Kioskmodus en Kiosk Designer – Eindgebruikers van Windows Desktop kunnen hun Desktop-toestellen in de kioskmodus configureren. Gebruikers kunnen Kiosk Designer ook gebruiken in de Workspace ONE UEM-console om een multi-applicatiekiosk te maken.
- Inschrijving via notificatievragen – De eindgebruiker ontvangt meldingen (e-mail en SMS) met de inschrijvings-URL en voert de groeps-ID in met de inloggegevens. Het apparaat wordt automatisch ingeschreven en uitgerust met alle MDM-functies en content wanneer de eindgebruiker de gebruiksvoorwaarden accepteert. Deze acceptatie bevat bepaalde applicaties en functies van de Workspace ONE UEM-server.
- Inschrijving met één klik – Deze methode is van toepassing op inschrijvingen via het internet. De beheerder zendt een token, dat door Workspace ONE UEM is gegenereerd, samen met de inschrijvings-URL naar de gebruiker. De gebruiker selecteert alleen de opgegeven link om het toestel te verifiëren en in te schrijven, waardoor dit het gemakkelijkste en veiligste inschrijvingsproces is voor de eindgebruiker. U kunt deze methode beveiligen door vervaltijden in te stellen.
- Internetinschrijving - Er is een optioneel welkomstscherm beschikbaar dat beheerders kunnen activeren voor gebruikers die zich via het internet willen inschrijven door de code "/enroll/welcome" aan de actieve omgeving toe te voegen. Door de URL https://your_custom_environment**/enroll/welcome** aan gebruikers te leveren die meedoen aan internetinschrijving, zien ze bijvoorbeeld het scherm Welkom bij Workspace ONE UEM. Dit scherm bevat de mogelijkheid om in te schrijven met een e-mailadres of groeps-ID. Internetinschrijving is beschikbaar voor Workspace ONE UEM versie 8.0 en hoger.
- Tweestapsverificatie – De beheerder verzendt hetzelfde inschrijvingstoken dat door Workspace ONE UEM is gegenereerd, maar de gebruiker moet ook zijn of haar eigen inloggegevens invoeren. Deze methode draait net zo eenvoudig als de inschrijving in één klik, maar levert een extra laag van beveiliging. Deze aanvullende beveiligingsmaatregel vraagt om de unieke inloggegevens van de gebruiker.
- Registratie van de eindgebruiker – De gebruiker logt in het Selfservice-portaal in en registreert zijn eigen toestel. Zodra de registratie voltooid is, verzendt het systeem een e-mail naar de eindgebruiker met de inschrijvings-URL en de inloggegevens. In deze methode wordt ervan uitgegaan dat beheerders de toestellen nog niet in een vloot met zakelijke toestellen hebben geregistreerd. Er wordt ook van uitgegaan dat bedrijfseigen toestellen zich moeten registreren zodat administratoren de inschrijvingsstatus kunnen bijhouden. Registratie van eindgebruikers houdt tevens in dat bedrijfseigen toestellen kunnen worden gebruikt in combinatie met toestellen die de gebruiker zelf heeft gekocht.
- Toestelinrichting voor één gebruiker (staging) – De beheerder richt toestellen in namens een eindgebruiker. Deze methode is nuttig voor beheerders die meerdere toestellen moeten instellen voor een heel team of enkele leden van een team. Deze methode bespaart de eindgebruikers veel tijd en moeite bij het inschrijven van hun toestellen. De beheerder kan ook een toestel configureren en inschrijven en deze rechtstreeks naar de gebruiker verzenden die zich op een andere locatie bevindt.
- Toestelinrichting voor meerdere gebruikers (staging) – De beheerder richt toestellen in die door meerdere gebruikers worden gebruikt. Elk toestel wordt ingeschreven en ingericht met een specifieke reeks functies waartoe gebruikers alleen toegang hebben nadat zij zijn ingelogd met hun unieke inloggegevens.