Inschrijvingsstatus
Op de pagina Inschrijvingsstatus in Workspace ONE UEM kunt u de inschrijvingsstatus per toestel beoordelen, toestellen in bulk importeren en registreren, toestellen op de toestemmings- of weigeringslijst plaatsen en toesteltokens intrekken/opnieuw instellen.
Navigeer naar Toestellen > Levenscyclus > Inschrijvingsstatus om een volledige lijst met toestellen te zien op basis van de inschrijvingsstatus ervan in de geselecteerde organisatiegroep.
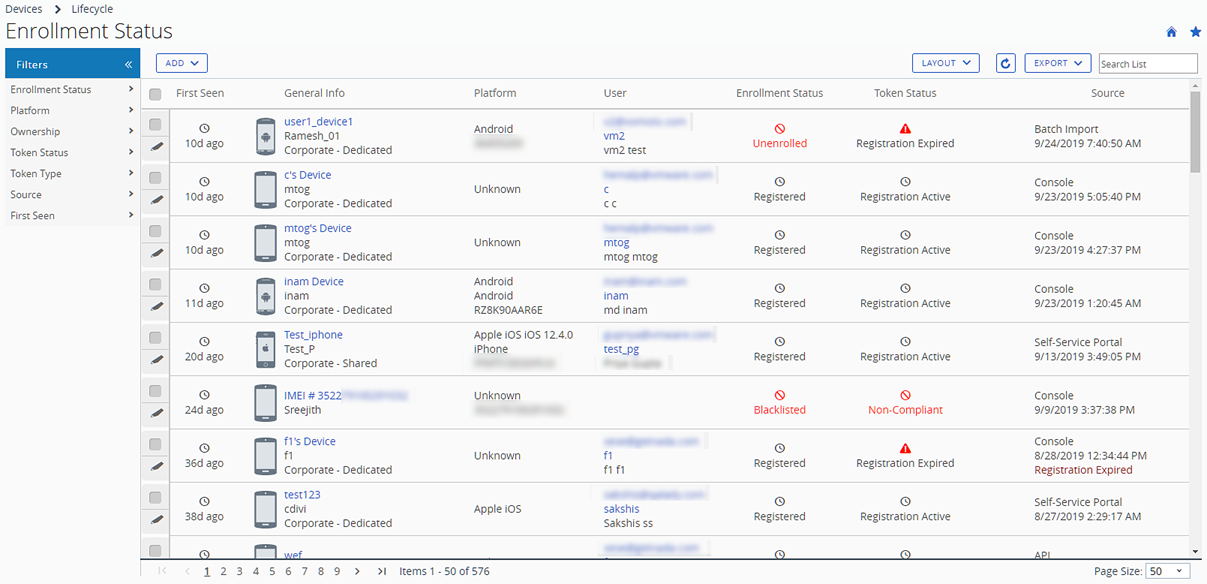
Sorteer per kolom en configureer informatiefilters om de activiteiten van toestellen te bekijken door naar specifieke informatie te zoeken. Sorteer bijvoorbeeld op de kolom Tokenstatus om alleen toestellen te bekijken waarvan de registratie niet van toepassing is en onderneem alleen actie bij deze specifieke toestellen. Zoek een beschrijvende naam of een gebruikersnaam om één toestel of gebruiker te isoleren.
| Instelling | Beschrijving |
|---|---|
| Filters | U kunt gehele toestelcategorieën uitfilteren met filters waarmee u alleen de toestellen ziet waarin u bent geïnteresseerd. |
| * Inschrijvingsstatus | |
| * Platform | |
| * Eigendom | |
| * Tokenstatus | |
| * Tokentype | |
| * Bron | |
| * Voor het eerst gezien | |
| De knop Toevoegen | * Toestel registreren – U kunt één enkel toestel registreren of Toevoegen, zodat het kan worden ingeschreven. |
| * Toestellen op een toestemmings- of weigeringslijst plaatsen – U kunt ervoor kiezen alleen de toestellen toe te laten die u heeft geïdentificeerd en op een toestemmingslijst heeft geplaatst. U kunt ook bepaalde toestellen blokkeren door ze op een weigeringslijst te plaatsen. | |
| * Batchimport – Importeer meerdere toestellen of gebruikers via het scherm Batchimport. | |
| Bericht opnieuw sturen | Verzend het originele bericht opnieuw naar een gebruiker, waaronder de URL van het Selfservice-portaal, de groeps-ID en de inloggegevens. |
| Meer opties | |
| Organisatiegroep wijzigen | Verplaats de geselecteerde toestellen naar de organisatiegroep van uw keuze. |
| Eigendomstype wijzigen | Verander het eigendomstype van de geselecteerde toestellen. |
| Verwijderen | Verwijder de registratieinformatie permanent voor geselecteerde toestellen. Met deze actie worden gebruikers gedwongen zich opnieuw te registreren om zich te kunnen inschrijven. Waar van toepassing moet u eerst een token intrekken voordat u de toestelregistratie kunt verwijderen. |
| Token opnieuw instellen | Maak een token weer actief als deze ingetrokken of vervallen is. |
| Token intrekken | Zorg ervoor dat de status van de registratietokens van geselecteerde toestellen vervalt, zodat de toegang voor onbevoegde gebruikers of toestellen geblokkeerd wordt. Voor de actie Token opnieuw instellen en de actie Token intrekken kunt u kiezen of u de instelling Gebruikers op de hoogte stellen wilt deactiveren, zodat de standaard e-mailmelding niet wordt gestuurd. |
| Meerdere toestellen selecteren | U kunt handelingen uitvoeren op individuele toestellen in de weergegeven lijst of commando's naar meerdere toestellen sturen door de selectievakjes naast elk toestel in te schakelen. Wanneer u een filter hebt toegepast om een bepaalde reeks toestellen weer te geven, kunt u bulkacties uitvoeren op meerdere geselecteerde toestellen. Voer deze actie uit door de toestellen te selecteren en een actie te selecteren met de knop Bericht opnieuw sturen en Meer acties. U kunt individuele selectievakjes inschakelen. Ook kunt u de gehele reeks gefilterde toestellen selecteren door globale selectievakjes in te schakelen boven aan de kolom met selectievakjes. Wanneer u een actie voor één of meer toestel selecteert, wordt er een bevestigingsscherm weergegeven, waarmee u de actie kunt Opslaan of Annuleren. |
| Knop Opmaak | Toon de volledige lijst van zichtbare kolommen of toon en verberg kolommen naar keuze met de optie Aangepast. Er is ook een optie om uw gekozen aangepaste opmaak toe te passen op alle beheerders op hetzelfde niveau of in onderliggende niveaus. U kunt op elk moment terugkeren naar de instellingen van Opmaak om uw voorkeuren te wijzigen. |
| Knop Exporteren | U kunt rapporten downloaden in de standaardindeling met door komma's gescheiden waarden (CSV) van de Inschrijvingsstatus lijstweergave. |
Vanuit het Detailoverzicht kunt u het inschrijfbericht opnieuw verzenden door knop Bericht opnieuw sturen te selecteren. U kunt ook de registratie-informatie van het toestel wijzigen door de knop Registratie bewerken te selecteren en de sectie Geavanceerde toestelinformatie in te vullen.
In het Detailoverzicht wordt een reeks tabbladen weergegeven, elk met relevante inschrijfinformatie over het toestel.
- Samenvatting – Bekijk de registratiedatum, de verlopen tijd sinds het toestel voor het eerst werd gezien, en algemene informatie over het toestel en de gebruiker.
- Gebruiker – Gebruikersgegevens weergeven.
- Bericht - Bekijk het berichttype en e-mailadres, indien van toepassing.
- Aangepaste eigenschappen – Bekijk de aangepaste eigenschappen van het toestel.
- Labels – Bekijk de labels die momenteel aan het toestel zijn gekoppeld.
- Inschrijving offline - Als dit tabblad beschikbaar is, kunt u hier het toestel inschrijven terwijl het offline is. Deze functie is handig wanneer u het toestel offline wilt gebruiken (bijvoorbeeld als u onderweg bent).
Hoofdonderwerp: Toestelinschrijving