Geofencing-gebieden
Met Workspace ONE UEM kunt u uw profiel met een geofencing-gebied definiëren, waarmee het gebruik van het toestel wordt beperkt tot specifieke gebieden. U kunt een geofencing-gebied zien als virtuele buitengrens voor een fysieke geografische zone.
Een geofencing-gebied met een straal van 1 km kan bijvoorbeeld mogelijk van toepassing zijn op uw kantoor, terwijl een groter geofencing-gebied van toepassing kan zijn op een hele provincie. Zodra u een geofencing-gebied heeft gedefinieerd, kunt u dit toepassen op profielen, SDK-applicaties en Workspace ONE UEM-apps.
-
Activeren van een geofencing-gebied gebeurt in twee stappen.
- Voeg een geofencing-gebied toe.
- Pas geofencing op een profiel toe.
-
Geofencing is beschikbaar voor Android- en iOS-toestellen.
- Denk eraan dat, terwijl geofencing gecombineerd wordt met een andere payload om beveiligingsprofielen in te schakelen op basis van locatie, het nog steeds verstandig is om maar één payload per profiel te hanteren.
Voor meer informatie over hoe Workspace ONE UEM de GPS-locatie traceert, raadpleegt u het volgende artikel in de VMware-kennisbank: https://support.workspaceone.com/articles/115001663108.
Geofencing-gebied toevoegen
U moet een geofencing-gebied maken voordat u dit op een toestel kunt toepassen.
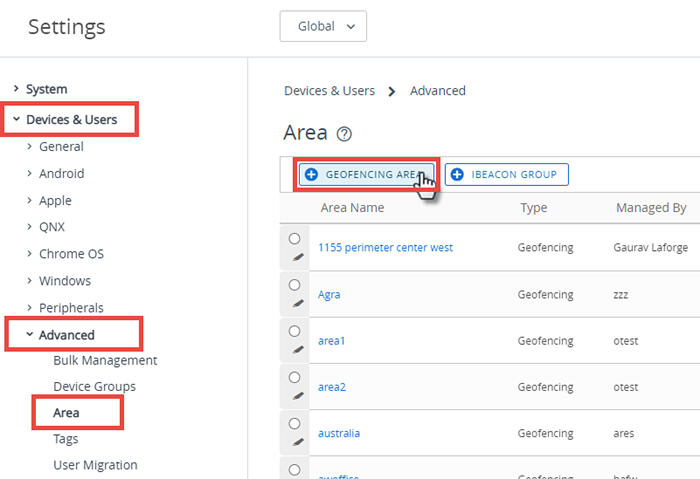
-
Navigeer naar Resources > Profielen en uitgangswaarden > Instellingen > Gebieden om toegang tot de pagina met gebiedsinstellingen te krijgen.
Resultaat: Systeeminstellingen wordt weergegeven
-
Selecteer de knop Geofencing-gebied.
-
Voer een Adres in en de Straal van de geofence in kilometers of mijlen.
U kunt dubbelklikken op een zone op de kaart om de centrale locatie in te stellen.
-
Selecteer Klik om te zoeken om het ingevoerde adres als zoekparameter naar Bing Kaarten te verzenden. Als de zoekactie is gelukt, wordt in de kaartweergave bijgewerkt om de opgegeven locatie weer te geven met het adres als epicentrum van de geofence.
N.B: Integratie met Bing-kaarten vereist dat "niet-beveiligde inhoud" op deze pagina geladen wordt. Als de locatiezoekopdracht niet wordt geladen zoals verwacht, is het mogelijk dat u in uw browser 'Toon alle inhoud' moet toestaan.
-
Voer de gebiedsnaam in (zoals deze wordt weergegeven in de Workspace ONE UEM-console) en selecteer Opslaan.
Wat moet ik hierna doen? Vervolgens moet u geofencing op een profiel toepassen.
Geofencing op een profiel toepassen
Wanneer u een geofencing-gebied heeft toegevoegd, kunt u dit toepassen op een profiel in combinatie met andere nettoladingen om zo effectievere profielen te maken.
Als een gebruiker de locatievoorzieningen op zijn iOS-toestel handmatig deactiveert, kan Workspace ONE UEM geen locatie-updates meer verzamelen. Workspace ONE UEM gaat er vanuit dat het toestel zich op de locatie bevindt waar het is gedeactiveerd.
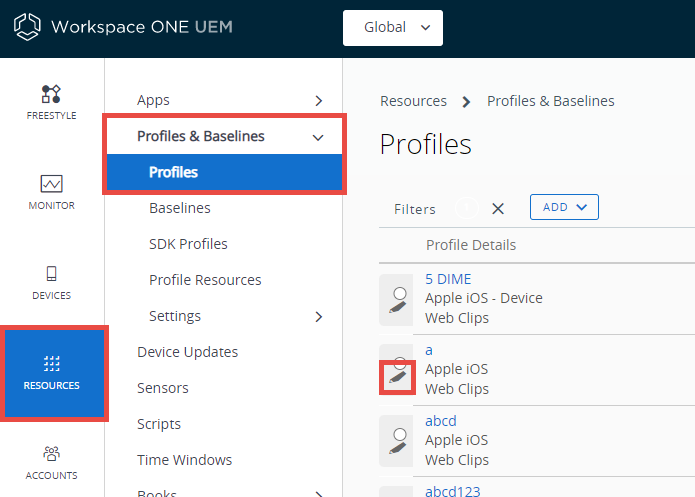
- Navigeer naar Resources > Profielen en uitgangswaarden > Profielen en vind het profiel waarop u een geofence wilt toepassen.
-
Selecteer het potloodpictogram Bewerken (
 ) van het profiel.
) van het profiel.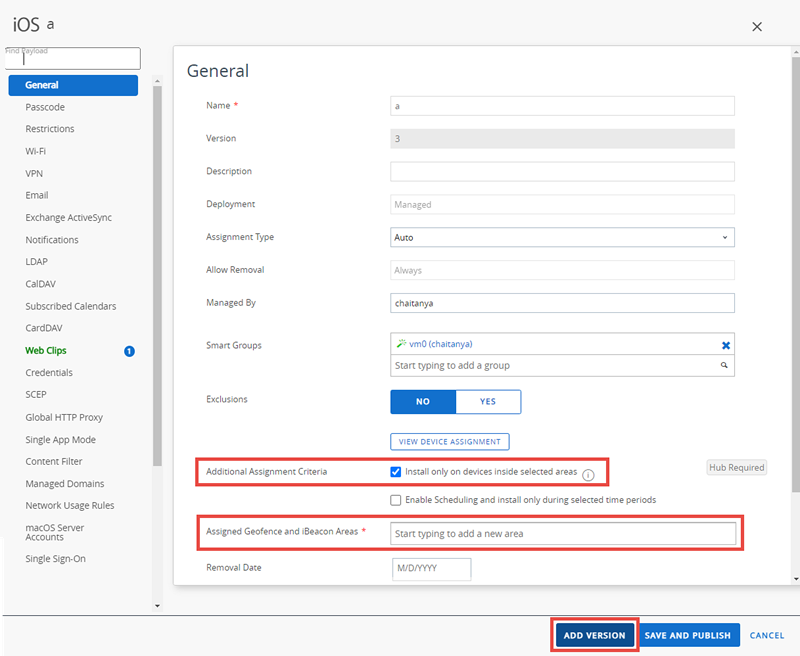
-
Selecteer Alleen installeren op toestellen binnen de geselecteerde gebieden op het tabblad Algemeen. Als dit selectievakje is gedeactiveerd, selecteert u de knop Versie toevoegen. Als u een nieuwe versie maakt, wordt het profiel opnieuw gepubliceerd.
Het vak Toegewezen geofencing-gebieden wordt weergegeven. Als er geen geofencing-gebied is ingesteld, zal het menu u terugleiden naar het menu voor het creëren van een geofencing-gebied.
-
Wijs één of meerdere geofencing-gebieden aan dit profiel toe.
- Configureer een lading, zoals een toegangscode, beperkingen of Wi-Fi die u alleen wilt toepassen als toestellen zich binnen de geselecteerde zone bevinden.
- Klik op Opslaan en publiceren.
U kunt bijvoorbeeld geofence-gebieden rond elk van uw vestigingen definiëren. Voeg vervolgens een nettolading met beperkingen toe die toegang blokkeert tot het Game Center, multiplayer gaming, YouTube-content en andere instellingen. Zodra dit geactiveerd is, zullen de werknemers van de organisatiegroep op wie het profiel wordt toegepast, niet langer toegang hebben tot deze functies terwijl ze in het kantoor zijn.
Ondersteuning voor geofencing op iOS-toestellen
Geofencing voor applicaties werkt alleen op iOS-toestellen waarop Locatieservices is ingeschakeld. Het toestel moet zijn verbonden met een mobiel netwerk of een Wi-Fi-hotspot om gebruik te maken van locatieservices. Indien dit niet het geval is, moet het toestel beschikken over geïntegreerde GPS-functionaliteit.
Voor toestellen die alleen Wi-Fi hebben wordt GPS-data gemeld wanneer het toestel aan is, ontgrendeld en de Workspace ONE Intelligent Hub open en in gebruik is. Voor toestellen die ook GSM-data ondersteunen wordt GPS gemeld telkens wanneer het toestel GSM-masten wisselt.
Als een toestel in "vliegtuigmodus" wordt gezet, zullen locatieservices (en dus ook geofencing) worden uitgezet.
| Toestel | Wi-Fi | GSM-datanetwerk | Ingebouwde GPS |
|---|---|---|---|
| iPhone | ✓ | ✓ | ✓ |
| iPad Wi-Fi + 3G/4G | ✓ | ✓ | ✓ |
| iPad Wi-Fi | ✓ | ||
| iPod Touch | ✓ |
Voordat de GPS-locatie wordt geüpdatet moet aan all onderstaande vereisten zijn voldaan:
- Op het toestel moet de Workspace ONE Intelligent Hub actief zijn.
- Privacyinstellingen moeten het verzamelen van GPS-gegevens toestaan (Groepen en instellingen > Alle instellingen > Toestellen en gebruikers > Algemeen > Privacy).
-
De instellingen voor Workspace ONE Intelligent Hub voor Apple iOS moeten "Locatiegegevens verzamelen" inschakelen (Groepen en instellingen > Alle instellingen> Toestellen en gebruikers > Apple > Apple iOS > Hub-instellingen).
Stel de instellingen van de Workspace ONE Intelligent Hub SDK op de standaard SDK-instellingen, in plaats van op "Geen".
iBeacons
iBeacon is een op Bluetooth gebaseerd protocol voor nabijheidsscans dat door Apple is ontwikkeld. In die hoedanigheid is dit exclusief voor bepaalde Apple-producten.
iBeacon is specifiek voor iOS en wordt gebruikt om locatiegevoeligheid te beheren. Zie voor meer informatie Overzicht Apple iBeacon.
Hoofdonderwerp: Toestelprofielen