Tijdschema's
Hoewel een profiel onder Workspace ONE UEM bepaalt hoe beperkend of streng de bruikbaarheid van het toestel is, zorgt een tijdschema voor een planning van de profielafdwinging. U kunt een tijdschema toepassen op een nieuw profiel of een bestaand profiel. U kunt een ongebruikte tijdschema ook verwijderen.
Activeren van een tijdschema gebeurt in twee stappen:
- Tijdschema's vaststellen
- Een tijdschema toepassen op een nieuw of bestaand profiel
Tijdschema's vaststellen
- Navigeer naar Resources > Profielen en uitgangswaarden > Instellingen > Tijdschema.
-
Selecteer de knop Schema toevoegen. Het scherm Schema toevoegen wordt weergegeven.
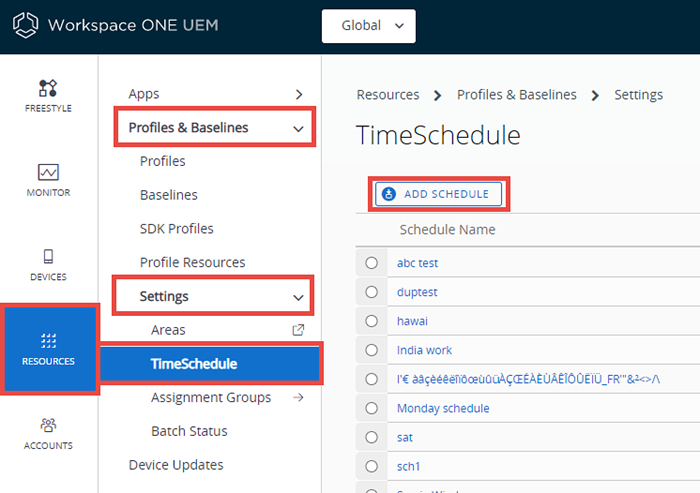
-
Selecteer de knop +Schema toevoegen onder de kolom Dag van de week en voltooi de volgende instellingen.
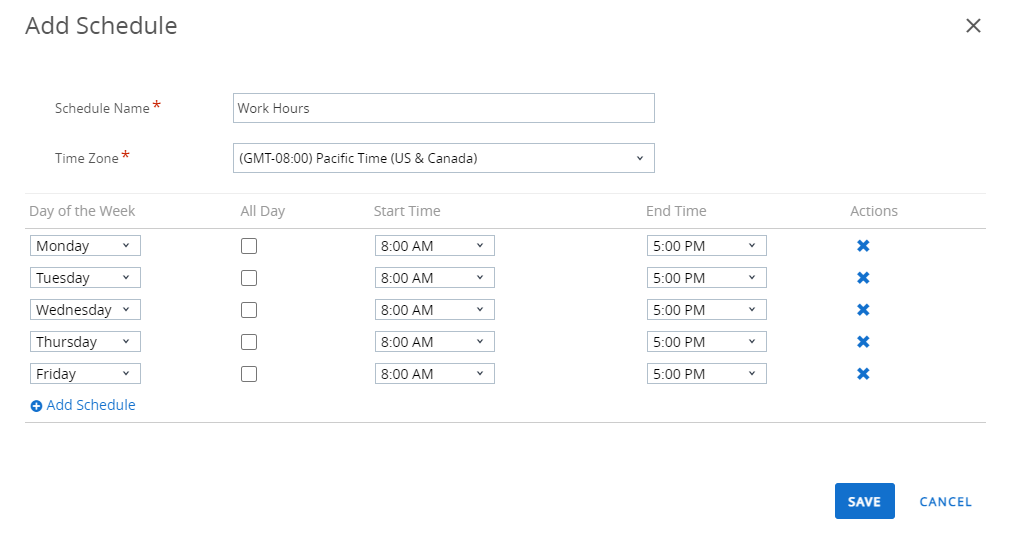
Instelling Beschrijving Schemanaam. Voer de naam voor het tijdschema in zoals het in de lijst moet worden weergegeven. Tijdzone Selecteer de tijdzone voor de organisatiegroep waaronder het toestel wordt beheerd. Dag van de week Voeg een ingepland profiel toe door een dag van de week te selecteren. De hele dag Activeer het profiel om middernacht op de geselecteerde dag van de week. Als u dit selectievakje inschakelt, verdwijnen de kolommen Begintijd en Eindtijd. Starttijd. Kies de uurtijd wanneer het profiel actief moet zijn. Eindtijd. Selecteer het tijdstip van de dag waarop u wilt dat het profiel wordt verwijderd. Acties Klik op de X om het schema te verwijderen. -
Selecteer Opslaan.
Een tijdschema aan een profiel toevoegen
-
Navigeer naar Resources > Profielen en uitgangswaarden > Profielen > Toevoegen en selecteer uw platform.

-
Selecteer de optie Planning inschakelen en alleen gedurende de geselecteerde tijdsperioden installeren op het tabblad Algemeen.
- In het vak Toegewezen schema's voert u één of meer tijdschema's aan dit profiel toe.
- Maak de volledige datalading voor het profiel compleet door bijv. toegangscodes, beperkingen of Wi-Fi-instellingen te configureren die u wilt activeren zolang de toestellen binnen de gestelde tijden uw netwerk gebruiken.
- Klik op Opslaan en publiceren.
Een tijdschema aan een bestaand profiel toevoegen
- Navigeer naar Resources > Profielen en uitgangswaarden > Profielen en zoek in de lijst het profiel dat u wilt bewerken. Klik op het potloodpictogram (
 ) of op de naam van het profiel om het te bewerken.
) of op de naam van het profiel om het te bewerken. -
Op het tabblad Algemeen of op de profielpagina schakelt u de instelling Planning inschakelen en alleen gedurende de geselecteerde tijdsperioden installeren in.

-
In de instelling Toegewezen schema’s die wordt weergegeven, selecteert u het eerder opgeslagen tijdschema in het vervolgkeuzemenu.
- Klik op Opslaan en publiceren.
Tijdschema's verwijderen
- Navigeer naar Resources > Profielen en uitgangswaarden > Instellingen > Tijdschema.
-
Selecteer het keuzerondje naast het tijdschema dat u wilt verwijderen.
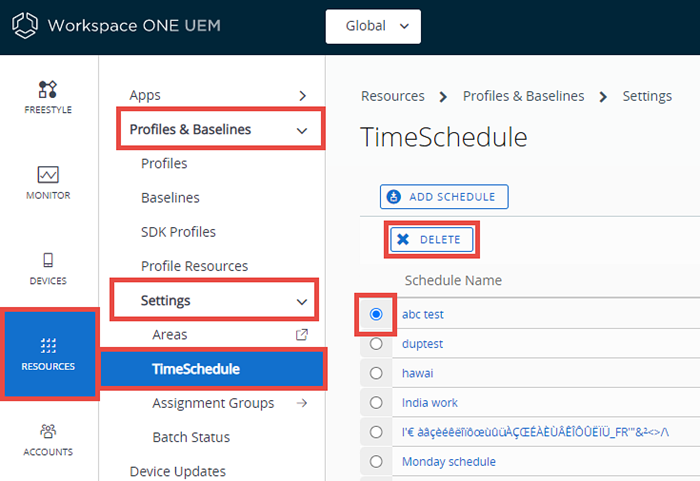
-
Selecteer de knop Verwijderen.
Hoofdonderwerp: Toestelprofielen