Als cloudbeheerder hebt u onlangs een nieuwe cloudaccount toegevoegd en wilt u nu een deel van de vCenter Server-workload beheren met behulp van Cloud Assembly en Service Broker. Deze tutorial begeleidt u door het onboardingsproces en laat zien hoe u een aantal beheeropties instelt voor uw bestaande vSphere-workloads.
Als voorbeeld worden beheertaken genomen zoals het toevoegen van resources aan een project, het maken en toepassen van een goedkeuringsbeleid in Service Broker en het uitvoeren van enkele resource-acties voor dag 2 die laten zien hoe u de tools voor levenscyclusbeheer gebruikt en het goedkeuringsbeleid activeert.
Hoewel u mogelijk relatief onbekend bent met Cloud Assembly, gaat deze tutorial ervan uit dat u uw nieuwe vSphere-cloudaccount hebt geconfigureerd. Wanneer u de cloudaccount toevoegt, detecteert Cloud Assembly de momenteel onbeheerde resources op uw vSphere-instantie.
Wat moet u eerst doen
- Voeg uw nieuwe vCenter Server-account toe. Zie Een vCenter-cloudaccount maken in vRealize Automation voor meer instructies.
- Controleer of uw gebruikersaccount ten minste beschikt over de rollen van Cloud Assembly-beheerder en Service Broker-beheerder. Zie Wat zijn de vRealize Automation-gebruikersrollen.
- Om het goedkeuringsbeleid goed te kunnen testen vanuit het perspectief van een van uw gebruikers, dient u een gebruikersaccount te hebben met alleen de volgende gebruikersrollen. De gebruiker in deze tutorial heet Sylvia.
- Lid van de organisatie
- Cloud Assembly-gebruiker
- Service Broker-gebruiker
Zie Wat zijn de vRealize Automation-gebruikersrollen voor meer informatie over gebruikersrollen.
Stap 1: controleren of Cloud Assembly de resources heeft gedetecteerd
Wanneer u een vCenter Server-account toevoegt, detecteert Cloud Assembly de resources op de vCenter Server-instantie. U kunt controleren of de machines die u wilt beheren, beschikbaar zijn voor onboarding.
- Selecteer in Cloud Assembly.
- Controleer de Afkomst en Account/regio in het raster.
Het afkomsttype Gedetecteerd geeft aan dat de machine is gedetecteerd op uw vSphere-instantie en nog niet is geonboard of geïmplementeerd door vRealize Automation.
In dit voorbeeld is de account/regiovCenter Account / wld01-DC.
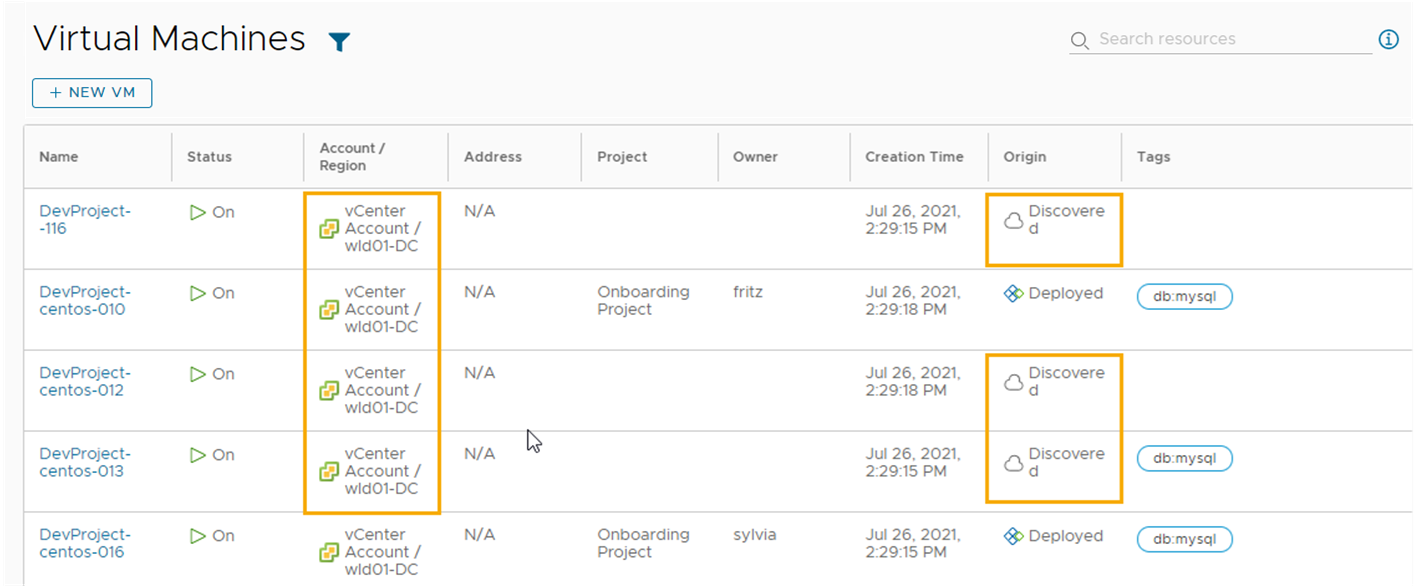
Stap 2: een doelproject maken
Maak een project waaraan u de geonboarde machines kunt toewijzen. Om de resources te beheren, moeten ze deel uitmaken van een project dat de broncloudzone bevat waarop ze oorspronkelijk zijn geïmplementeerd.
Als u deze tutorial wilt testen, moet u een andere gebruiker hebben die geen beheerder is. In deze stap voegt u als beheerder het projectlid genaamd Sylvia toe.
Zie Cloud Assembly-projecten toevoegen en beheren voor meer informatie over projecten.
- Selecteer in Cloud Assembly.
- Klik in de pagina Projecten op Nieuw project.
- Voer de naam van het project in.
In deze tutorial wordt de projectnaam Onboarding Project gebruikt.
- Klik op het tabblad Gebruikers.
- Klik op Gebruikers toevoegen en voeg ten minste één gebruiker als projectlid toe.
In deze tutorial voegt u Sylvia toe.
- Klik op Toevoegen.
- Klik op Gebruikers toevoegen en voeg ten minste één gebruiker als projectlid toe.
- Klik op Inrichting.
- Klik op Zone toevoegen.
- Klik op Cloudzone.
- Selecteer de account/regio die u in stap 1 hebt opgegeven.
In deze tutorial wordt de waarde vCenter Account / wld01-DC als voorbeeld gebruikt.
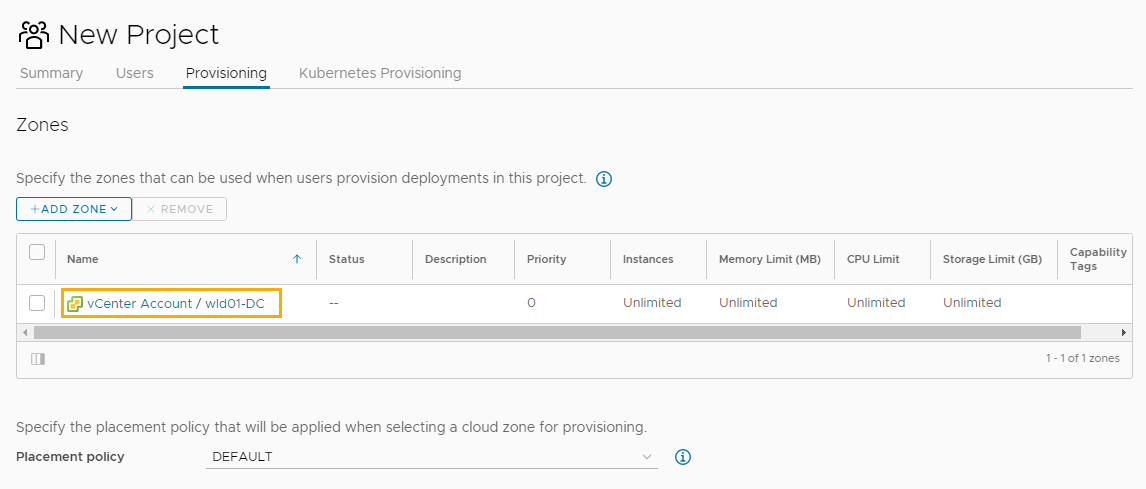
- Klik op Toevoegen.
- Klik op Maken.
Stap 3: een onboardingsplan maken en uitvoeren
Als cloudbeheerder onboardt u gedetecteerde machines vanuit uw vSphere-instantie, zodat u governance kunt toepassen en de resources kunt beheren met acties voor dag 2.
Zie Wat zijn onboardingplannen in Cloud Assembly voor meer informatie over onboardingsplannen.
- Selecteer in Cloud Assembly en klik vervolgens op Nieuw onboardingsplan.
- Voer de onboardingsgegevens in.
Instelling Voorbeeldwaarde Naam van plan wld01-DC onboardingsplan Cloudaccount vCenter-account Standaardproject Onboardingsproject - Klik op Maken.
- Voeg de machines toe die u wilt onboarden.
Voer het onboardingsplan pas uit nadat u alle volgende stappen hebt voltooid.
- Klik op Machines en klik vervolgens op Machines toevoegen.
- Selecteer de machines die u in het plan wilt opnemen en klik vervolgens op OK.
Voor deze tutorial zijn slechts twee machines geselecteerd.
- Selecteer in het dialoogvenster Implementaties maken de optie Implementatieplanning maken voor elke machine en klik vervolgens op Maken.
U selecteert deze optie wanneer u de machines als afzonderlijke implementaties wilt aanmerken zodat u ze als afzonderlijke resources kunt beheren.
- De geselecteerde machines worden toegevoegd aan de lijst.
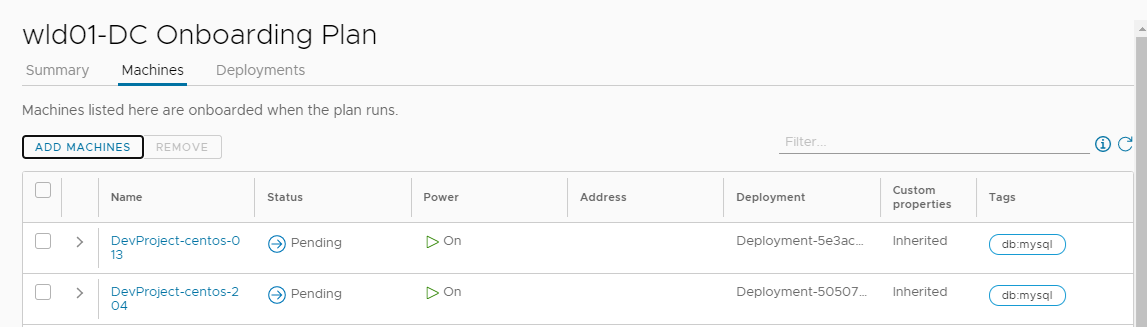
- Wijzig de naam van de implementaties.
- Klik op Implementaties op de onboardingspagina.
- Als u de gegenereerde implementatienaam wilt wijzigen, selecteert u een implementatie en klikt u op Naam wijzigen.
- Voer de nieuwe naam in en klik vervolgens op Opslaan.
Bijvoorbeeld: geonboarde machine 1.
- Herhaal dit zo vaak als nodig.
- Wijs een eigenaar toe aan de implementaties.
Als u geen eigenaar toewijst, wordt u de eigenaar. De eigenaar moet lid zijn van het doelproject.
Deze tutorial wijst alle implementaties toe aan dezelfde eigenaar. U kunt desgewenst verschillende implementaties toewijzen aan verschillende eigenaars.
- Selecteer alle implementaties en klik op Eigenaar bewerken.
- Selecteer de gewenste eigenaar en klik op Opslaan.
Controleer de gewijzigde implementatienamen en eigenaren in het raster.
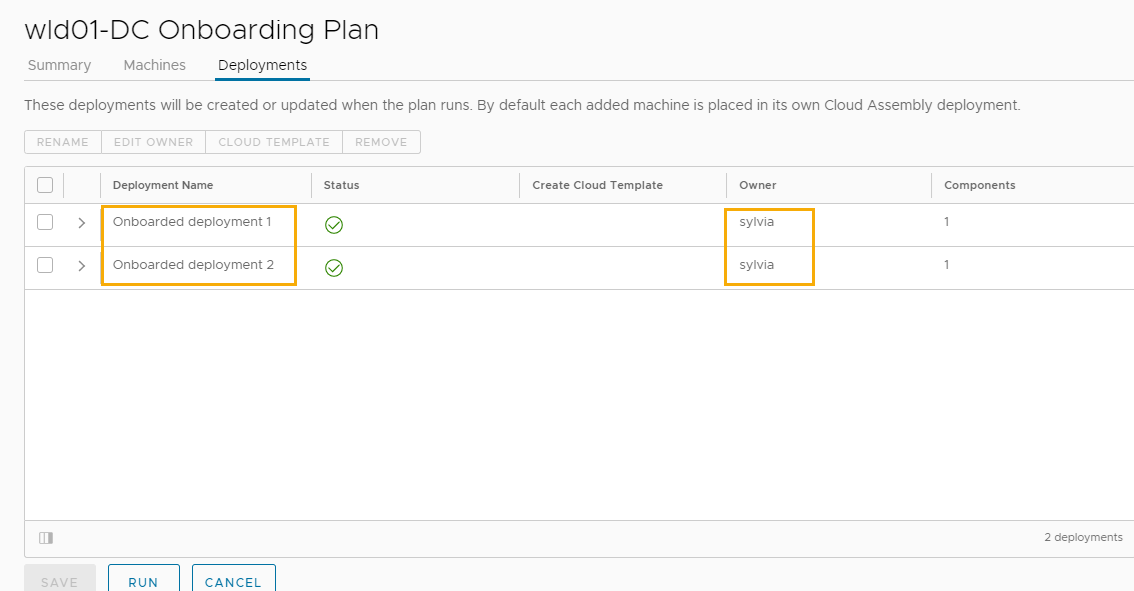
- Klik op Uitvoeren.
Nadat u het onboardingsplan hebt uitgevoerd, kunt u de naam niet meer wijzigen en geen andere eigenaren meer toewijzen. Als u meer machines aan het plan toevoegt, kunt u de naam of de eigenaar wijzigen.
- Controleer de resources die u als implementaties hebt geonboard.
- Selecteer .
- U kunt implementaties opzoeken op implementatienaam, project of eigenaar.
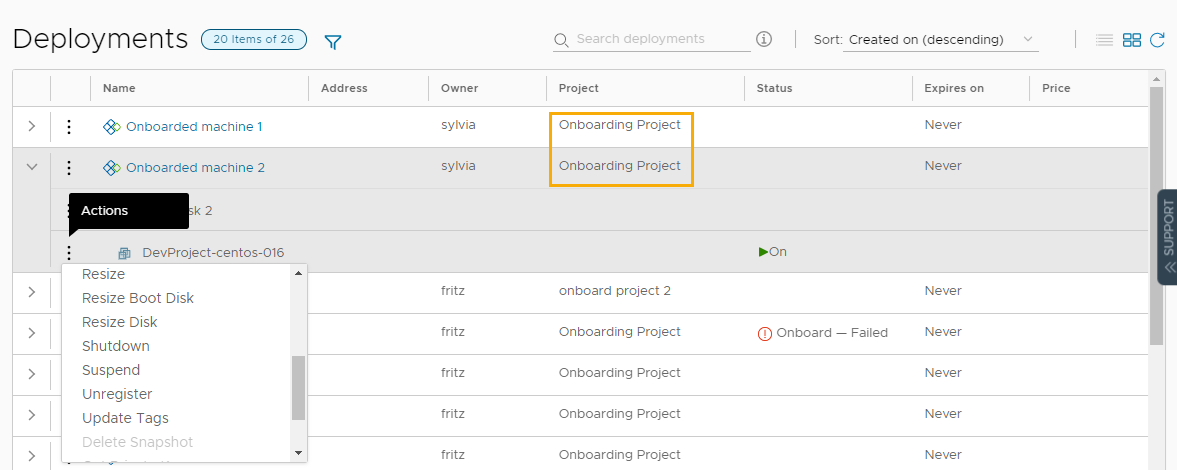
U hebt de machines nu naar vRealize Automation overgebracht en kunt deze vervolgens gaan beheren.
Stap 4: omvang van een implementatie aanpassen
Voer deze stap uit als cloudbeheerder en maak uzelf vertrouwd met de werking van acties voor dag 2. De wijzigingen die u in implementaties kunt aanbrengen, worden acties voor dag 2 genoemd. Het gebruik van acties voor dag 2 is de eerste stap in het beheren van uw resources.
In deze tutorial gaat u het CPU-gebruik verlagen omdat u vindt dat het aantal CPU's voor een machine te hoog is. Bij deze procedure wordt ervan uitgegaan dat u de actie voor het wijzigen van de omvang uitvoert op een vSphere-machine die is ingeschakeld. Er wordt ook verondersteld dat u geen beleidsregels voor dag 2 hebt die een gebruiker verbieden deze actie uit te voeren.
De beschikbare acties zijn afhankelijk van het resourcetype, de resourcestatus en het beleid voor dag 2. Zie Welke acties kan ik uitvoeren op Cloud Assembly-implementaties of ondersteunde resources voor meer informatie over acties voor dag 2.
- Selecteer in Cloud Assembly en zoek vervolgens uw geonboarde implementaties.
U kunt zoek- of filteropties gebruiken.
- Vouw de implementatie uit met de linkerpijl, klik vervolgens op de drie verticale puntjes bij de naam van de machine en klik op Omvang wijzigen.
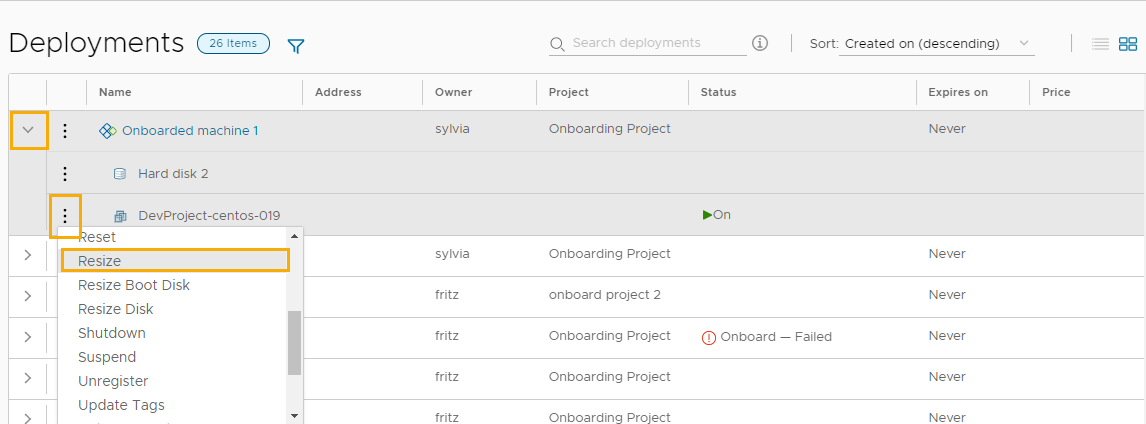
- In het dialoogvenster Omvang wijzigen vermindert u het aantal CPU's tot 4 en klikt u op Indienen.
De voorgestelde waarde is een voorbeeld. Wijzig het aantal CPU's in een waarde die het beste past in uw omgeving.
De actie wordt uitgevoerd voor de machine.
- Om te controleren of het aantal CPU's is gewijzigd, opent u de implementatie en controleert u de aangepaste eigenschap cpuCount van de machine.
- U kunt ook het aantal in vCenter Server controleren.

Stap 5: goedkeuringsbeleid toepassen
Als cloudbeheerder kunt u in vRealize Automation governance toepassen om de mogelijkheden van gebruikers te beperken of te vereisen dat ze bepaalde bewerkingen niet zonder voorafgaande goedkeuring mogen doen. Deze tutorial laat zien hoe u goedkeuringsbeleid toepast op de actie voor de omvangswijziging, zodat gebruikers niet zonder uw goedkeuring of die van een andere beheerder een machine kunnen configureren (met mogelijk ernstige gevolgen).
De beleidsregels worden gemaakt in Service Broker. Ze zijn echter van toepassing op de relevante aanvragen in Cloud Assembly en Service Broker.
Als goedkeurder moet u reageren op de goedkeuringsaanvraag in Service Broker.
- Selecteer in Service Broker en klik vervolgens op Nieuw beleid.
- Klik op Goedkeuringsbeleid.
- Configureer het goedkeuringsbeleid.
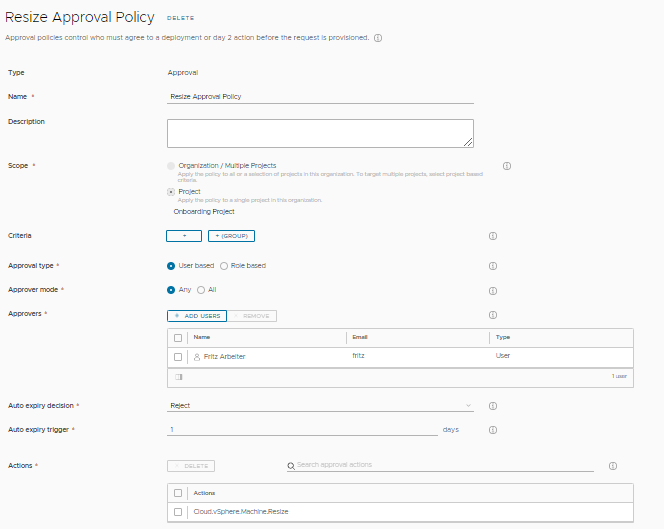
De volgende tabel bevat voorbeeldwaarden die illustreren hoe u het beleid kunt maken.
Instelling Voorbeeldwaarde Naam Goedkeuringsbeleid voor omvang wijzigen Scope Selecteer Project en selecteer vervolgens Onboardingsproject. Het goedkeuringsbeleid wordt geactiveerd wanneer een gebruiker die lid is van het project, de actie Omvang wijzigen voor dag 2 uitvoert.
Goedkeuringstype Op basis van gebruiker Met deze waarde kunt u de goedkeurders een naam geven.
Goedkeurdersmodus Willekeurig Als u meerdere goedkeurders hebt, kan minimaal één goedkeurder de goedkeuringsaanvraag afhandelen.
Goedkeurders Voeg uzelf toe als goedkeurder. Beslissing automatisch verval Weigeren Door een niet beoordeelde aanvraag te weigeren, vermindert u het risico dat een machine onbruikbaar wordt of te veel resources heeft.
Trigger automatisch verval 1 Acties Selecteer de actie voor de omvangswijziging die het goedkeuringsbeleid activeert. - Voer machine.resize in het zoekveld in.
- Klik op Meervoudige selectie in de vervolgkeuzelijst met zoekresultaten.
- Selecteer Cloud.vSphere.Machine.Resize.
Omdat deze tutorial is gebaseerd op vSphere, selecteert u de actie vSphere.Machine. Als u het actiebeleid op andere resourcetypen wilt toepassen, kunt u nog meer acties Machine.Resize toevoegen.
Stap 6: een aanvraag voor omvangswijziging aanvragen als gebruiker
In deze stap meldt u zich als organisatielid en Service Broker-gebruiker aan bij Service Broker en voert u een aanvraag voor een omvangswijziging voor dag 2 uit. Met deze aanvraag wordt een goedkeuringsaanvraag gemaakt. De gebruiker kan ook dezelfde stappen uitvoeren in Cloud Assembly.
In de stap hierna meldt u zich aan als de gebruiker die u in stap 5 als goedkeurder hebt aangewezen en keurt u de aanvraag vervolgens goed.
- Meld u als gebruiker aan bij Service Broker.
In deze tutorial is de gebruiker Sylvia.
- Selecteer en zoek de geonboarde machine 1.
Dit is de implementatie waarbij u in stap 4 de actie voor een omvangswijziging van de machine hebt uitgevoerd door het aantal CPU's van 8 naar 4 te verlagen. Als u een andere waarde hebt gebruikt, kiest u de gewenste aanpassing van de machine om de test uit te voeren.
- Voer de actie Omvang wijzigen voor de machine uit en verhoog het aantal CPU's tot 6.
- U ziet dat de aanvraag op goedkeuring wacht.
Als u de status In behandeling wilt zien, plaatst u de muisaanwijzer op het informatiepictogram in het raster of opent u de implementatie en gaat u naar het tabblad Geschiedenis.
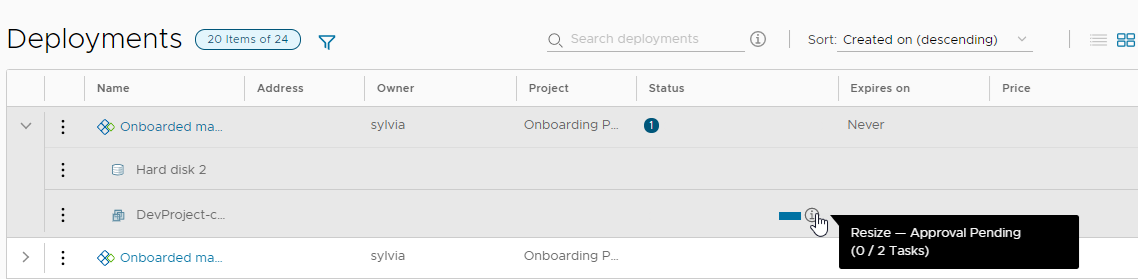
- De wijziging die Sylvia als gebruiker heeft aangevraagd, wordt pas uitgevoerd nadat deze is goedgekeurd.
- Meld u af als gebruiker bij Service Broker.
In stap 7 meldt u zich aan als de toegewezen goedkeurder en beantwoordt u de aanvraag.
Stap 7: reageren op een goedkeuringsaanvraag
Wanneer een aanvraag goedkeuring vereist en u de goedkeurder bent, ontvangt u een e-mailbericht. Voor deze tutorial hoeven we dat bericht niet af te wachten. In plaats daarvan leidt het proces u direct door naar de reactie op een goedkeuringsaanvraag op het tabblad Postvak IN in Service Broker.
- Meld u in stap 5 aan bij Service Broker als de gebruiker die u als goedkeurder hebt toegewezen.
In deze tutorial is Fritz de goedkeurder.
- Selecteer en zoek de geonboarde machine 1.
De status in het raster ziet er hetzelfde uit als voor Sylvia.
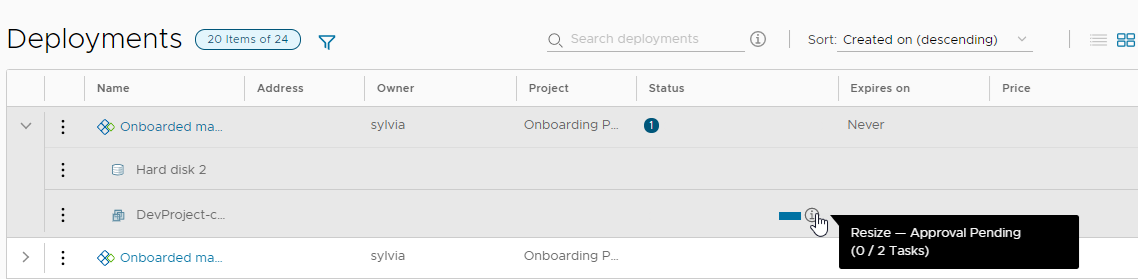
- Selecteer .
U ziet dat er een goedkeuringsaanvraag in behandeling is.

- Klik op de naam van de implementatie om de details van de aanvraag te bekijken.
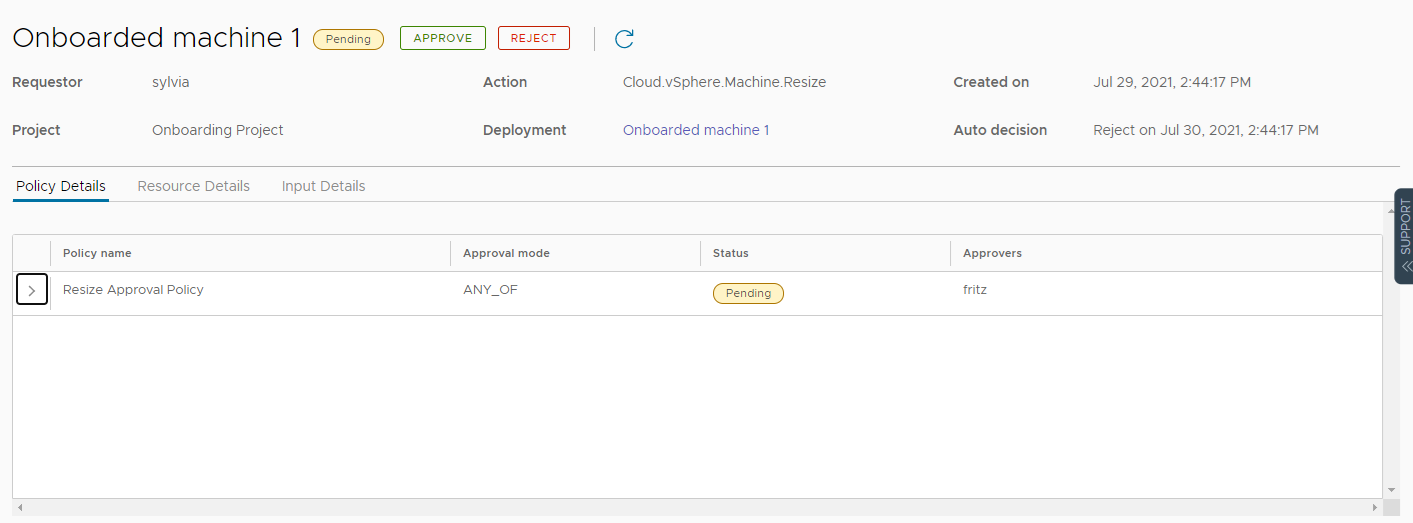
- Klik op Goedkeuren, voeg indien nodig een opmerking toe en klik op Goedkeuren.
- Ga terug naar de pagina Implementaties om te zien of de door Sylvia aangevraagde actie voor de omvangswijziging nu wordt uitgevoerd.
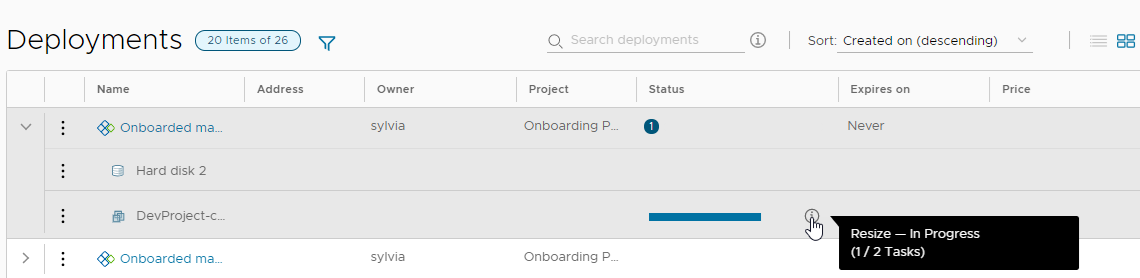
- Wanneer de actie voor de omvangswijziging is voltooid, kunt u het aantal CPU's controleren in de implementatiedetails en in de vSphere Client.
In deze tutorial werd u begeleid door het overdrachtsproces van machines naar vRealize Automation, zodat u de levenscyclus van de resource kunt gaan beheren.