Nadat u een cloudsjabloon heeft geïmplementeerd, kunt u acties voor dag 2 uitvoeren die de implementatie wijzigen. Cloud Assembly omvat veel acties voor dag 2, maar u kunt er ook andere opgeven. U kunt aangepaste resourceacties maken en deze voor gebruikers beschikbaar maken als acties voor dag 2.
De aangepaste resourceacties kunnen worden gebaseerd op vRealize Orchestrator-werkstromen of uitbreidbaarheidsacties. Dit voorbeeld van een aangepaste resourceactie voor dag 2 is bedoeld om u te introduceren in het aanmaakproces voor resourceacties op basis van vRealize Orchestrator.
Voorwaarden
- Controleer of u een vRealize Orchestrator-integratie hebt geconfigureerd. Zie vRealize Orchestrator-integratie in Cloud Assembly configureren.
- Controleer of de werkstroom die u gebruikt voor de actie voor dag 2 zich in vRealize Orchestrator bevindt en of deze correct wordt uitgevoerd.
Procedure
- Maak een aangepaste resourceactie die vMotion gebruikt om een virtuele vSphere-machine van de ene naar de andere host te verplaatsen.
- Selecteer in Cloud Assembly Ontwerp > Resourceacties en klik op Nieuwe resourceactie.
- Geef de volgende waarden op.
Onthoud dat dit, met uitzondering van de werkstroomnamen, voorbeeldwaarden zijn.
Instelling Voorbeeldwaarde Naam vSphere_VM_vMotion Dit is de naam die wordt weergegeven in de lijst met resourceacties.
Schermnaam VM verplaatsen Dit is de naam die gebruikers zien in het menu met implementatieacties.
- Klik op de optie Activeren om deze actie in te schakelen in het menu met acties voor dag 2 voor resources die overeenkomen met het resourcetype.
- Selecteer het resourcetype en de werkstroom die de actie voor dag 2 definiëren.
Instelling Voorbeeldwaarde Resourcetype Selecteer het resourcetype Cloud.vSphere.Machine. Dit is het resourcetype dat wordt geïmplementeerd als cloudsjabloononderdeel, niet noodzakelijkerwijs wat zich in de cloudsjabloon bevindt. U kunt bijvoorbeeld een cloudonafhankelijke machine in uw cloudsjabloon hebben, maar wanneer deze wordt geïmplementeerd op een vCenter Server, is de machine Cloud.vSphere.Machine. Omdat de actie van toepassing is op het geïmplementeerde type, gebruikt u geen cloudonafhankelijke typen wanneer u uw aangepaste resourceacties definieert.
In dit voorbeeld werkt vMotion alleen voor vSphere-machines, maar u heeft mogelijk andere acties die u wilt uitvoeren op meerdere resourcetypen. U moet een actie maken voor elk resourcetype.
Werkstroom Selecteer de werkstroom Virtuele machine met vMotion migreren. Als u meerdere vRealize Orchestrator-integraties heeft, selecteert u de werkstroom voor de integratie-instantie die u gebruikt om deze aangepaste resourceacties uit te voeren.
- Maak een binding voor de vRealize Orchestrator-eigenschappen aan de Cloud Assembly-schema-eigenschappen. Cloud Assembly-acties voor dag 2 ondersteunen drie typen bindingen.
Bindingstype Beschrijving in aanvraag Het bindingstype voor de standaardwaarde. Wanneer dit is geselecteerd, wordt de invoereigenschap weergegeven in het aanvraagformulier en moet de waarde ervan tijdens de aanvraag worden opgegeven door de gebruiker. met bindingactie Deze optie is alleen beschikbaar voor invoer van verwijzingstypen zoals: VC:VirtualMachineVC:Folder
De gebruiker selecteert een actie die de binding uitvoert. De geselecteerde actie moet hetzelfde type retourneren als de invoerparameter. De juiste eigenschapsdefinitie is
${properties.someProperty}.direct Deze optie is beschikbaar voor invoereigenschappen die primitieve gegevenstypen gebruiken. Indien geselecteerd, wordt de eigenschap met het geschikte type direct toegewezen vanuit het schema van de invoereigenschap. De gebruiker selecteert de eigenschap in de schemastructuur. Eigenschappen met verschillende typen zijn inactief. In dit scenario is de binding een vRealize Orchestrator-actie die de verbinding maakt tussen het vRealize OrchestratorVC:VirtualMachine-invoertype dat wordt gebruikt in de werkstroom en het Cloud AssemblyCloud.vSphere.Machine-resourcetype. Door de binding in te stellen, maakt u de actie voor dag 2 naadloos voor de gebruiker die de actie vMotion aanvraagt op een virtuele vSphere-machine. Het systeem geeft de naam in de werkstroom zodat de gebruiker dit niet hoeft te doen.- Nadat u de werkstroom Virtuele machine met vMotion migreren heeft geselecteerd, navigeert u naar het deelvenster Eigenschapsbinding.
- Selecteer de binding van de
vm-invoereigenschap. - Selecteer met bindingactie onder Binding.
De actie findVcVmByVcAndVmUuid wordt automatisch geselecteerd. Deze actie wordt vooraf geconfigureerd met uw vRealize Orchestrator-integratie in Cloud Assembly.
- Klik op Opslaan.
- Als u de wijzigingen in de actie voor dag 2 wilt opslaan, klikt u op Maken.
- Als u de andere invoerparameters in de werkstroom wilt gebruiken, kunt u het aanvraagformulier aanpassen dat gebruikers zien wanneer ze de actie aanvragen.
- Selecteer in Resourceacties de laatst gemaakte actie voor dag 2.
- Klik op Aanvraagparameters bewerken.
U kunt aanpassen hoe de aanvraagpagina wordt weergegeven voor gebruikers.
Standaardveldnaam Vormgeving Waarden Beperkingen Bestemmingsresourcepool voor de virtuele machine. Standaard is de huidige resourcepool. - Label = bestemmingsresourcepool
- Weergavetype = waardekiezer
Doelhost waarnaar de virtuele machine moet worden gemigreerd - Label = doelhost
- Weergavetype = waardekiezer
Vereist = Ja Prioriteit van de migratietaak Label = prioriteit van de taak Waardeopties - Waardebron = Constante
In het tekstvak voert u een door komma's gescheiden lijst in.
lowPriority|Low,defaultPriority|Default,highPriority|High
Vereist = Ja (Optioneel) Migreer de virtuele machine alleen als de aan-status overeenkomt met de opgegeven status Verwijder dit tekstvak. vMotion kan machines met elke energiestatus verplaatsen.
- Klik op Opslaan.
- Als u wilt beperken wanneer de actie beschikbaar is, kunt u de voorwaarden configureren.
U wilt bijvoorbeeld alleen de actie vMotion beschikbaar maken wanneer de machine vier of minder CPU's heeft.
- Schakel Voorwaarde is vereist in.
- Voer de voorwaarde in.
Key Operator Waarde ${properties.cpuCount} lessThan 4 Zie Geavanceerde voorwaarden voor aangepaste Cloud Assembly-acties bouwen als u complexe voorwaarden nodig heeft.
- Klik op Bijwerken.
- Controleer of de actie VM verplaatsen beschikbaar is voor geïmplementeerde machines die aan de criteria voldoen.
- Selecteer Implementaties.
- Zoek een implementatie die een geïmplementeerde machine bevat die voldoet aan de gedefinieerde criteria.
- Open de implementatie en selecteer de machine.
- Klik op acties in het rechterdeelvenster en controleer of de actie
Move VMbestaat.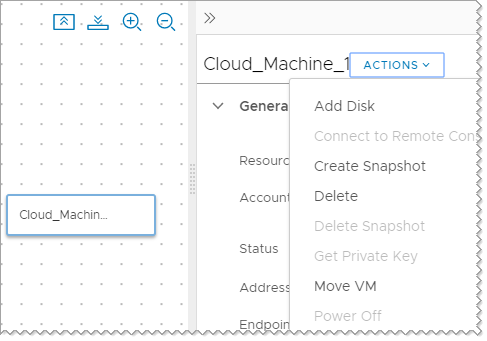
- Voer de actie uit.