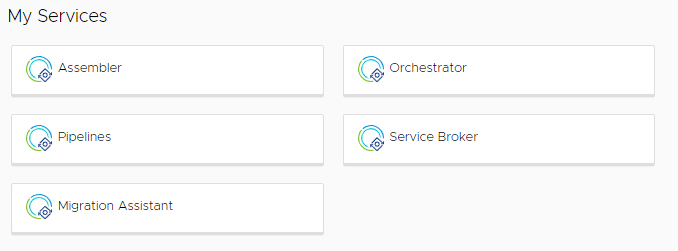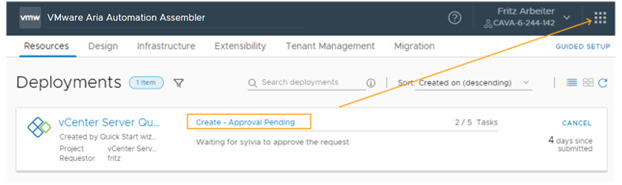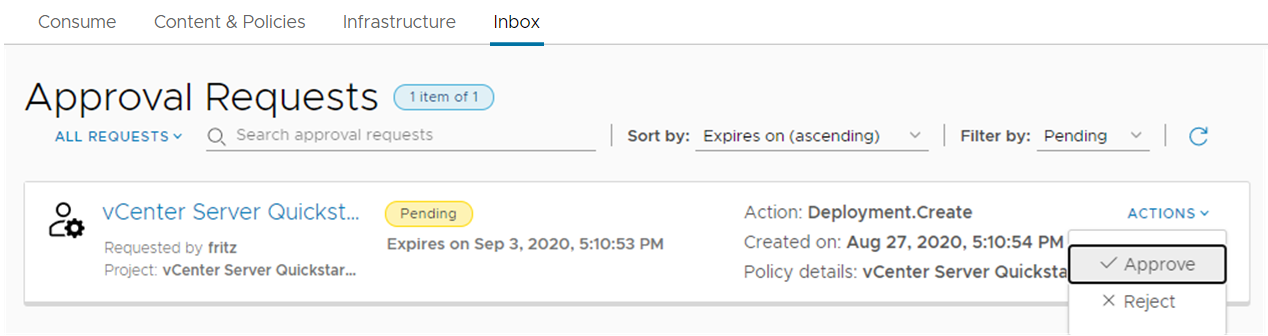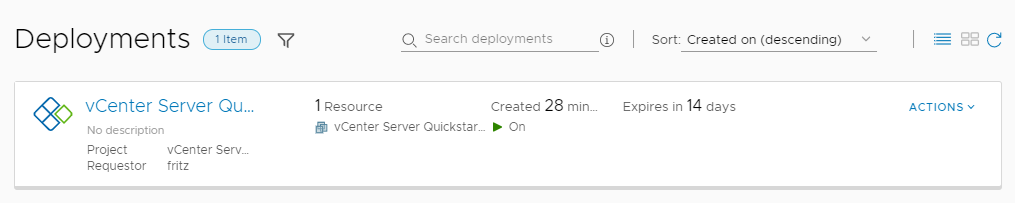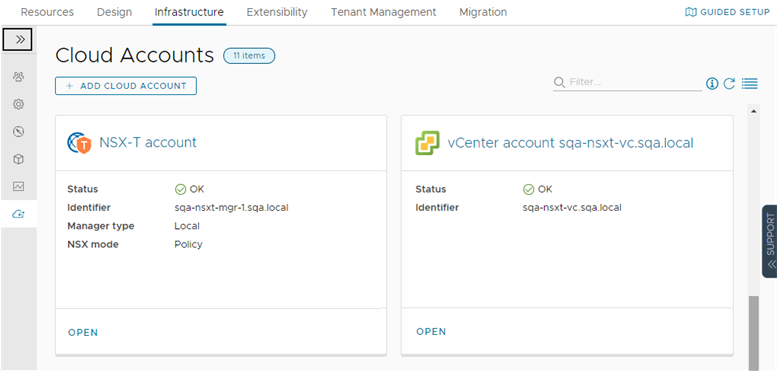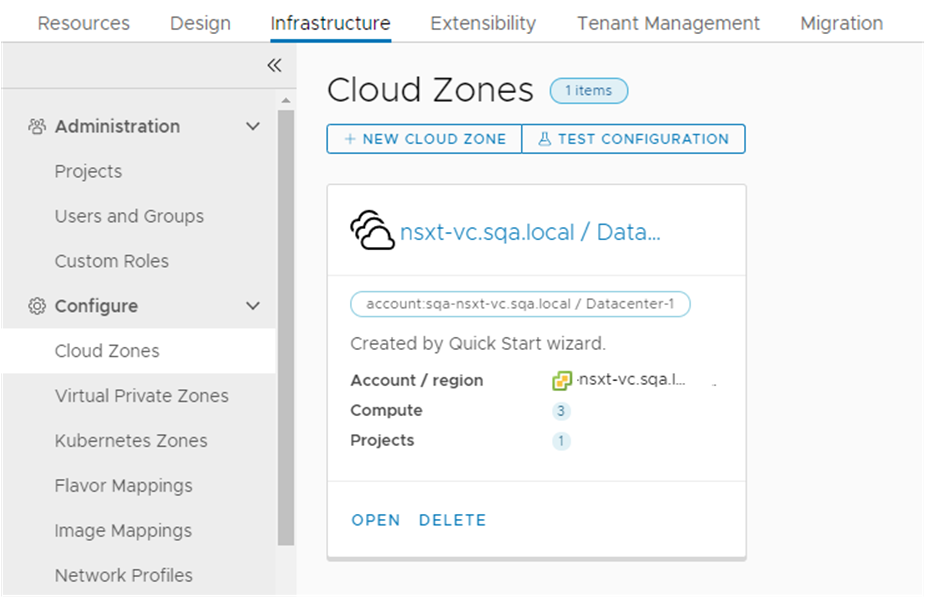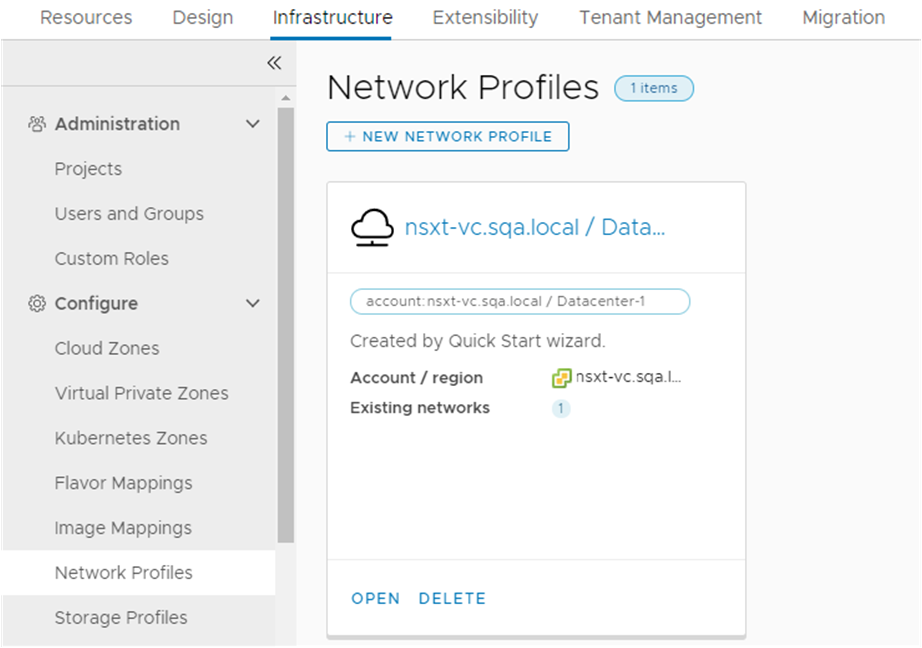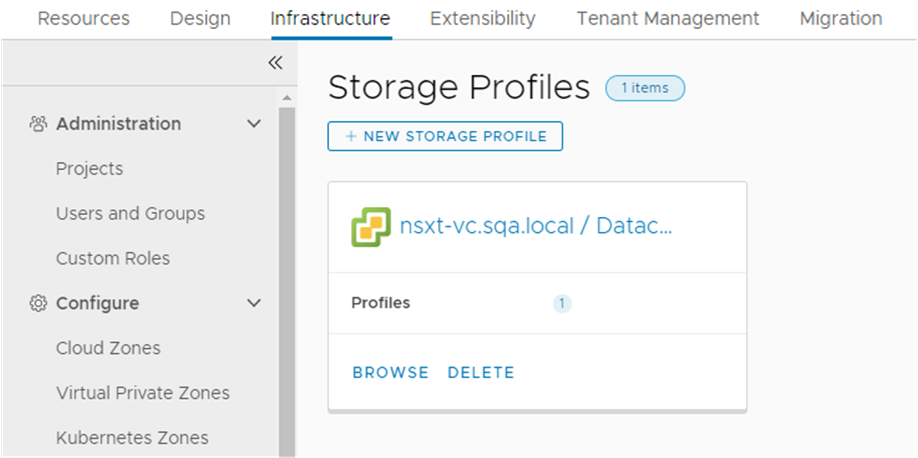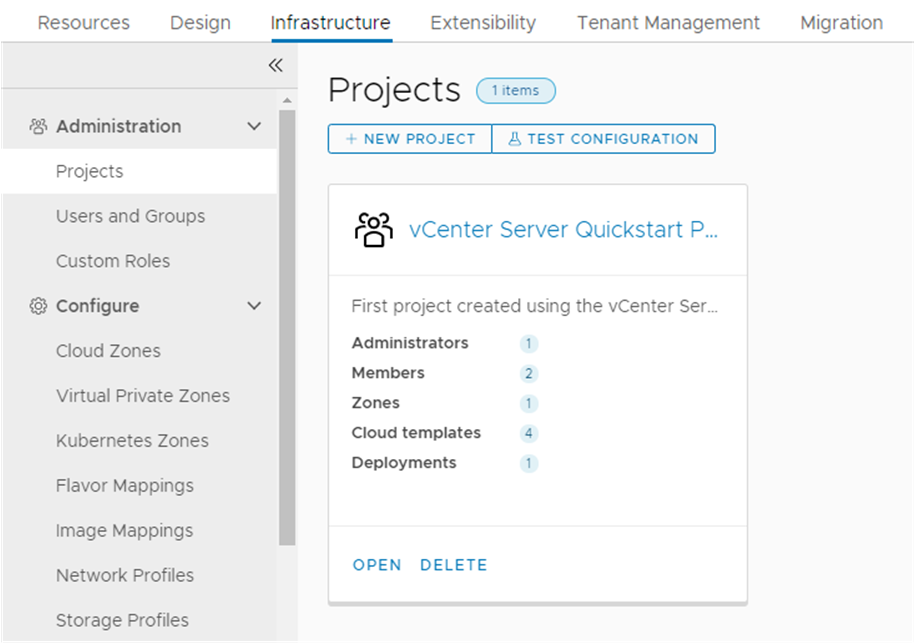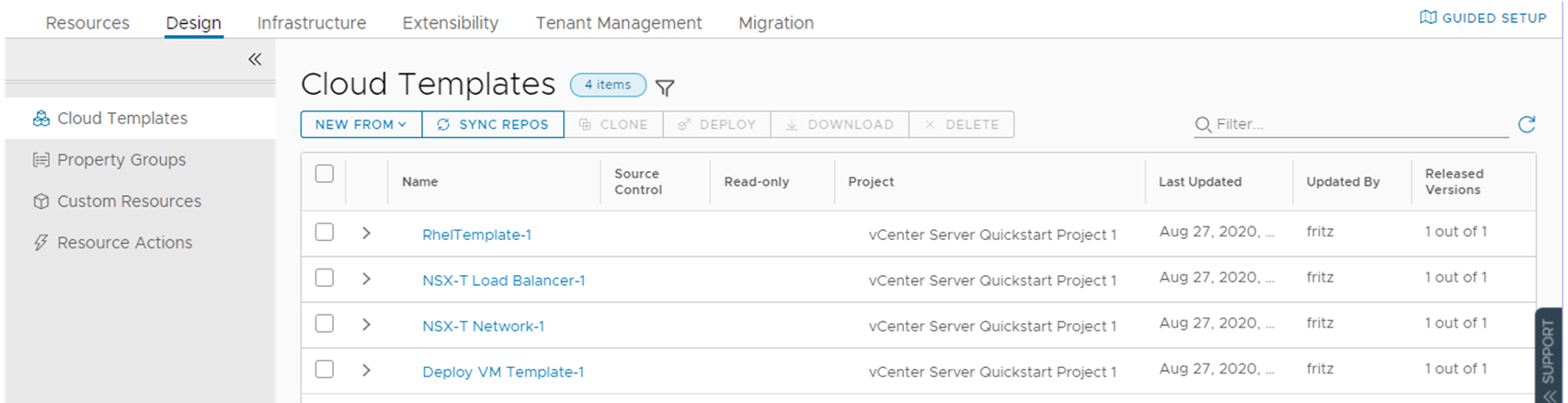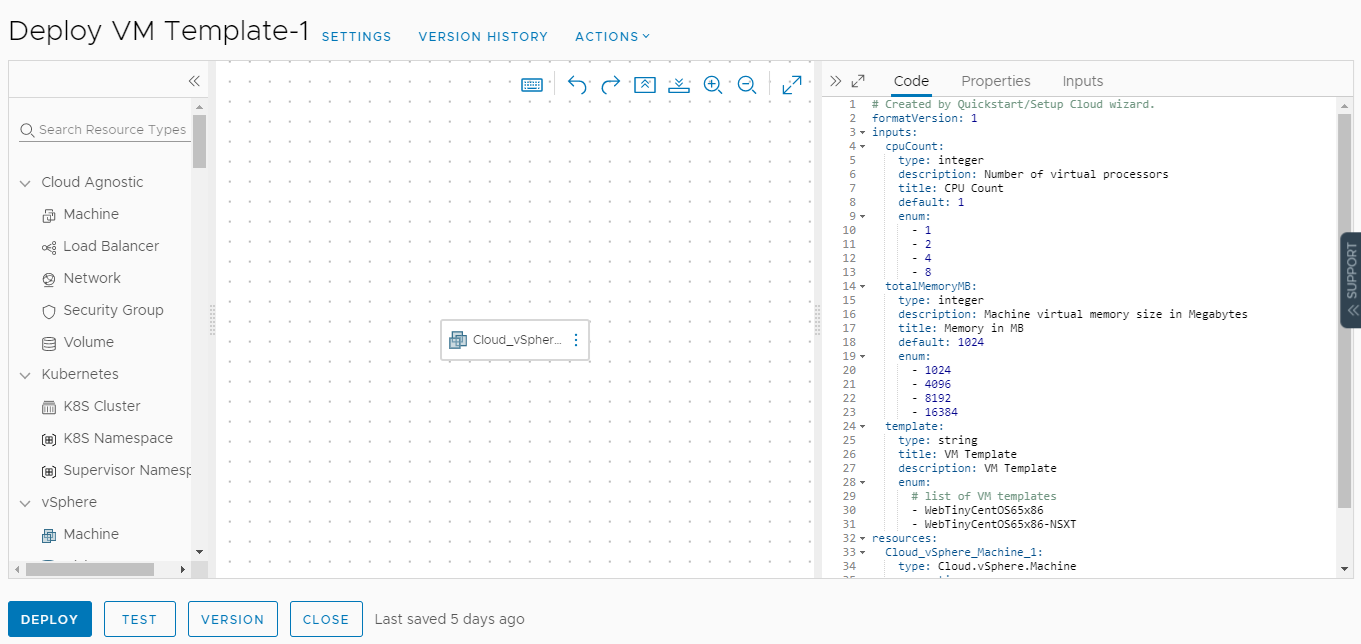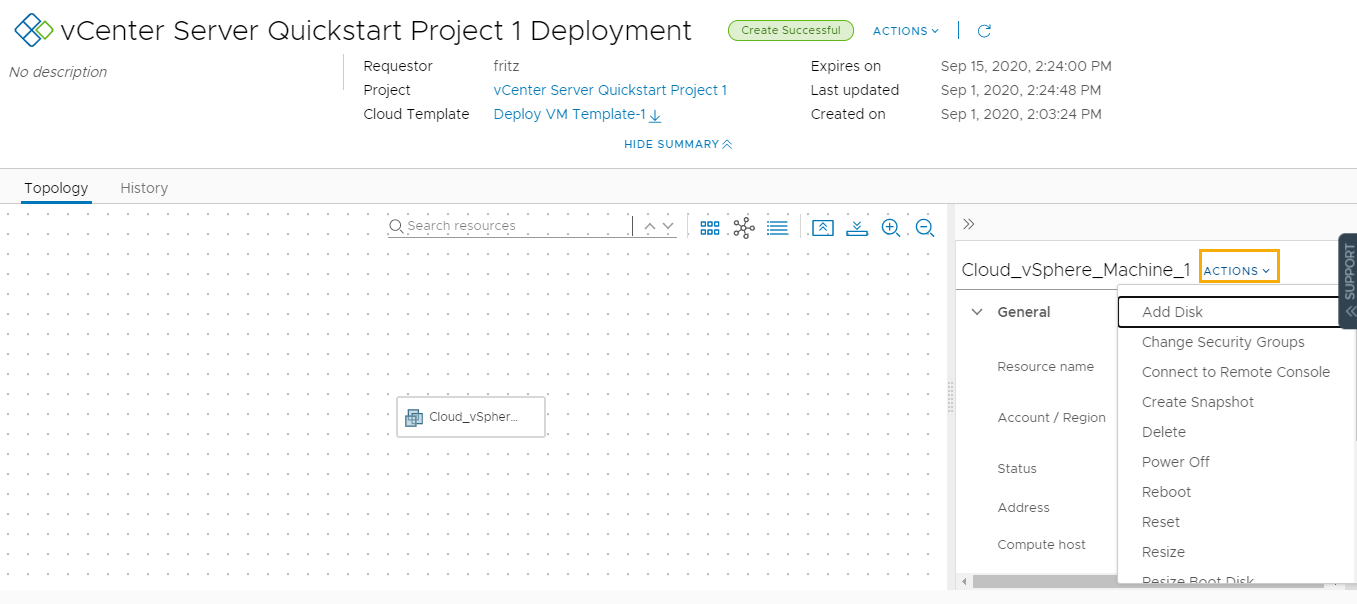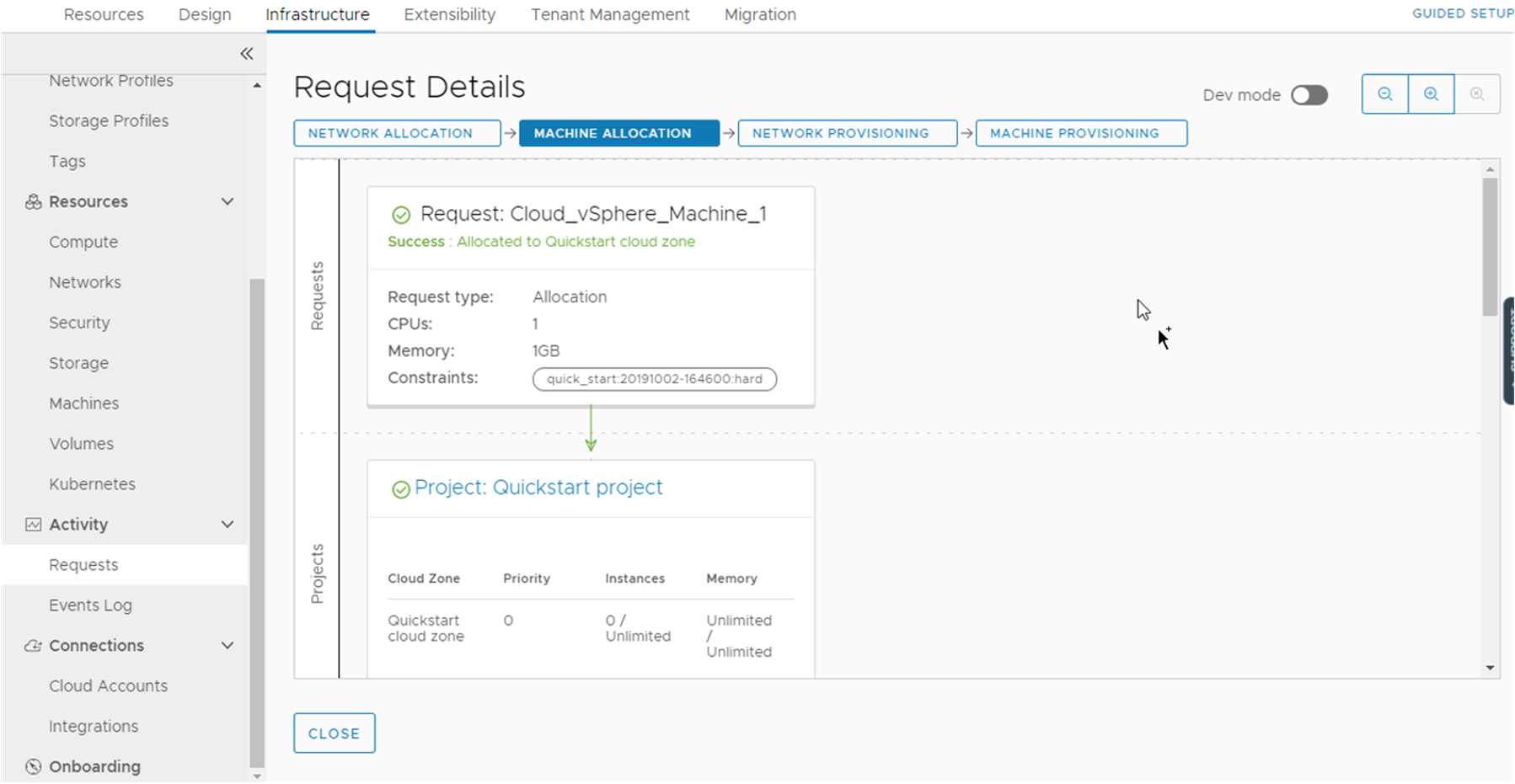Если инициировать процедуру быстрого запуска VMware Aria Automation, мастер настраивает облачные учетные записи, инфраструктуру, проект и некоторые облачные шаблоны. Он также развертывает облачный шаблон. Выполните действия, описанные в этой процедуре, чтобы увидеть, что было добавлено. Эту демонстрацию также можно использовать для знакомства с некоторыми функциями Automation Assembler и Automation Service Broker.
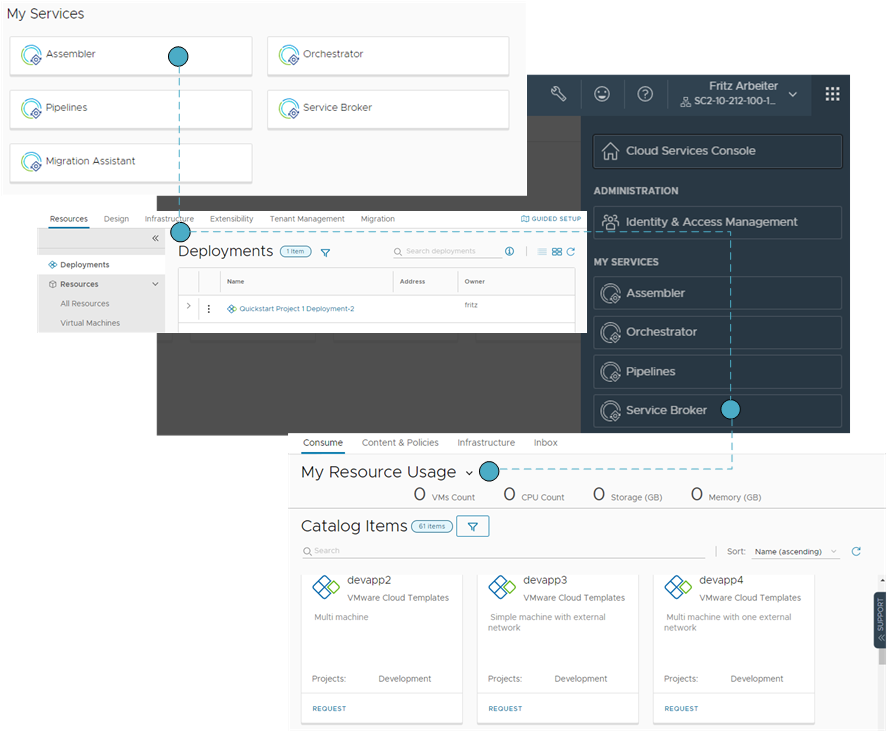
Сведения, представленные в этой демонстрации, основаны на процедуре быстрого запуска vCenter Server, но результаты похожи на результаты быстрого запуска VMware Cloud Foundation.
Данная демонстрация представляет базовый рабочий процесс, который используется при добавлении новых облачных учетных записей, разработке собственных облачных шаблонов и их предоставлении клиентам в виде каталога. Для поддержки разнообразных проектов групп разработчиков необходимо расширить настроенную инфраструктуру, чтобы можно было создавать более точные облачные шаблоны. Данная демонстрация является отправной точкой. Она позволяет ознакомиться с пользовательским интерфейсом и способами eго применения.
Сначала показана консоль, а затем интерфейс Automation Assembler, где администраторы облачных систем и разработчики облачных шаблонов выполняют основную часть работы. После этого показан Automation Service Broker, который вы настраиваете для предоставления элементов каталога. Эти элементы пользователи могут запрашивать и управлять ими.
Необходимые условия
- В процедуре предполагается, что была инициирована процедура быстрого запуска. См. раздел Начало работы с VMware Aria Automation с помощью быстрого запуска VMware vCenter Server.
- В противном случае можно использовать пошаговую настройку для создания облачной инфраструктуры. См. раздел Начало работы с Automation Assembler с помощью пошаговой настройки.
- Войдите в систему как пользователь с ролью администратора облачных систем.
Демонстрация изменений быстрого запуска, внесенных в Automation Assembler
В демонстрации Automation Assembler показано, что настраивает и развертывает процесс быстрого запуска. Данный процесс упрощает работу с пользовательским интерфейсом и позволяет лучше понять некоторые задачи, которые будет можно выполнить позже.
При входе в VMware Aria Automation могут отображаться вкладки «Управление учетными данными и доступом» и «Фирменная символика». Эти вкладки в демонстрации не рассматриваются. Они используются при добавлении пользователей и управлении организациями.
Дополнительные сведения об управлении учетными данными и фирменной символике см. в документе Администрирование VMware Aria Automation
Необходимые условия
- Эта процедура предполагает, что процесс быстрого запуска активирован. См. раздел Начало работы с VMware Aria Automation с помощью быстрого запуска VMware vCenter Server.
- Войдите в систему как пользователь с ролью администратора.
Процедура
Дальнейшие действия
Продолжите демонстрацию в Automation Service Broker.
Демонстрация изменений быстрого запуска, внесенных в Automation Service Broker
Automation Service Broker — это место, где пользователи могут получить каталог шаблонов, которые можно развернуть в предоставленных вами облачных учетных записях. В этой части обзора можно увидеть, что настроено в процессе быстрого запуска.
В этом обзоре приводятся сведения о пользовательском интерфейсе и некоторых задачах, которые можно будет выполнить позже.
Если мастер быстрого запуска активировать несколько раз, в рамках обзора будут представлены репрезентативные примеры для каждого запуска.
Необходимые условия
Посмотрите демонстрацию Automation Assembler. См. раздел Демонстрация изменений быстрого запуска, внесенных в Automation Assembler.
Процедура
- Чтобы увидеть, как клиенты развертывают шаблоны, перейдите в Automation Service Broker, используя меню в правом верхнем углу.
- а. Щелкните матрицу навигации в правом верхнем углу.
- б. Выберите Service Broker.

Следует отметить, что три элемента каталога — это опубликованные шаблоны VMware Cloud Templates из Automation Assembler.
- в. Чтобы увидеть, что было развернуто при быстром запуске, выберите .
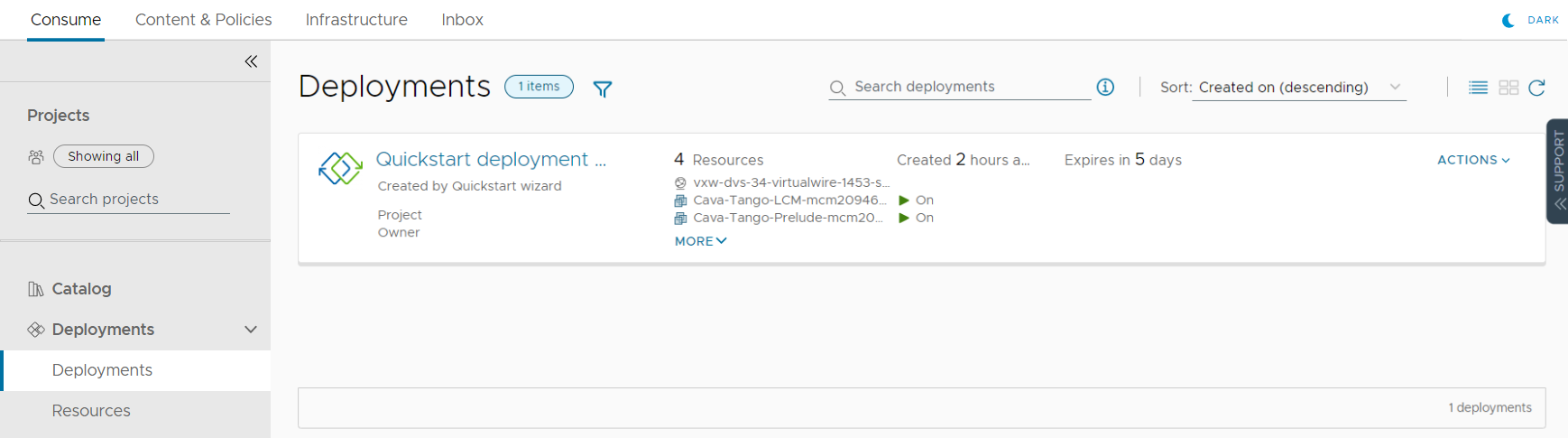
Следует отметить, что это то же самое развертывание, которое было представлено в Automation Assembler.
- Чтобы узнать, как при быстром запуске Automation Service Broker настраивается для предоставления шаблонов в каталоге, выберите .
- а. Щелкните Источники содержимого.
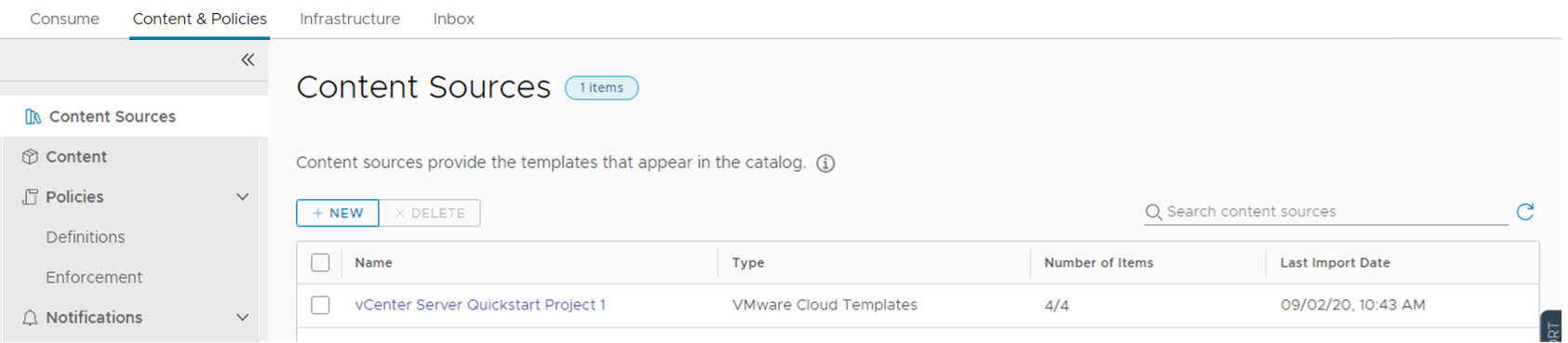
В этом случае источником содержимого являются шаблоны. Также можно добавлять шаблоны Amazon Web Services CloudFormation, рабочие процессы Automation Orchestrator и шаблоны, предназначенные для клиентов.
- б. Щелкните Содержимое.
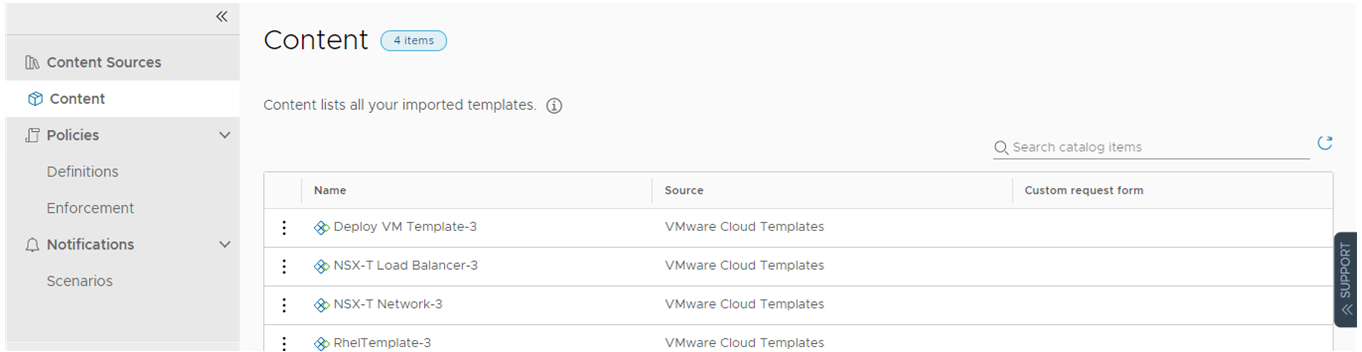
Это список всего содержимого в Automation Service Broker, в том числе шаблонов из Automation Assembler.
- в. Выберите .

Создание политик и управление ими осуществляется в Automation Service Broker, включая политики аренды, которые применяются к развертываниям Automation Assembler.
- г. Чтобы проверить проект и настраиваемое имя, которые были созданы при быстром запуске и рассмотрены в части Automation Assembler демонстрации, выберите .
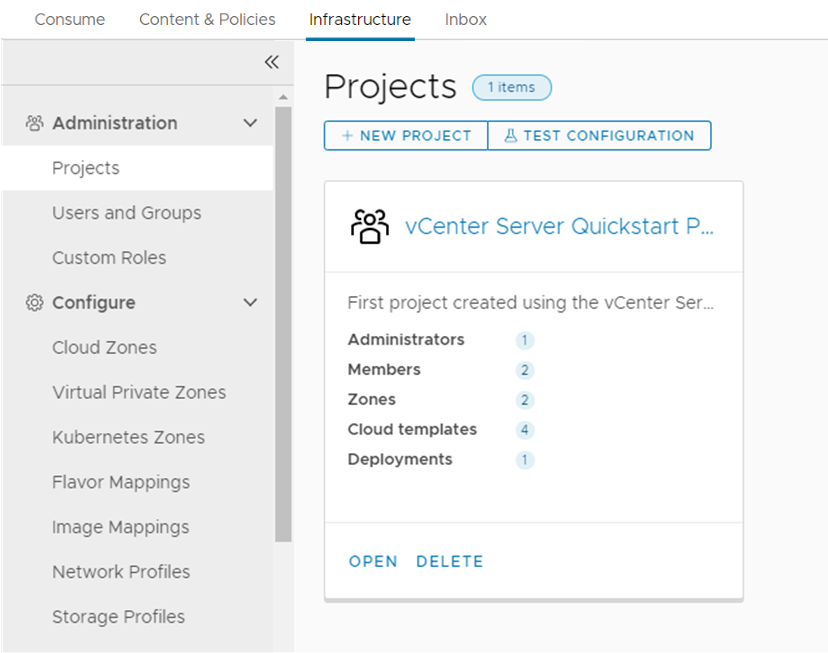
Следует отметить, что в Automation Service Broker доступны не все параметры инфраструктуры, которые можно было увидеть в Automation Assembler. Предоставляются только те параметры, которые необходимо использовать для настройки каталога для пользователей.
- а. Щелкните Источники содержимого.
Дальнейшие действия
Чтобы добавить другую облачную учетную запись, настройте инфраструктуру для поддержки такой записи и разверните шаблон для поддержки, используя пошаговую настройку. См. раздел Начало работы с Automation Assembler с помощью пошаговой настройки.