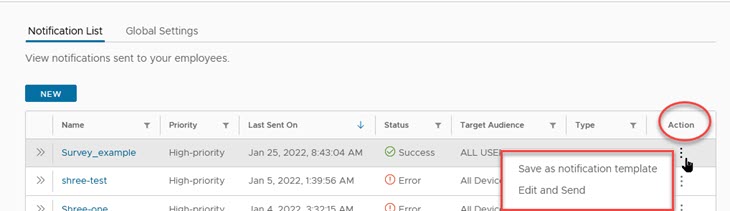С помощью построителя уведомлений в консоли служб Hub можно создать уведомление, выбрать целевую аудиторию и создать уведомление, требующее действия, или информационное уведомление.
Процедура
- Перейдите на страницу уведомлений служб Hub, щелкните Создать, а затем — Создать уведомление.
- На странице Определение определите, кто получает уведомление. Введите название уведомления.
- Выберите целевую аудиторию.
Можно создавать настраиваемые уведомления для определенных целевых аудиторий или отправлять уведомления всем сотрудникам организации. При наличии разрешения на отправку уведомлений определенным целевым аудиториям в построителе уведомлений отображаются только те типы аудиторий, которые можно выбрать.
Ниже приведены доступные типы аудиторий, которые можно выбрать.
Типы аудитории Описание Все сотрудники Уведомления могут отправляться всем сотрудникам, указанным в качестве пользователей в службе Workspace ONE Access. Все устройства Уведомления можно отправить на все устройства, настроенные в вашей среде Workspace ONE UEM, независимо от организационных групп. Организационная группа Организационные группы в консоли Workspace ONE UEM создаются для группировки отдельных организаций в вашей корпоративной структуре, географическом положении, подразделении или отделе. В Workspace ONE UEM можно выбрать определенную организационную группу для отправки уведомления. Смарт-группа Смарт-группы — это настраиваемые группы в Workspace ONE UEM, определяющие устройства, платформы и пользователей, которые могут получить назначенное приложение, книгу, политику соответствия, профиль устройства или подготовку. В Workspace ONE UEM можно выбрать смарт-группу для отправки уведомления. Платформа Можно выбрать определенный тип платформы для отправки уведомления. Такими платформами являются iOS, Android, macOS и Windows. Пользовательская группа Группы в службе Workspace ONE Access импортируются из Active Directory или создаются в качестве локальных в консоли Workspace ONE Access. В Workspace ONE Access можно выбрать группу для отправки уведомления. - Если в организации осуществляется процесс адаптации новых сотрудников, вы можете отправить уведомление пользователям в группах кандидатов на должность. Для этого выберите Включить кандидатов на должность.
- Выберите приоритет уведомления.
- Стандарт. Уведомления по умолчанию отправляются как стандартные.
- Высокий приоритет. Уведомления, которые отправляются с высоким приоритетом, отображаются в верхней части страницы уведомления «Для вас» в разделе «Приоритет».
- Срочное. Уведомления, отправленные как срочные, считаются чрезвычайно важными уведомлениями, которые заблаговременно предупреждают пользователей и требуют немедленного внимания или реагирования.
- Нажмите кнопку ДАЛЕЕ, чтобы перейти на страницу Содержимое.
- Укажите тип создаваемого сообщения: Требующее действия или Информационное.
- Выберите тип Требующее действия, чтобы отправить уведомление, требующее от пользователей ответа.
- Выберите тип Информационное, чтобы отправить уведомление, которое не требует от читателя предпринимать действия.
- В разделе Содержимое введите сведения об уведомлении.
Опция Описание Значок Используйте изображение по умолчанию, Intelligent Hub или добавьте логотип своей компании. URL-адрес изображения может быть в файле JPG, PNG или GIF размером 96 х 96 пикселей. Размер файла не может превышать 30 КБ.
Если ссылка на URL-адрес не отображается, см. статью Как настроить URL-адрес веб-страницы для отображения в iFrame на пользовательской вкладке Workspace ONE Intelligent Hub на веб-портале
Заголовок Введите название, в котором описывается тема уведомления Название отображается в заголовке уведомления.
Подзаголовок (необязательно) Подзаголовок отобразится над названием. Тип носителя (необязательно) На карточку уведомления можно добавить либо видео, либо изображение. Чтобы обеспечить правильное отображение изображений и видео на баннере уведомлений, необходимо настроить веб-портал таким образом, чтобы обеспечить доступ к изображениям и видеофайлам из разных источников. HTML-код изображения или видео следует предоставлять атрибут разных источников, который в сочетании с соответствующим заголовком общего доступа к ресурсам из разных источников (CORS) позволяет правильно отображать изображения в баннере уведомлений. Дополнительные сведения о CORS см. на веб-сайте, посвященном совместному использованию ресурсов из разных источников.
Для правильного отображения изображений или видео на веб-портале необходимо определить нижеуказанные заголовки запросов CORS на веб-сайте.
Access-Control-Allow-Origin: <YOUR-HUB-APP-URL> Access-Control-Allow-Method: GET
Чтобы отобразить изображение в баннере уведомления, введите полный URL-адрес, содержащий HTTPS. Пример полного URL-адреса изображения: https://www.mozilla.org/media/img/firefox/new/desktop/hero-mr1.c078ff206641.png. Изображение должно быть файлом в формате JPG или PNG, а пропорция изображения должна быть 4:3.
Чтобы отобразить видео в баннере уведомлений, введите полный URL-адрес, содержащий HTTPS, который отображается во встроенном коде в качестве значения src. Например,
<source src="https://mozzila/media/videos/abcvideo.mp4".Описание Введите сообщение уведомления. Дополнительные сведения (необязательно) Нажмите Добавить сведения, чтобы добавить компонент, факт или другой элемент, который необходимо указать в сообщении. Введите в качестве надписи и описание. Ссылки (необязательно) Чтобы добавить ссылки на уведомление, добавьте заголовок ссылки, которая отображается в уведомлении, а затем полный URL-адрес ссылки. Уведомление может содержать до 10 ссылок. Вложения С уведомлением можно загрузить до 10 файлов для вложения. Размер отдельного файла не может превышать 5 МБ. Пользователи могут загружать или просматривать вложения через веб-браузер. - Если выбрано значение «Требующие действий», настройте раздел Действия, используя действия пользователя и поток реагирования.
Действие и ответ Описание Текст кнопки действия Введите текст кнопки, отображаемой в уведомлении. Текст кнопки выполненного действия (необязательно) Введите текст для кнопки, которая появится в уведомлении после нажатия кнопки «Пройдено».
Поведение кнопки действия Можно выбрать три типа действий. - Открыть в. При выборе действия «Открыть в» необходимо ввести URL-адрес, который будет открываться при нажатии кнопки. В уведомление, требующее действий, можно также добавить прямую ссылку Hub для перехода пользователей на определенную страницу в приложении.
Введите URL-адрес в текстовом поле Ссылка.
- API-интерфейс. При выборе интерфейса API можно выбрать метод взаимодействия с данными, к которым выполняется переход в уведомлении.
- API-интерфейс с пользовательским вводом. При выборе интерфейса API с параметрами в дополнение к выбору метода и конечной точки API-интерфейса можно добавить определенные параметры и значения для них.
Дополнительные сведения о параметрах см. на странице API-интерфейса службы Workspace ONE Notification. Справочник по службам уведомлений доступен на вкладке «Документация».
Сделать действие повторяемым Этот параметр можно деактивировать. Основное Включите параметр Основное, чтобы сделать кнопку «Основное» первой кнопкой на панели уведомлений «Для вас». В уведомлении можно создать до трех действий.
Список URL-адресов, которые можно использовать в качестве прямых ссылок на страницы в приложении Workspace ONE Intelligent Hub для устройств iOS приведен в разделе Прямые ссылки на страницы Workspace ONE Intelligent Hub, которые поддерживаются на устройствах iOS и Android.
- Открыть в. При выборе действия «Открыть в» необходимо ввести URL-адрес, который будет открываться при нажатии кнопки. В уведомление, требующее действий, можно также добавить прямую ссылку Hub для перехода пользователей на определенную страницу в приложении.
- Нажмите ДАЛЕЕ для перехода на страницу Планирование, чтобы включить Установить дату выполнения и установить дату, время, часовой пояс, до которой необходимо выполнить действие с уведомлением.
Устанавливать дату выполнения не обязательно.
- Щелкните ДАЛЕЕ и на странице Сводка просмотрите сведения об уведомлении.
- Щелкните СОЗДАТЬ, чтобы создать и отправить это уведомление.
Результаты
Уведомления, которые вы создаете, доступны в таблице «Список уведомлений». В столбце «Действие» в таблице можно отредактировать и повторно отправить уведомление, а также использовать шаблон уведомления. См. Создание шаблонов уведомлений в службах Workspace ONE Hub.