В этом примере в службах Hub создается требующее действия уведомление для опроса аудитории о том, прошли ли они необходимое обучение по технике безопасности.
Можно добавить видео или изображение, которое будет отображаться в уведомлении. Уведомление может содержать до 10 ссылок и 10 вложений.
Уведомление включает два варианта действий. Получатели, прошедшие обучение, должны щелкнуть Пройдено. Получатели, не прошедшие обучение, должны щелкнуть Требуется обучение. Они будут перенаправлены на страницу обучения по технике безопасности.
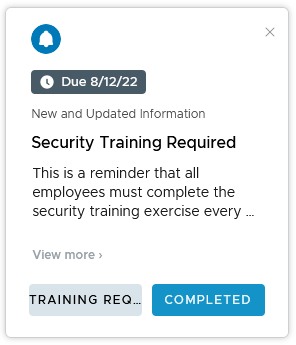
Процедура
- Перейдите на страницу уведомлений служб Hub, щелкните Создать, а затем щелкните СОЗДАТЬ УВЕДОМЛЕНИЕ.
- Введите название Требуется обучение по технике безопасности.
Это название будет отображаться в списке состояний на странице «Уведомления».
- Выберите для параметра Тип целевой аудитории значение Все сотрудники.
- Так как пройти этот курс обучения должны все, и вы не хотите, чтобы они пропустили это уведомление, выберите для параметра Приоритет значение Высокий приоритет.
Уведомления с высоким приоритетом отображаются в верхней части списка уведомлений до тех пор, пока пользователь не выполнит действие в уведомлении.
- Нажмите кнопку ДАЛЕЕ, чтобы перейти на страницу «Содержимое». Убедитесь, что выбран шаблон Требующие действий.
- В разделе «Содержимое» введите сведения об уведомлении.
Опция Описание Значок Используйте изображение по умолчанию или Intelligent Hub. Для этого уведомления также можно добавить собственное изображение. Заголовок Введите заголовок Требуется обучение по технике безопасности. Подзаголовок (необязательно) Чтобы выделить дату завершения, введите подзаголовок Новая и обновленная информация. Тип носителя (необязательно) На карточку уведомления можно добавить либо видео, либо изображение.
Чтобы обеспечить правильное отображение изображений и видео на баннере уведомлений, необходимо настроить веб-портал таким образом, чтобы обеспечить доступ к изображениям и видеофайлам из разных источников. HTML следует предоставлять атрибут разных источников, который в сочетании с соответствующим заголовком общего доступа к ресурсам из разных источников (CORS) позволяет правильно отображать изображения в баннере уведомлений. Дополнительные сведения о CORS см. на веб-сайте, посвященном совместному использованию ресурсов из разных источников.
Для правильного отображения изображений или видео на веб-портале необходимо определить нижеуказанные заголовки запросов CORS на веб-сайте.
Access-Control-Allow-Origin: <YOUR-HUB-APP-URL> Access-Control-Allow-Method: GET
Чтобы отобразить изображение в баннере уведомления, введите полный URL-адрес, содержащий HTTPS. Пример полного URL-адреса изображения: https://www.mozilla.org/media/img/firefox/new/desktop/hero-mr1.c078ff206641.png. Изображение должно быть файлом в формате JPG или PNG, а пропорция изображения должна быть 4:3.
Чтобы отобразить видео в баннере уведомлений, введите полный URL-адрес, содержащий HTTPS, который отображается во встроенном коде в качестве значения src. Например,
<source src="https://mozzila/media/videos/abcvideo.mp4".Описание В данном примере описание сообщения выглядит следующим образом. Это напоминание о том, что все сотрудники ежегодно должны проходить обучение по технике безопасности.
Если вы уже прошли обучение, нажмите кнопку «ПРОЙДЕНО».
Если вы еще не прошли обучение, нажмите кнопку «ТРЕБУЕТСЯ ОБУЧЕНИЕ». Отобразится страница обучения по технике безопасности.
Дополнительные сведения (необязательно) Щелкните ДОБАВИТЬ сведения, чтобы добавить компонент, факт или другой элемент, который необходимо вызвать в сообщении. Введите в качестве надписи и описание. Ссылки (необязательно) Уведомление может содержать до 10 ссылок. - Это уведомление создается с двумя действиями: Пройдено и Требуется обучение.
- а. Первое действие предназначено для пользователей, которые уже прошли обучение по технике безопасности.
Опция Описание Текст кнопки действия Введите текст для кнопки, которая отображается в уведомлении. Введите ПРОЙДЕНО. Текст кнопки выполненного действия (необязательно) Введите текст для кнопки, которая появится в уведомлении после нажатия кнопки «Пройдено». Введите ПОДТВЕРЖДЕНО. Поведение кнопки действия Выберите API в качестве типа кнопки. Метод Выберите POST в качестве метода. При нажатии кнопки «ПРОЙДЕНО» ответ отправляется на URL-адрес конечной точки API. Конечная точка API Введите URL-адрес, по которому будет отправлен ответ. Например, https://security-training-completed.acme.com. Сделать действие повторяемым Деактивируйте параметр Сделать действие повторяемым. Основное Включите параметр Основное. Эта кнопка будет первой кнопкой в уведомлении. - б. Второе действие предназначено для пользователей, не прошедших обучение по технике безопасности. При нажатии этой кнопки они будут переадресованы по URL-адресу обучения по технике безопасности.
Опция Описание Текст кнопки действия Введите текст для кнопки, которая отображается в уведомлении. Введите ТРЕБУЕТСЯ ОБУЧЕНИЕ. Текст кнопки действия «Пройдено» Введите текст для кнопки, которая появляется в уведомлении после нажатия кнопки «Требуется обучение». Введите ВЫПОЛНЯЕТСЯ. Тип кнопки действия Выберите Открыть в в качестве типа кнопки. Ссылка Введите ссылку на сайт обучения по технике безопасности. Например, введите https://security-training.example.com. Повторяемый Деактивируйте параметр Сделать действие повторяемым. Основное Деактивируйте параметр Основное. Эта кнопка появляется после кнопки с надписью «Пройдено». - в. В разделе Вложения в уведомление можно добавить до 10 вложений. Размер отдельного файла не может превышать 5 МБ. Пользователи могут загружать или просматривать вложения через веб-браузер.
- а. Первое действие предназначено для пользователей, которые уже прошли обучение по технике безопасности.
- Нажмите ДАЛЕЕ для перехода на страницу Планирование, чтобы включить Задать дату выполнения и установить 12 августа 2022 года в качестве даты выполнения, до которой необходимо выполнить действие с уведомлением.
Дата выполнения отобразится в уведомлении.
- Нажмите ДАЛЕЕ, чтобы ознакомиться со сводкой по уведомлению.
- Щелкните СОЗДАТЬ, чтобы создать и отправить это уведомление.