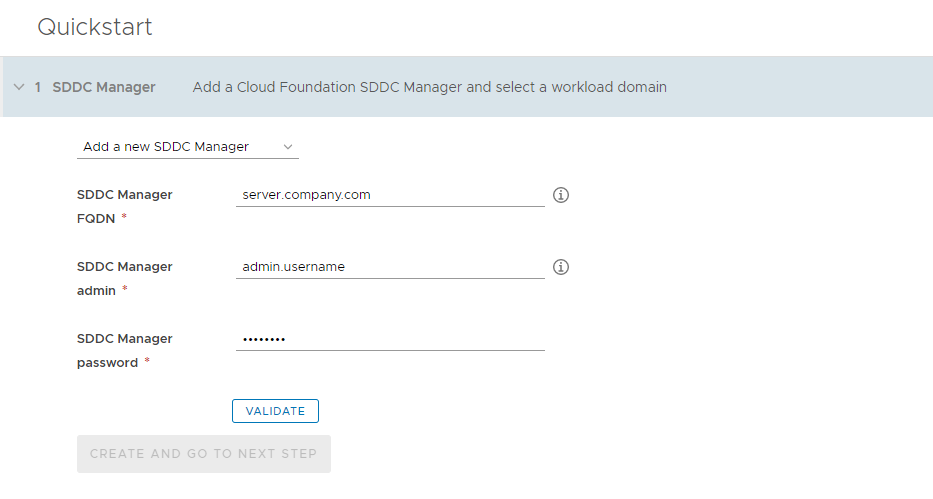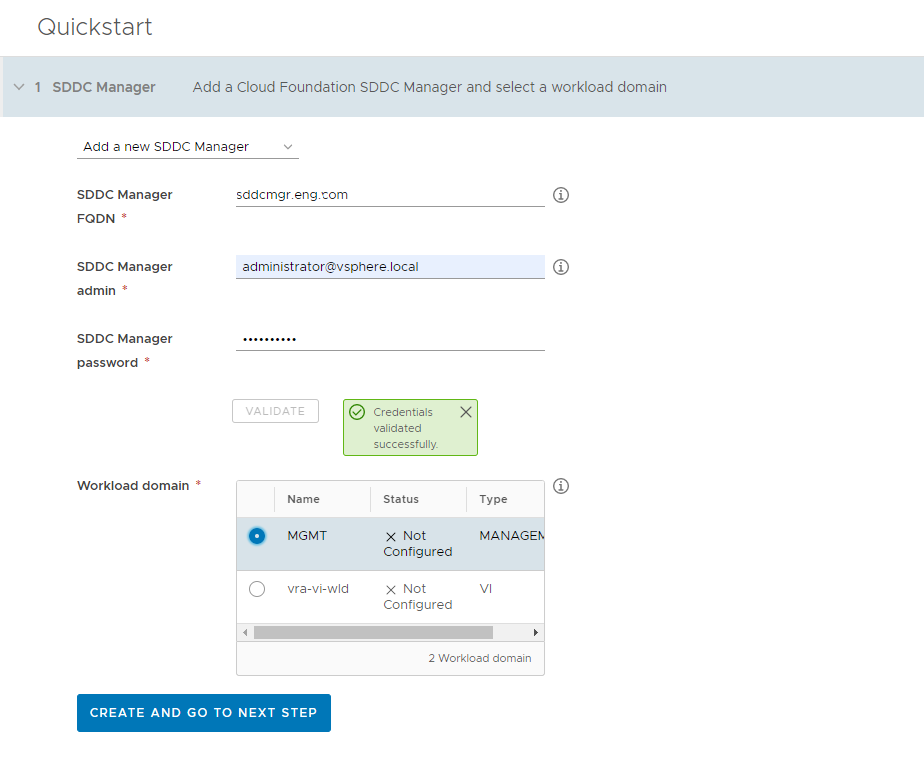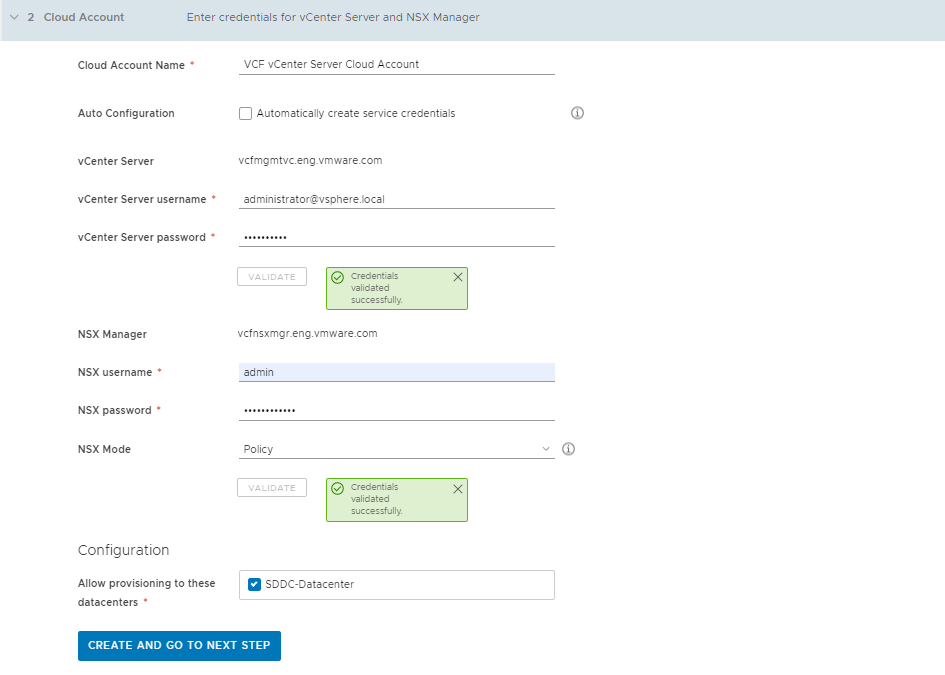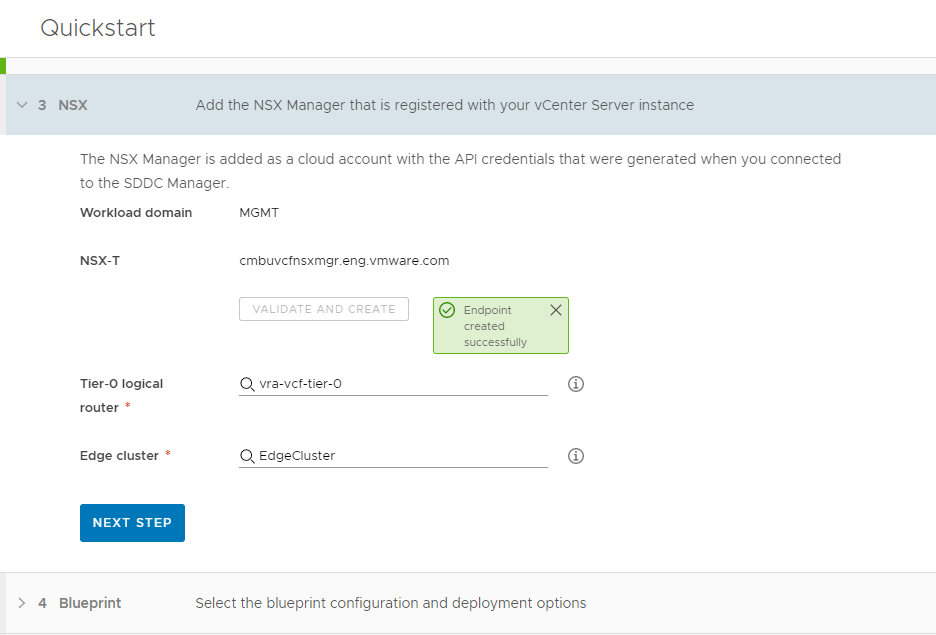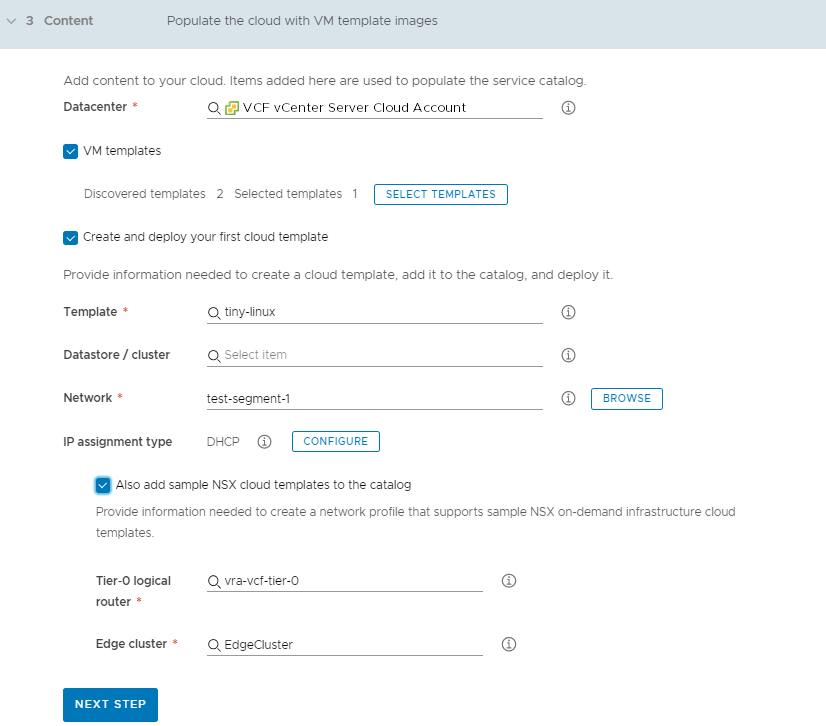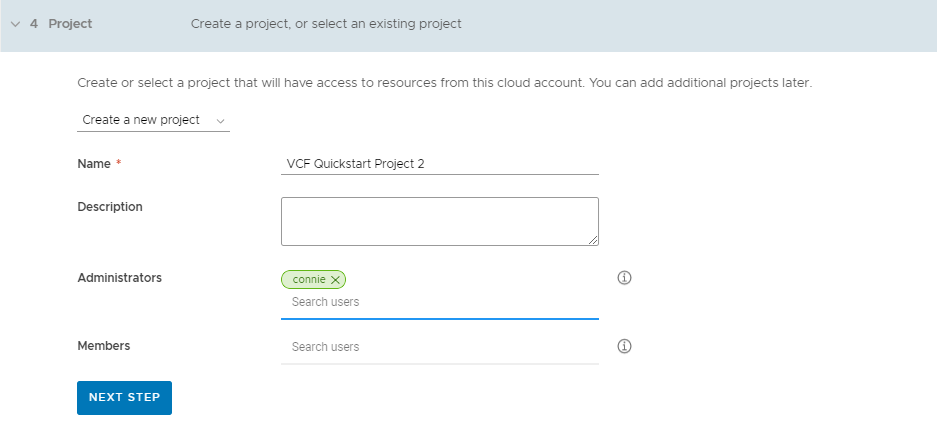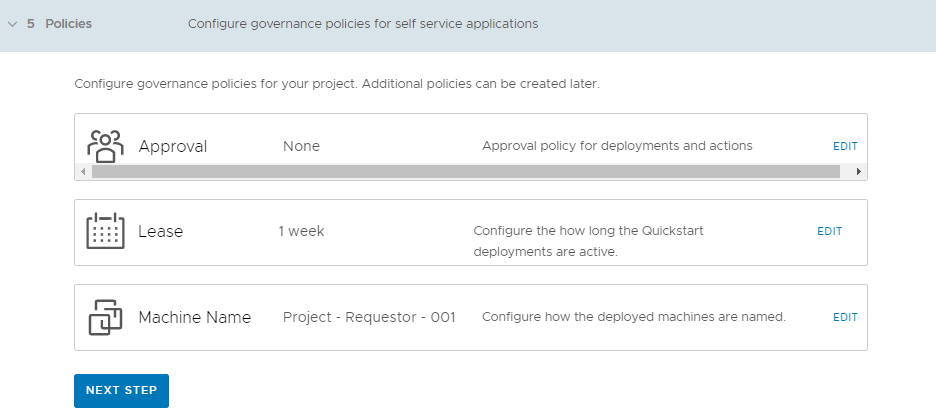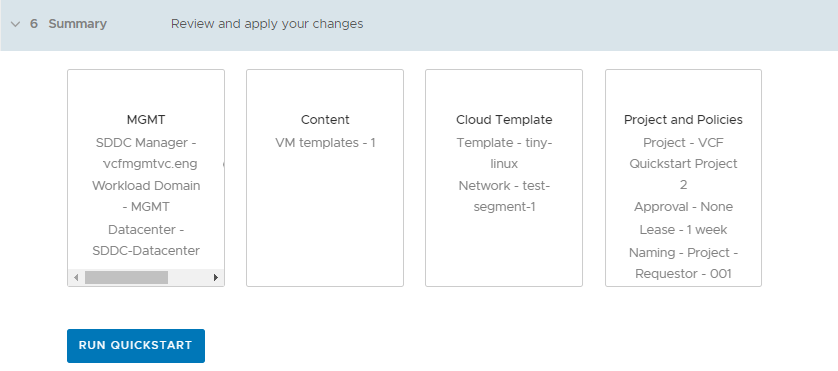Если для управления программно-определяемым ЦОД используется VMware Cloud Foundation, быстрый запуск позволит подключить eго к vRealize Automation, чтобы можно было подготовить ресурсы, а затем управлять их жизненным циклом.
Быстрый запуск Cloud Foundation позволяет выполнить следующие действия с Cloud Assembly и Service Broker, которые используются в данной процедуре.
- Добавьте облачную учетную запись vCenter Server для экземпляра vCenter Server, связанного с выбранным доменом рабочей нагрузки SDDC Manager. Облачные учетные записи — это учетные данные, используемые для сбора данных и развертывания ресурсов в экземпляре vCenter Server.
- Добавьте облачную учетную запись NSX-T. Учетные записи NSX Cloud — это учетные данные, используемые для создания и развертывания сетевых ресурсов NSX.
- Выберите ЦОД. Центр обработки данных (ЦОД) добавляется в качестве региона облачной учетной записи.
- Создайте образец облачного шаблона компьютера, который можно развернуть.
- Создайте проект. Проект связывает пользователей с регионами облачной учетной записи, чтобы они могли развертывать облачные шаблоны с сетями и ресурсами хранилища в экземпляре vCenter Server.
- Создайте политики аренды и именования компьютеров. Политика аренды определяет период активности развертывания. Политика именования определяет стандартизованное соглашение об именовании ресурсов.
- Добавьте шаблоны в каталог.
- Разверните компьютер из каталога.
При первом выполнении процедуры быстрого запуска этот компонент добавляется в виде плитки на странице служб консоли. Его можно запустить eще раз, чтобы добавить новые экземпляры vCenter Server или Cloud Foundation.
Значительная часть таких терминов может быть вам неизвестна. По окончании быстрого запуска ознакомьтесь с обзором. Хотя данный обзор основан на процедуре быстрого запуска vCenter Server, он применим и к Cloud Foundation. В обзоре содержится более подробная информация о новых понятиях. Дополнительные сведения см. в разделе Ознакомьтесь с демонстрацией vRealize Automation, чтобы увидеть, что выполнила процедура быстрого запуска.
Необходимые условия
- Убедитесь в наличии IP-адреса или полного доменного имени для экземпляра Cloud Foundation SDDC Manager, добавляемого в качестве облачной учетной записи. Кроме того, необходимо иметь учетные данные для учетной записи пользователя SDDC Manager с необходимыми разрешениями.
- Убедитесь, что экземпляр Cloud Foundation содержит следующие компоненты.
- Развернутая система NSX-T Edge
- Маршрутизатор уровня 0
- Убедитесь в наличии развертываемого шаблона виртуальной машины, который vRealize Automation может развернуть в ходе быстрого запуска.
Процедура
- После установки vRealize Automation и первого входа в систему щелкните Выполнить быстрый запуск.
- На карточке VMware Cloud Foundation щелкните Пуск.
- Добавьте SDDC Manager.
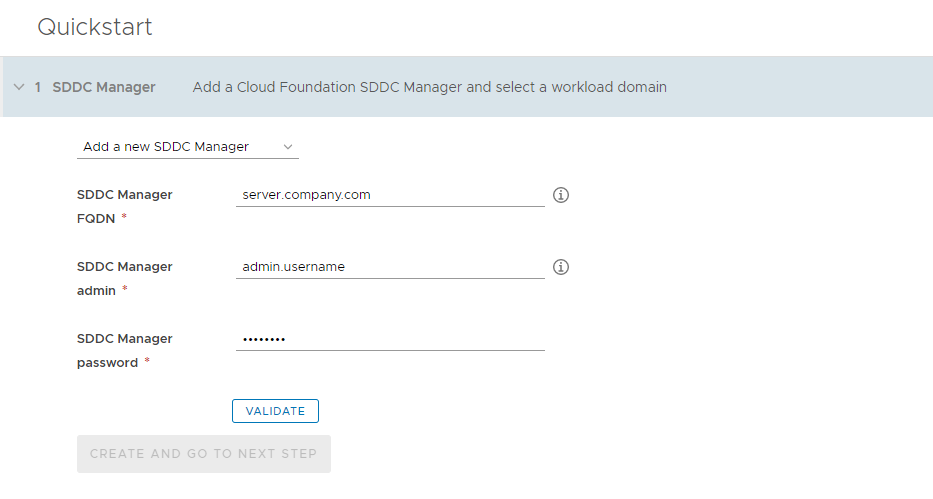
Следует отметить, что все приведенные значения представляют собой только примеры использования. Значения для учетной записи зависят от среды.
При вводе значений не используйте начальные и конечные пробелы.
- а. Введите адрес и учетные данные.
- б. Щелкните Проверить.
Если сертификаты не настроены, появляется предупреждение о ненадежном сертификате. Устраните проблемы с доверием или нажмите
Принять и продолжите процедуру.
- в. После успешно выполненной проверки выберите домен рабочей нагрузки, в который необходимо выполнить развертывание.
Домен рабочей нагрузки добавляется как облачная зона региона учетной записи в
vRealize Automation.
- г. Нажмите Создать и перейти к следующему шагу.
- Проверьте экземпляр vCenter Server, связанный с доменом рабочей нагрузки, а затем выберите центры обработки данных.
- а. Проверьте информацию, введите учетные данные, а затем щелкните Проверить и создать.
- б. Выберите центры обработки данных, в которые необходимо выполнить развертывание.
Каждый центр обработки данных добавляется в виде облачной зоны региона учетной записи в
vRealize Automation.
- в. Нажмите Создать и перейти к следующему шагу.
- Проверьте сеть NSX-T, связанную с доменом рабочей нагрузки, а затем выберите маршрутизатор и Edge.
- а. Проверьте информацию, а затем щелкните Проверить и создать.
- б. Выберите маршрутизатор уровня 0 и Пограничный кластер, которые нужно использовать в профиле сети.
- в. Щелкните Следующий шаг.
- Настройте облачный шаблон.
Этот процесс позволяет настроить элементы в инфраструктуре. Приведены термины, используемые в
Cloud Assembly и
Service Broker. Ознакомьтесь с ними и их применением в пользовательском интерфейсе.
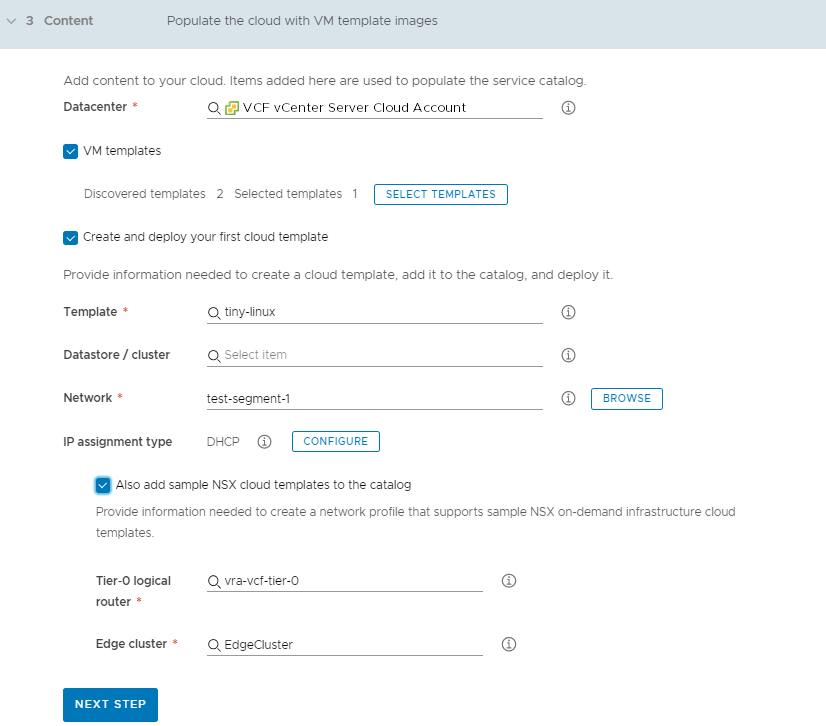
- а. Щелкните текстовое поле и выберите Центр обработки данных.
Другие возможные значения на этой странице поступают из экземпляра
vCenter Server на основе введенных учетных данных. Этот центр обработки данных становится облачной зоной в
Cloud Assembly.
- б. Чтобы добавить в каталог один или несколько шаблонов из экземпляра vCenter Server, нажмите Шаблоны ВМ и выберите нужные шаблоны.
Это шаблоны виртуальных машин в экземпляре vCenter Server.
- в. Чтобы развернуть шаблон, щелкните Выбрать шаблоны и укажите шаблон, который нужно развернуть.
- г. Выберите Хранилище данных или кластер.
Это хранилище данных становится профилем хранилища.
- д. Чтобы добавить сеть, щелкните Обзор и выберите сеть.
При настройке NSX выберите сеть NSX, а не сеть vCenter Server.
Эта сеть становится облачной зоной, которая поддерживает профиль сети.
- е. Чтобы выбрать и настроить DHCP или тип подключения со статическим IP-адресом, щелкните Настроить и введите соответствующие значения для среды.
Настраиваемое сетевое подключение становится профилем сети.
- ё. Чтобы добавить шаблоны NSX, нажмите Также добавить в каталог примеры облачных шаблонов NSX и выберите Логический маршрутизатор уровня 0, а затем Пограничный кластер.
- ж. Щелкните Следующий шаг.
В рамках данного процесса настройки определяется проект быстрого запуска. Фактически проект связывает пользователей, инфраструктуру и шаблоны подготовки. Проект можно посмотреть в демонстрации.
- Создайте проект и назначьте пользователей.
С помощью проектов можно управлять людьми, назначенными ресурсами, облачными шаблонами и развертываниями. С их помощью можно также управлять доступом и расходами в бизнес-группе.
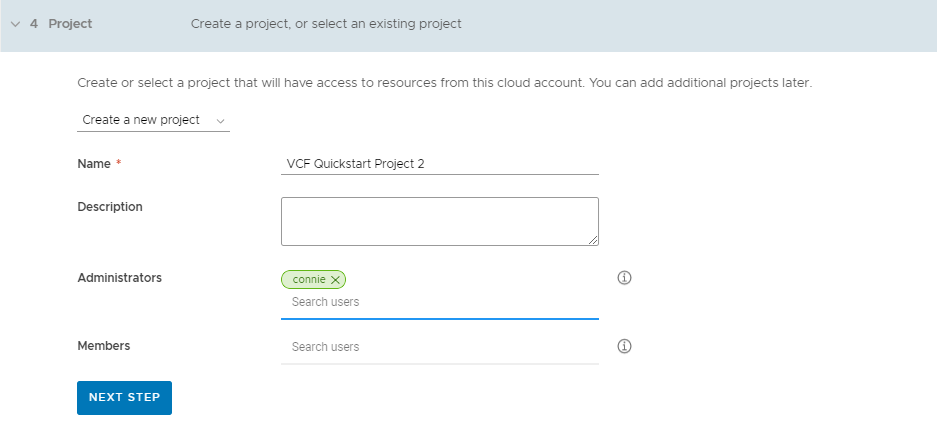
- а. При использовании быстрого запуска в первый раз выберите Создать новый проект.
Если быстрый запуск используется для добавления шаблонов в проект, выберите
Использовать существующий проект.
- б. Если эти шаблоны необходимо сделать доступными для других пользователей, добавьте администратора и участников.
Администраторы имеют больше разрешений, чем обычные участники.
- в. Щелкните Следующий шаг.
- Укажите политики запуска и политику именования компьютеров, чтобы все развертывания имели одинаковые требования к утверждению и время аренды и соблюдали стандартное соглашение об именовании.
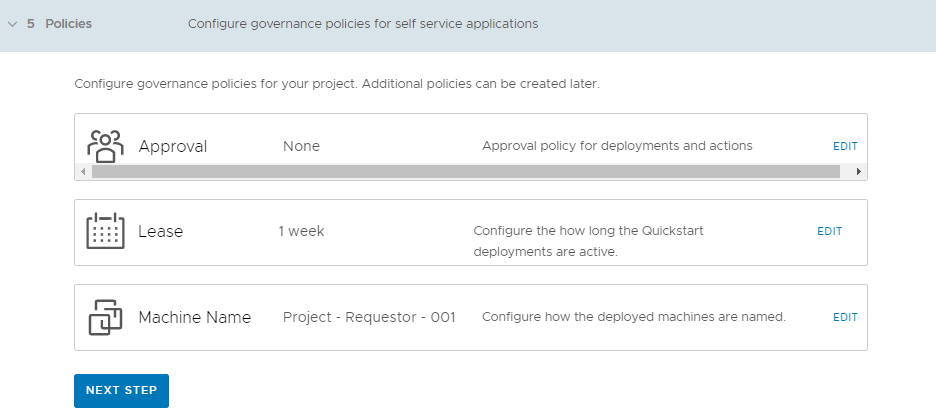
Эти политики применяются к развертываниям, связанным с проектом «Быстрый запуск». Быстрый запуск создает проект на основе имени по умолчанию или имени, указанному пользователем. Определите политики.
- а. Измените политику утверждения и назначьте ее себе.
Согласно политике утверждения перед развертыванием ресурсов требуется, чтобы назначенный пользователь утвердил запрос на развертывание. Если политика назначена другому пользователю, необходимо изменить настраиваемые разрешения, чтобы вы могли утвердить запрос.
- б. Измените аренду и выберите время, по истечении которого ресурсы будут уничтожены, если не будут возобновлены пользователем.
- в. Измените имя компьютера и выберите соглашение об именовании, которое необходимо использовать.
- г. Щелкните Следующий шаг.
- Проверьте запросы настройки на странице сводки.
- Щелкните Выполнить быстрый запуск.
Дальнейшие действия
Ознакомьтесь с возможностями Cloud Assembly и Service Broker по управлению инфраструктурой, созданию облачных шаблонов, развертыванию ресурсов и управлению ими. См. Ознакомьтесь с демонстрацией vRealize Automation, чтобы увидеть, что выполнила процедура быстрого запуска.