Администратору облачных систем требуется автоматизировать процесс развертывания для проекта, чтобы решение Cloud Assembly выполняло всю необходимую работу, когда разработчики облачных шаблонов создают и развертывают шаблоны. Например, рабочие нагрузки развертываются с определенным настраиваемым шаблоном именования компьютеров, компьютеры добавляются в определенное организационное подразделение Active Directory, при этом используются конкретные записи DNS и диапазоны IP-адресов.
Автоматизация процесса развертывания проекта упрощает управление несколькими проектами в различных центрах обработки данных и облачных средах.
Не требуется выполнять все указанные здесь задачи. Любые из них можно совмещать в зависимости от целей управления.
Перед началом работы
Для выполнения заданий из этого учебника требуется настроенная инфраструктура и развернутый облачный шаблон с компьютером и сетью. Убедитесь, что в вашей системе уже настроены указанные ниже параметры.
- Вы успешно выполнили все шаги, указанные в учебнике по инфраструктуре. См. раздел Учебник «Настройка и тестирование инфраструктуры и развертываний vSphere в Cloud Assembly».
- Вам назначена роль администратора Cloud Assembly. См. раздел Роли пользователей организаций и служб в vRealize Automation.
Настройка имен компьютеров
В этом задании необходимо настроить формат имени компьютеров, развертываемых для проекта. Имена должны включать название проекта, операционную систему, выбранную пользователем во время развертывания, и номер, который должен увеличиваться, чтобы обеспечить уникальность. Например, DevProject-centos-021.
Этот пример можно изменить в соответствии с требованиями к именованию в вашей организации.
- Создайте проект.
В этом учебнике используется имя проекта DevProject.
Дополнительные сведения о проектах см. в разделе Добавление проектов Cloud Assembly и управление ими.
- а.Выберите и нажмите Добавить проект.
- б.Введите имя DevProject.
- в.Перейдите на вкладку Пользователи и добавьте пользователей, которые являются участниками этого проекта.
- г.Перейдите на вкладку «Предоставление» и нажмите Добавить зону, чтобы добавить облачные зоны, поддерживающие развертывания.
- д.Нажмите Сохранить.
- Создайте настраиваемые шаблоны именования.
Настраиваемые шаблоны именования позволяют создавать шаблоны, которые можно назначить нескольким проектам. Для удобства управление шаблонами выполняется в одном расположении, а с помощью шаблонов можно уменьшить количество управляемых параметров.
В этом учебнике введите ProjectName-OS.
Дополнительные примеры см. в разделе Создание глобальных настраиваемых шаблонов именования.
- а.Выберите и нажмите Новое настраиваемое имя.
- б.Введите имя ProjectName-OS.
- в.Нажмите Новый шаблон именования и настройте следующие значения.
Параметр Значение Тип ресурса компьютер Формат шаблона ${project.name}-${resource.name}-${####} Начальное значение счетчика 1 Шаг приращения 1 - г.Нажмите Назначить проекты и выберите DevProject.
Этот шаблон также можно назначить другим проектам, в которых его поддерживают другие шаблоны.
- д.Нажмите Сохранить.
- Обновите облачный шаблон, используя входное значение для типа операционной системы.
Входные значения — это способ непосредственной настройки формы запроса на развертывание, который упрощает процесс разработки. Создавая входные значения, можно использовать один облачный шаблон для развертывания рабочих нагрузок с разными конфигурациями. Например, с разными размерами или операционными системами.
В этом примере используется шаблон Development Template из предыдущего учебника. См. раздел Шаг 5. Проектирование и развертывание базового облачного шаблона.
- а.Выберите Проектирование и откройте шаблон Development Template.
- б.На панели «Код» обновите YAML, внеся следующие изменения.
- В разделе
Inputsдобавьте installedOS.На следующем этапе можно увидеть, что для указания образа также необходимо ввести значение
installedOS. При добавлении строк в разделenumзначения (в этом примере этоcentosиubuntu) должны совпадать с именами образов, которые были заданы в меню . Например, если имя сопоставления образа — CentOS, а не centos, то в разделе «Входные данные» необходимо указать CentOS. - В разделе
Cloud_vSphere_Machine_1заменитеimageна входной параметр installedOS (${input.installedOS}) и добавьте настраиваемое свойство name с тем же входным параметром.inputs: installedOS: type: string title: OS Type description: Select the operating system. enum: - centos - ubuntu resources: Cloud_vSphere_Disk_1: type: Cloud.vSphere.Disk properties: capacityGb: 1 Cloud_vSphere_Machine_1: type: Cloud.vSphere.Machine properties: image: ${input.installedOS} name: ${input.installedOS} flavor: small networks: - network: '${resource.Cloud_NSX_Network_1.id}' attachedDisks: - source: '${resource.Cloud_vSphere_Disk_1.id}' Cloud_NSX_Network_1: type: Cloud.NSX.Network properties: networkType: existing
- В разделе
- в.Щелкните Развернуть и введите имя Тест развертывания с настраиваемым именем.
- г.Нажмите кнопку Далее.
- д.В этом же раскрывающемся меню выберите операционную систему centos.
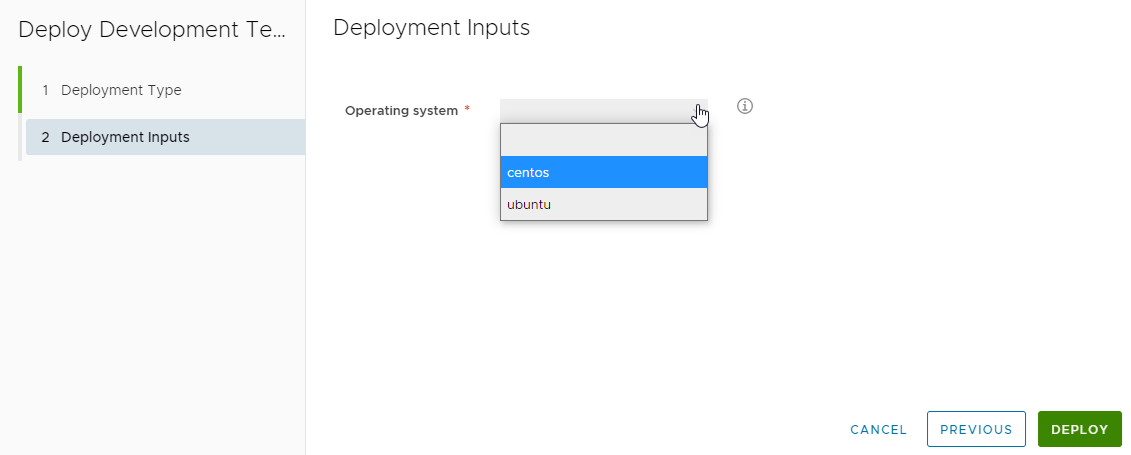
- е.Щелкните Развернуть.
- Отслеживайте ход выполнения и оцените успешность развертывания.
Имя компьютера в этом примере — DevProject-centos-026. Напоминаем, что этот пример основан на учебнике, упомянутом в начале этого задания.
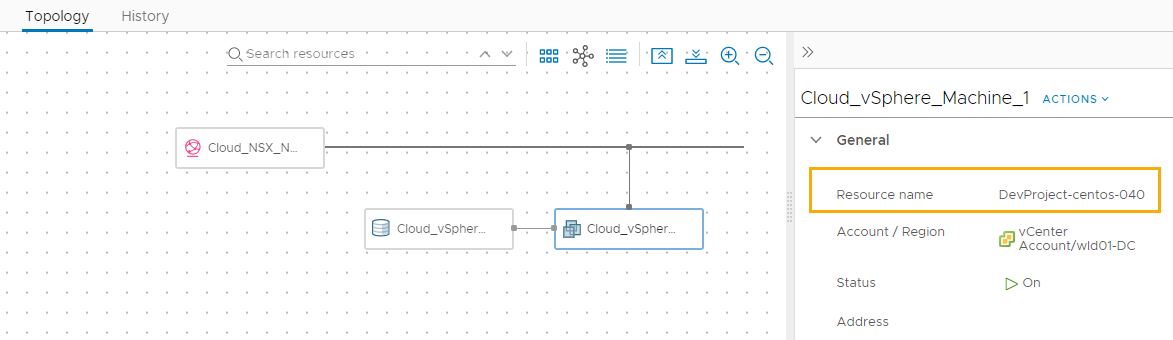
Создание записей компьютеров в Active Directory
При подготовке рабочей нагрузки можно создавать записи компьютеров в Active Directory. Настроив в Cloud Assembly автоматическое выполнение этой задачи при развертывании проекта, администраторы облачных систем могут существенно облегчить свою работу.
- Добавление интеграции Active Directory.
- а.Выберите .
Эти шаги охватывают базовые параметры настройки Active Directory, рассматриваемые в этом учебнике по записям компьютеров в Active Directory. Дополнительные сведения об интеграции Active Directory см. в разделе Создание интеграции Active Directory в Cloud Assembly.
- б.Щелкните Добавить интеграцию и выберите Active Directory.

- в.Введите имя, которое используется для этой интеграции.
- г.Введите узел или IP-адрес LDAP и соответствующие учетные данные.
- д.Введите базовое DN.
В этом учебнике в качестве примера используется ou=AppDev,dc=cmbu,dc=local. AppDev — это родительский объект подразделения компьютера, которое должно быть добавлено в проект.
- е.Нажмите кнопку Добавить.
- а.Выберите .
- Добавление проекта в интеграцию.
- В интеграции Active Directory перейдите на вкладку Проекты и щелкните Добавить проект.

- а.Выберите проект разработки приложения (App Development).
- б.Введите относительные DN. Например, OU=AppDev-Computers.
- в.Оставьте выключенными переключатели «Переопределяет» и «Игнорирует».
Эта процедура предназначена для автоматизации процесса для проекта. Она не служит для настройки параметров в шаблонах.
- г.Нажмите кнопку Добавить.
- Чтобы сохранить изменения в интеграции, нажмите кнопку Сохранить.
- Разверните облачный шаблон для проекта и убедитесь, что компьютер добавлен в нужное организационное подразделение Active Directory.
Настройка сетевых DNS-серверов и диапазона внутренних IP-адресов
Добавьте или обновите профиль сети, чтобы включить в него DNS-серверы и диапазоны внутренних IP-адресов.
Облачная учетная запись для vSphere, NSX-V или NSX-T должна быть уже создана. См. Учебник «Настройка и тестирование инфраструктуры и развертываний vSphere в Cloud Assembly» или Добавление учетных записей облачной службы в Cloud Assembly.
- Выберите .
- Выберите существующий профиль или создайте новый.
- На вкладке Сводка выберите Учетная запись/регион и введите имя.
В этом учебнике в качестве имени профиля сети используется Network Profile.
- Добавьте сети.
- а.Перейдите на вкладку Сети.
- б.Щелкните Добавить сеть.
- в.Добавьте одну сеть NSX или vSphere или несколько.
- г.Нажмите кнопку Добавить.
- Настройте DNS-серверы.
- а.В списке сетей на вкладке Сети щелкните имя сети.
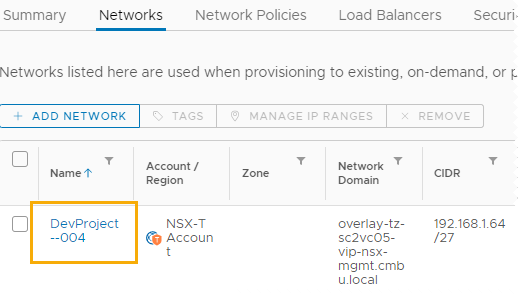
- б.Введите IP-адреса DNS-сервера, который должен использоваться для этой сети.
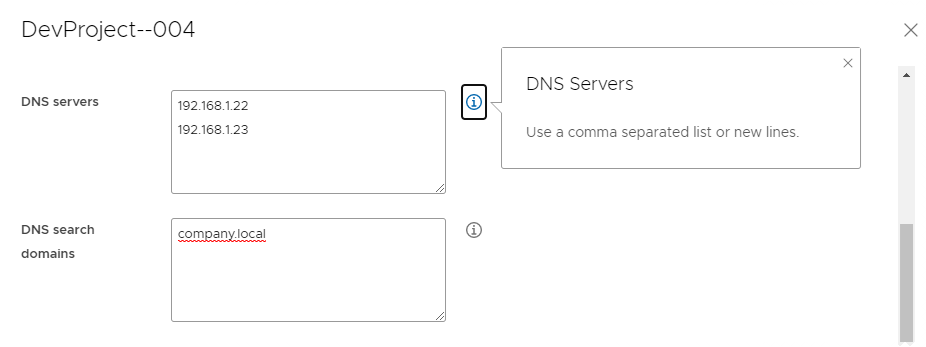
- в.Нажмите Сохранить.
- а.В списке сетей на вкладке Сети щелкните имя сети.
- Задайте диапазон IP-адресов сети.
- а.Установите флажок рядом с именем в списке сетей.
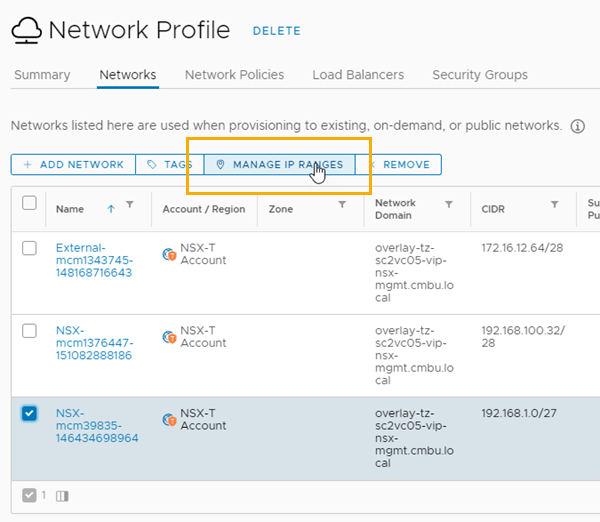
- б.Нажмите Управление диапазонами IP-адресов.
- в.В диалоговом окне «Управление диапазонами IP-адресов» щелкните Новый диапазон IP-адресов.

- г.Введите имя.
Например, DevProject Range.
- д.Чтобы определить диапазон, введите начальный IP-адрес и конечный IP-адрес.
- е.Нажмите кнопку Добавить.
- ё.Добавьте дополнительные диапазоны или нажмите кнопку Закрыть.
- а.Установите флажок рядом с именем в списке сетей.
- Добавьте облачную зону, содержащую учетную запись или регион, связанные с сетью и настроенные для проекта разработки.
- Разверните облачный шаблон для проекта и проверьте предоставление компьютера в указанном диапазоне IP-адресов.