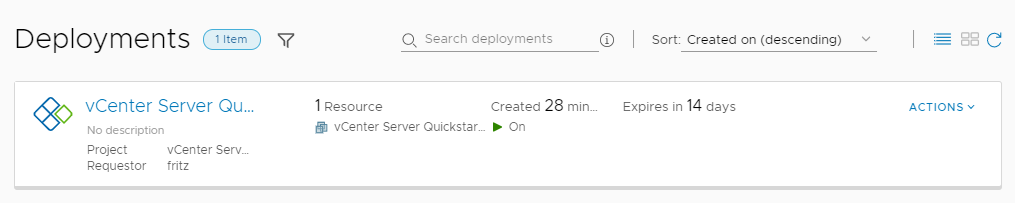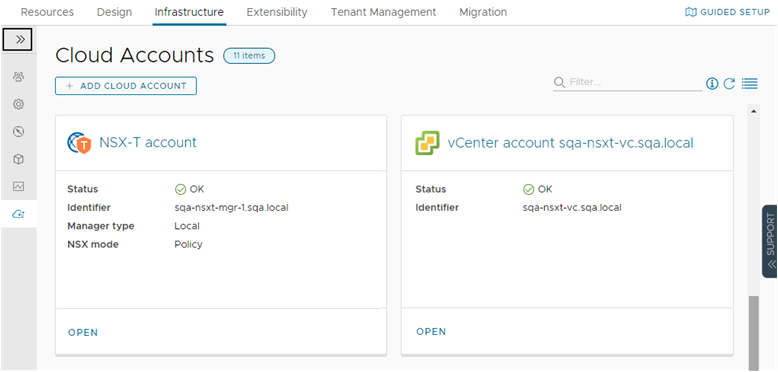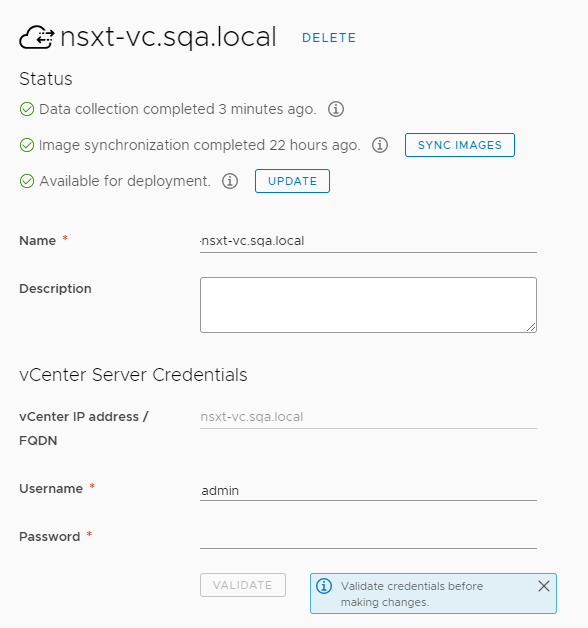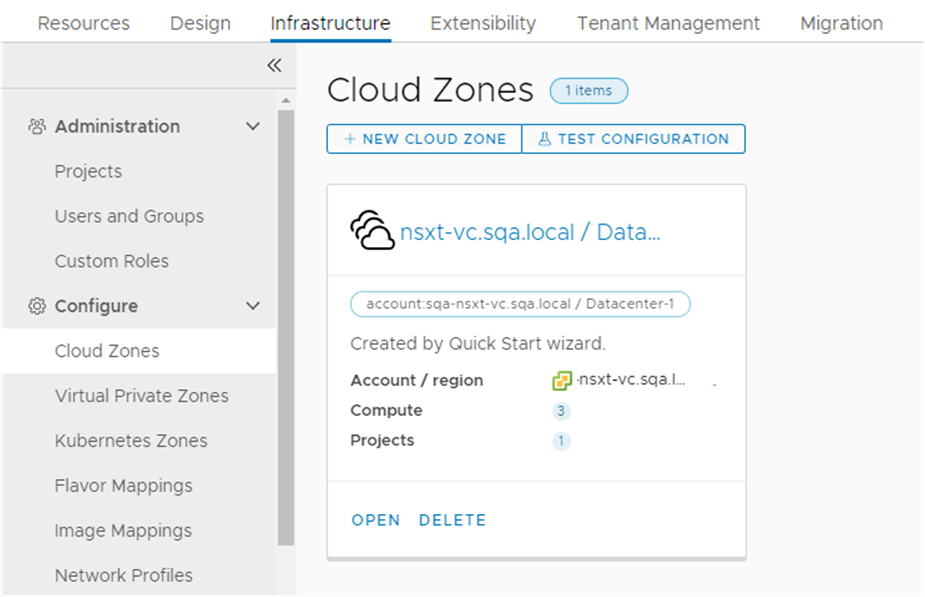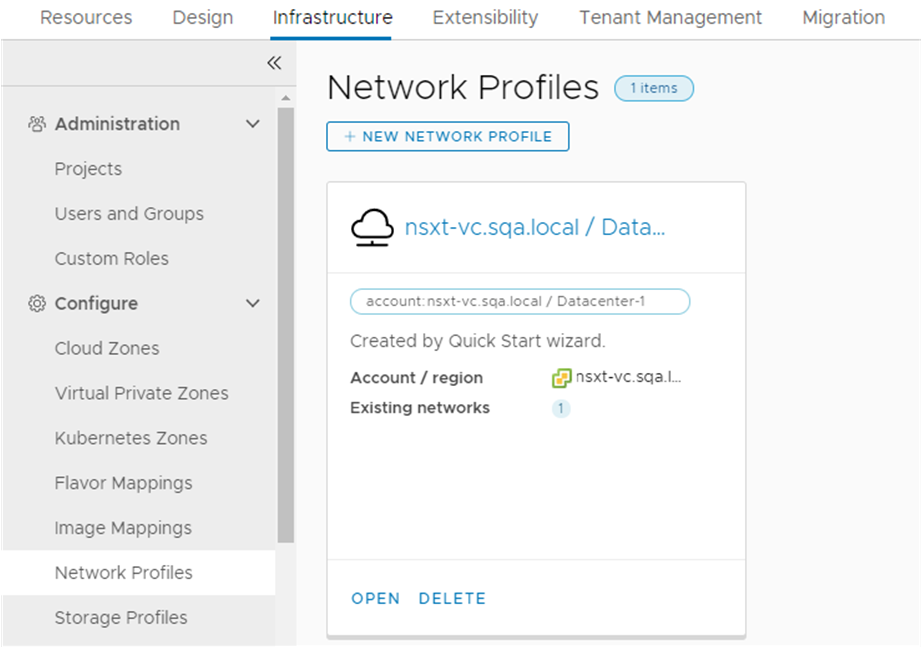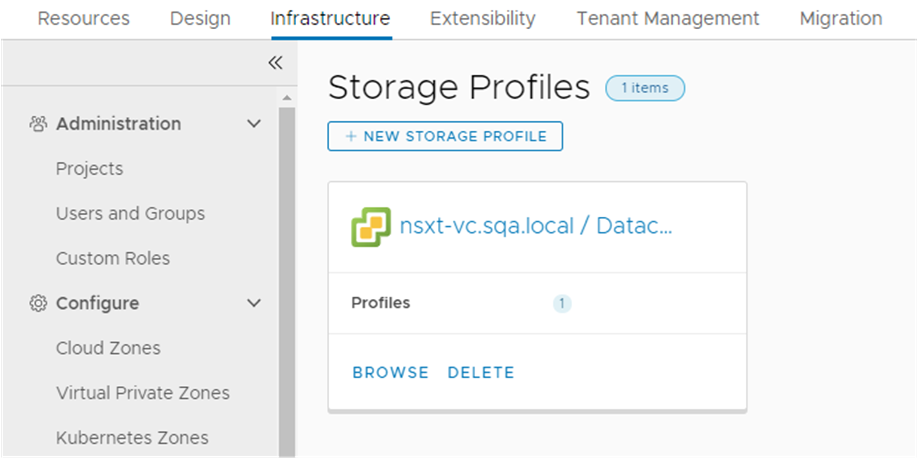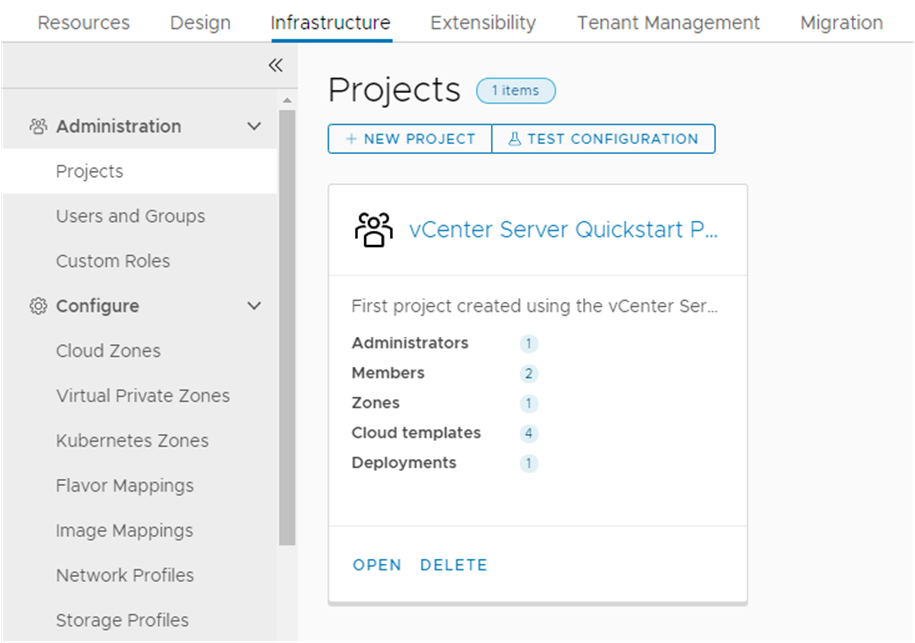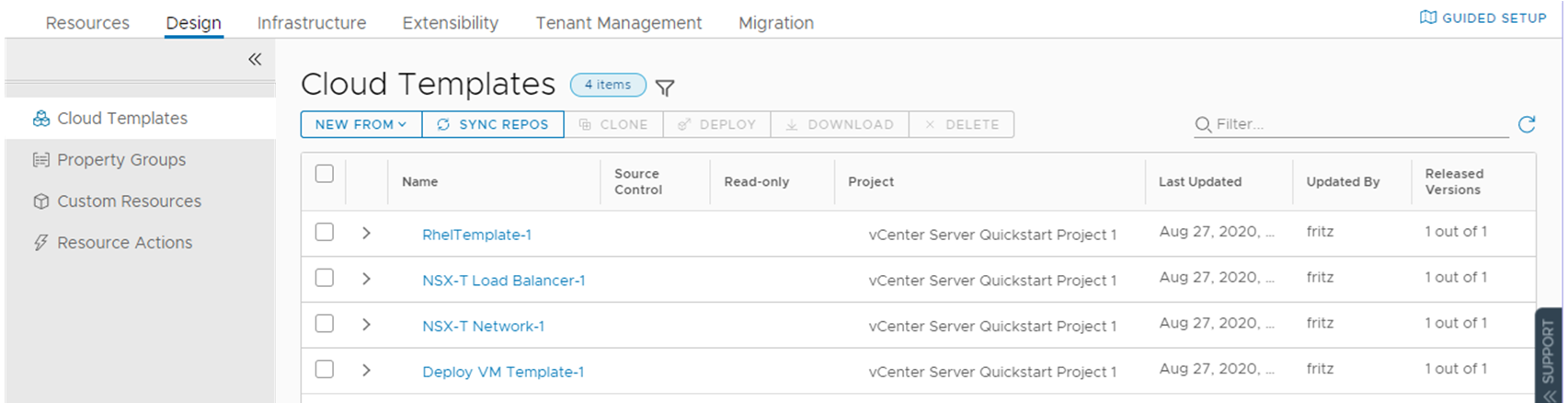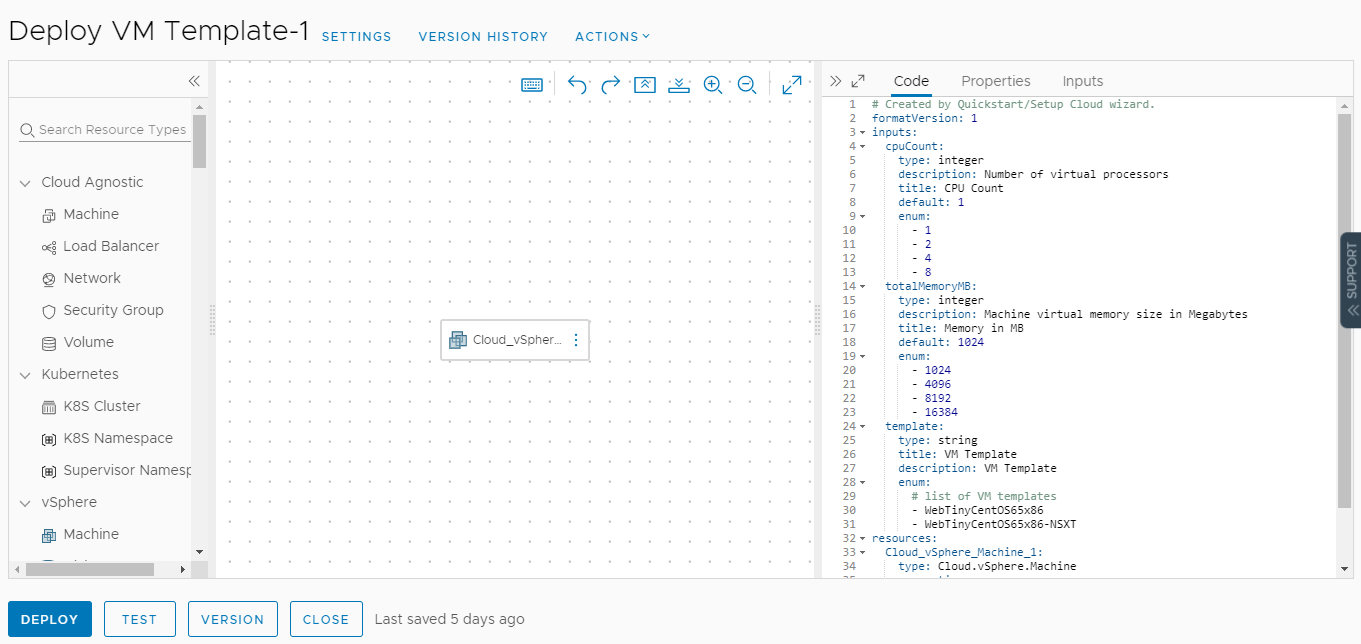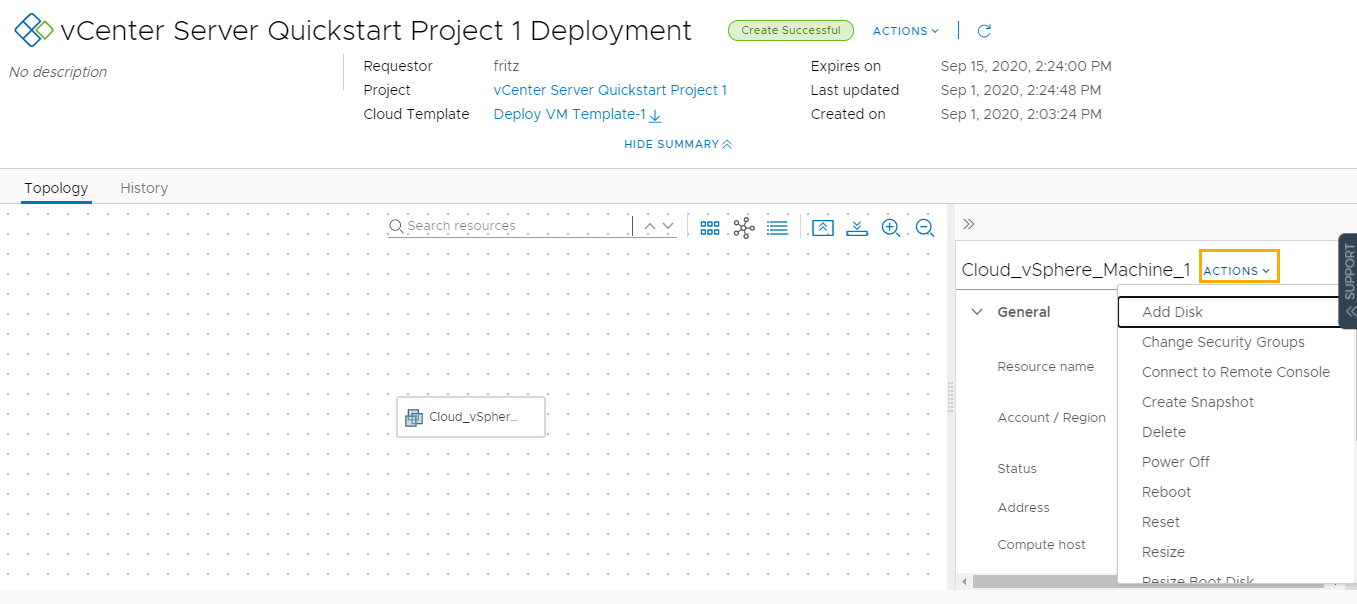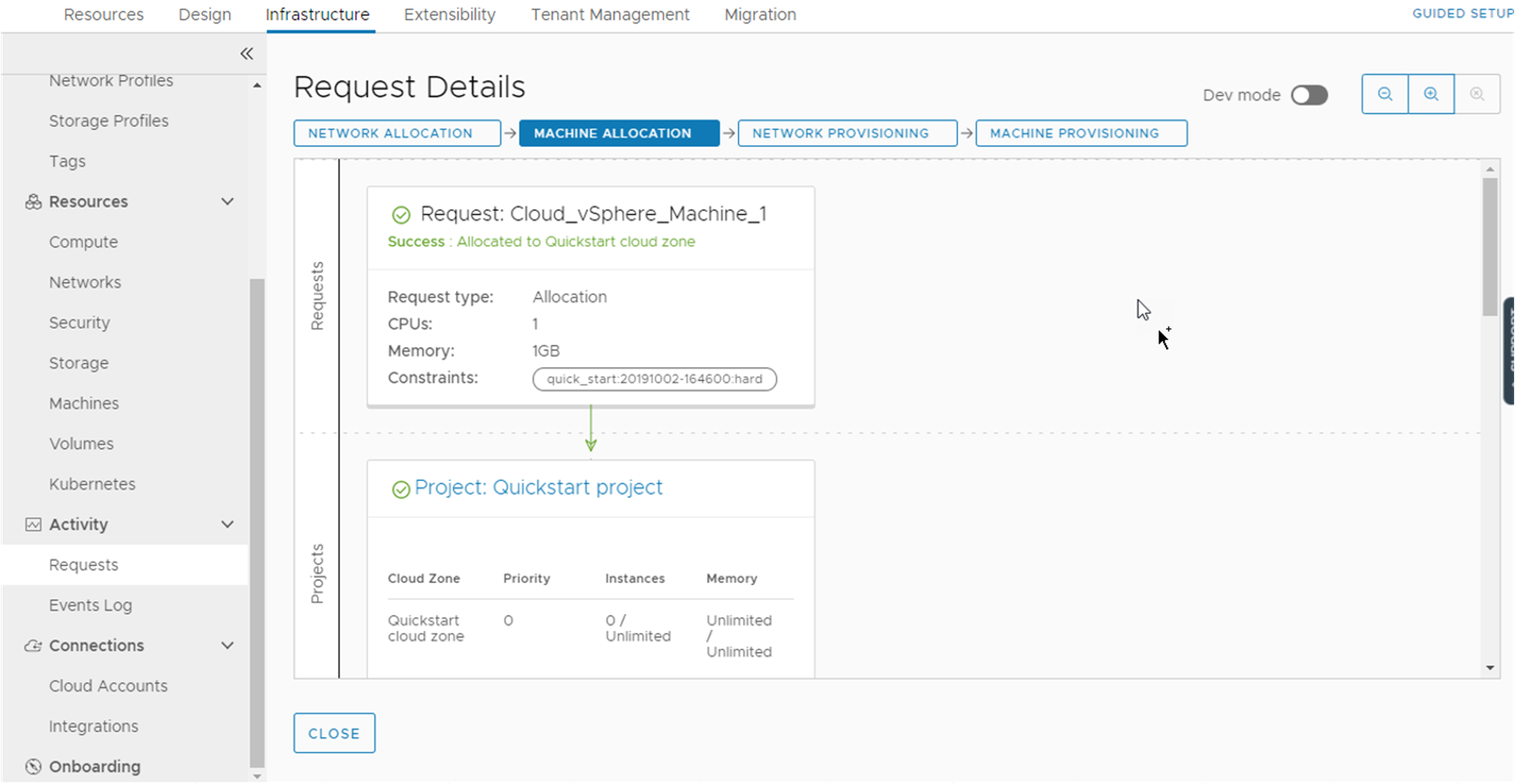如果執行 VMware Aria Automation 快速入門,則該精靈會設定雲端帳戶、部分基礎結構、專案和部分雲端範本。此外,還會部署雲端範本。請遵循此程序中的步驟來查看新增的內容。也可以使用此導覽來瞭解部分 Automation Assembler 和 Automation Service Broker 功能。
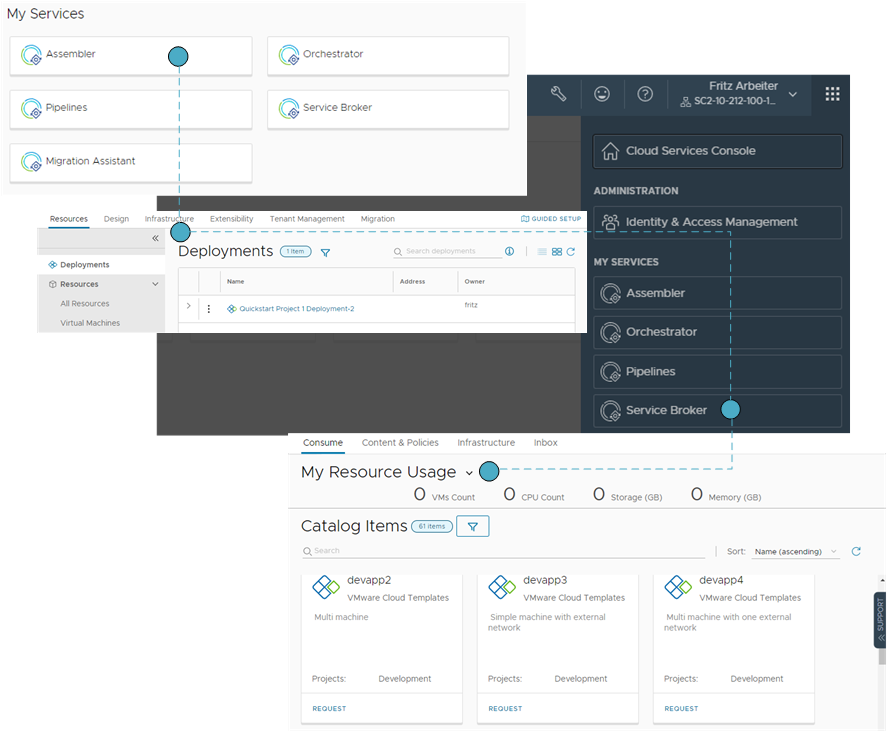
此導覽中顯示的資訊是以 vCenter Server 快速入門為基礎,但如果您執行 VMware Cloud Foundation 快速入門,則結果類似。
此導覽遵循在新增雲端帳戶、開發您自己的雲端範本,並將其作為目錄提供給取用者時所使用的基本工作流程。若要擴充已設定的基礎結構以支援多個開發營運團隊專案,您必須擴大基礎結構,以便您可以建立更細化的雲端範本。此導覽只是一個起點。其目的是讓您熟悉使用者介面及使用方法。
從主控台開始,然後是 Automation Assembler,雲端管理員和雲端範本開發人員在其中完成了大部分工作。隨後是 Automation Service Broker,您可以將其設定為提供取用者可請求和管理的目錄項目。
必要條件
- 此程序假設您已執行快速入門。請參閱如何使用 VMware vCenter Server 快速入門開始使用 VMware Aria Automation。
- 如果並未執行,您可以使用引導式設定來開始建立雲端基礎結構。請參閱如何使用引導式設定開始使用 Automation Assembler。
- 以具有雲端管理員角色的使用者身分登入。
Automation Assembler 的快速入門導覽變更
此 Automation Assembler 導覽顯示了快速入門的設定和部署情況。它旨在引導您瀏覽使用者介面,並協助您瞭解稍後可以自行執行的某些工作。
登入 VMware Aria Automation 時,您可能會看到 [身分識別與存取管理] 和 [商標] 索引標籤。導覽中未涵蓋這些索引標籤。您可以在新增使用者和管理組織時使用它們。
如需有關身分識別管理和商標的詳細資訊,請參閱《管理 VMware Aria Automation》
必要條件
- 此程序假設您已執行快速入門。請參閱如何使用 VMware vCenter Server 快速入門開始使用 VMware Aria Automation。
- 以具有管理員角色的使用者身分登入。
程序
下一步
繼續在 Automation Service Broker 中進行導覽。
Automation Service Broker 的快速入門導覽變更
在 Automation Service Broker 中,您可以為使用者提供可部署到您所提供的雲端帳戶的範本目錄。在此導覽部分中,可以查看快速入門為您設定的內容。
此導覽可讓您開始學習使用者介面,並瞭解稍後可以自行執行的某些工作。
如果您多次執行快速入門精靈,將會在此導覽過程中看到每次執行的代表性範例。
必要條件
檢閱 Automation Assembler 導覽。請參閱Automation Assembler 的快速入門導覽變更。
程序
- 若要查看取用者如何部署範本,請導覽至 Automation Service Broker。
- 按一下左上角的服務下拉式功能表。
- 選取 Service Broker。
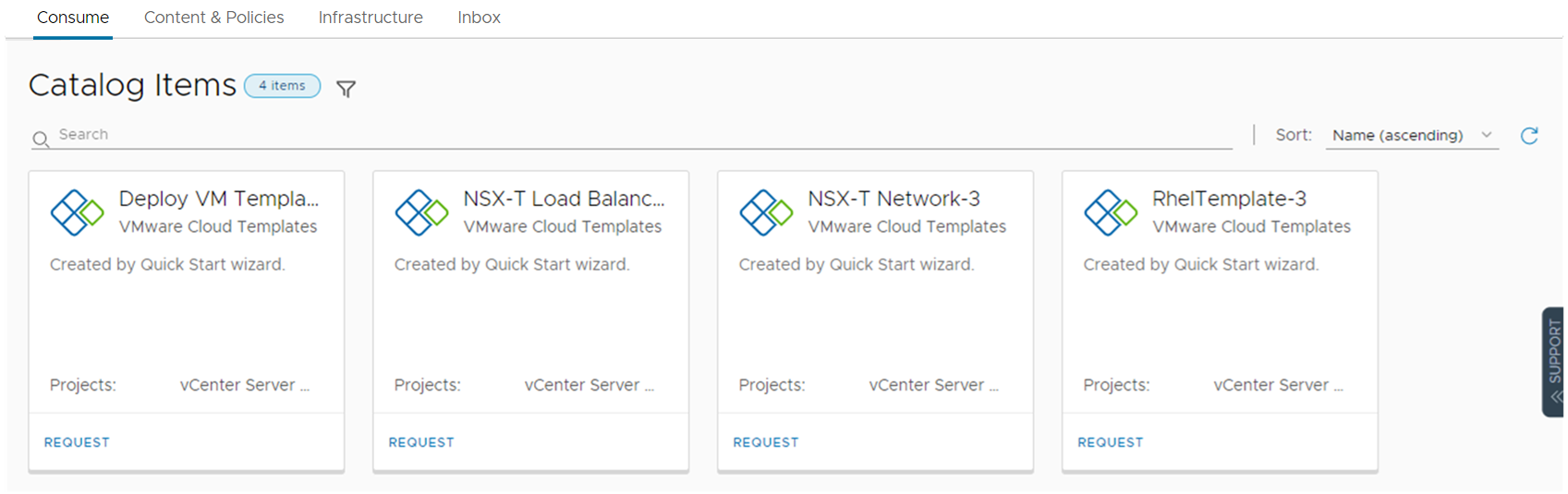
請注意,這三個目錄項目是從 Automation Assembler 發行的 VMware Cloud Templates。
- 若有查看快速入門部署了哪些內容,請選取。
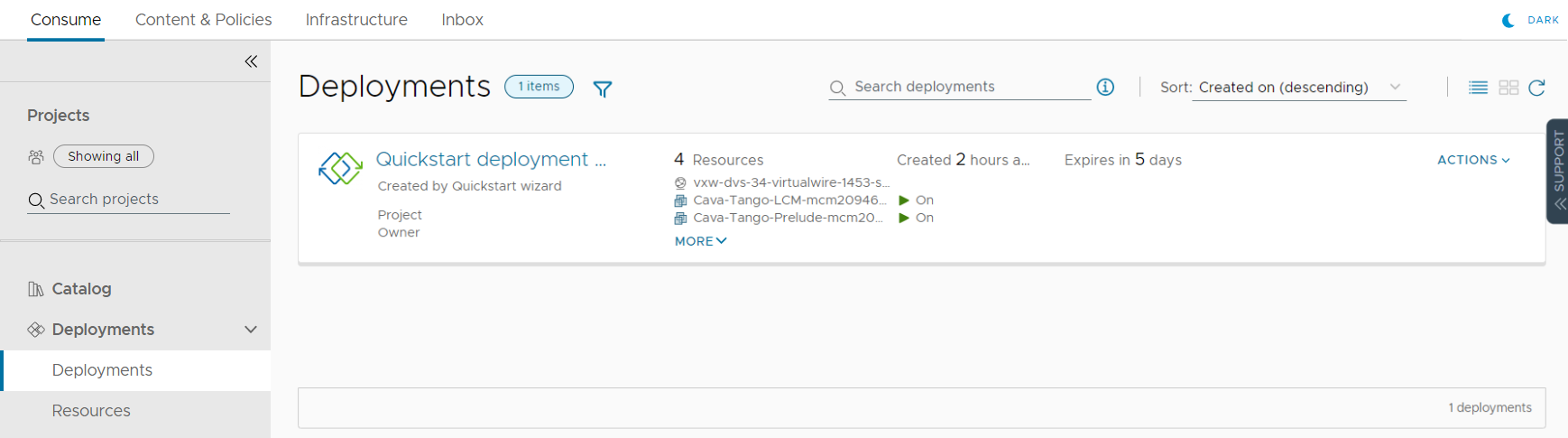
請注意,此部署與我們在 Automation Assembler 中看到的部署相同。
- 若要檢閱快速入門如何將 Automation Service Broker 設定為在目錄中提供範本,請選取。
- 按一下內容來源。
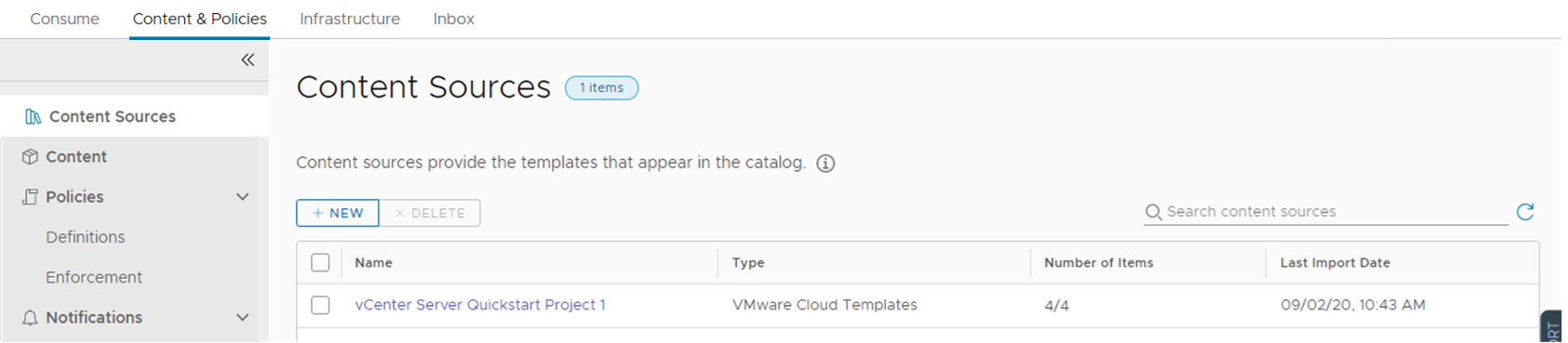
在此情況下,範本為內容來源。您也可以新增 Amazon Web Services CloudFormation 範本、Automation Orchestrator 工作流程,以及您想要提供給取用者的範本。
- 按一下內容。
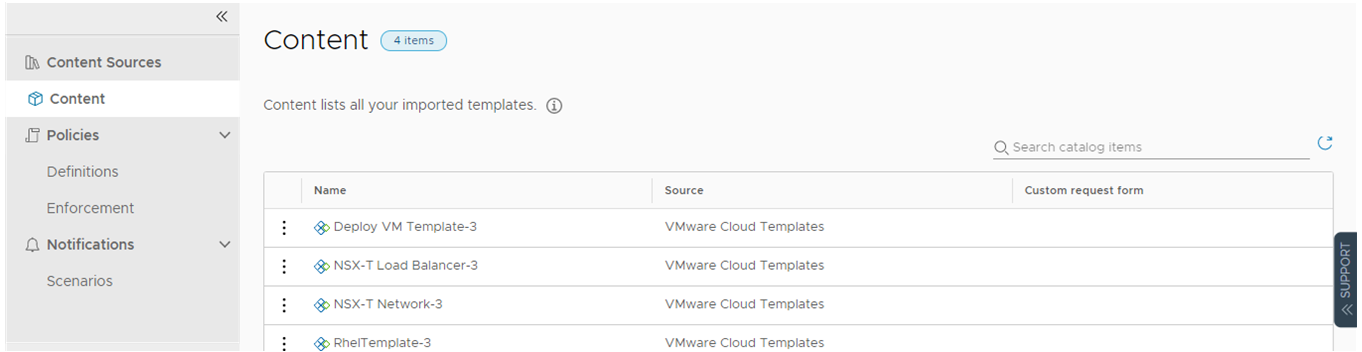
在此清單中可查看 Automation Service Broker 中所有內容的清單,包括來自 Automation Assembler 的範本。
- 選取。
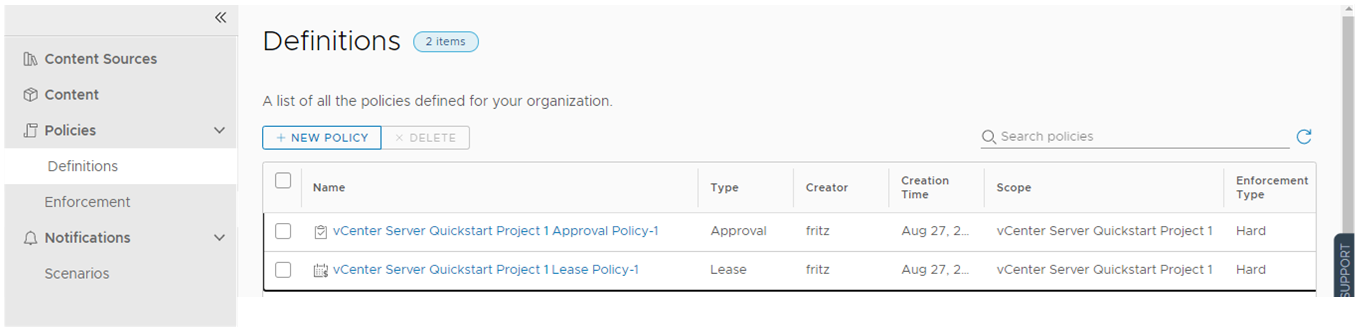
您可以在 Automation Service Broker 中建立和管理原則,包括套用至 Automation Assembler 部署的租用原則。
- 若要檢閱在快速入門中建立的專案和自訂名稱,以及在導覽的 Automation Assembler 部分中看到的專案和自訂名稱,請選取。
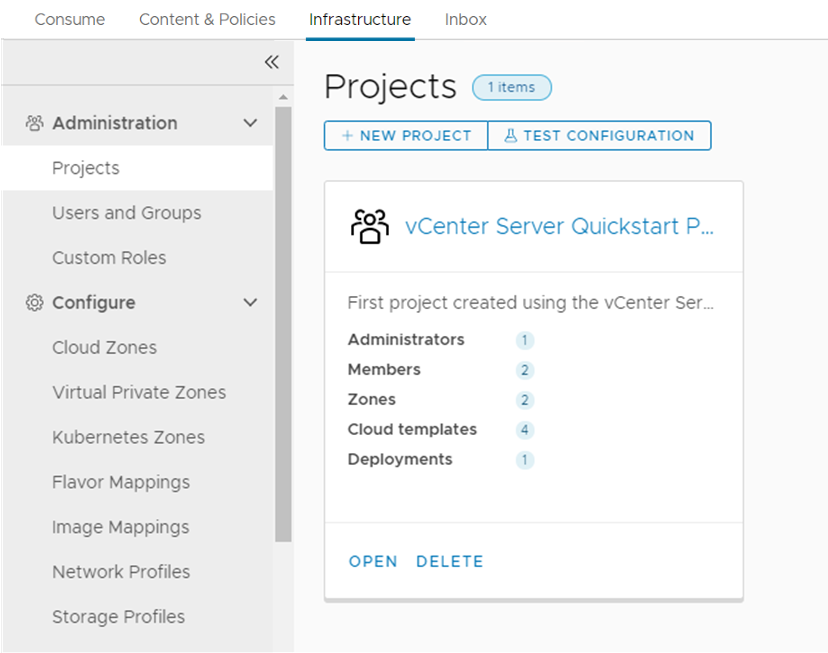
請注意,在 Automation Service Broker 中,僅提供您在 Automation Assembler 中看到的少數幾個基礎結構選項。系統僅會提供為取用者設定目錄時必須使用的選項。
- 按一下內容來源。
下一步
若要新增其他雲端帳戶、設定基礎結構以支援該帳戶,並部署範本以支援該帳戶,請使用引導式設定。請參閱如何使用引導式設定開始使用 Automation Assembler。
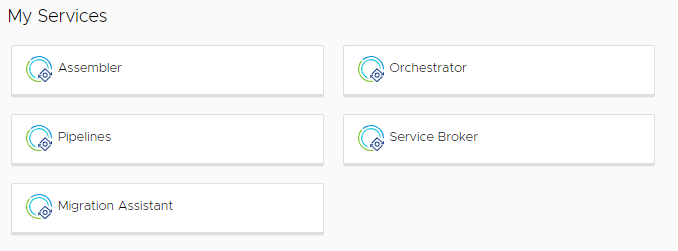
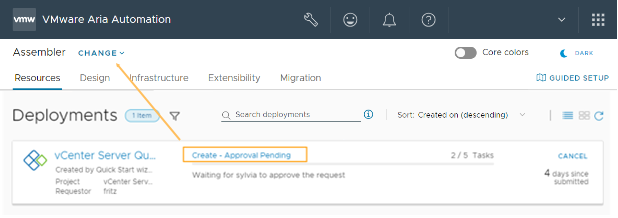
![Automation Service Broker [核准] 頁面。核准請求的動作已開啟並反白顯示。](images/GUID-45F8DEE2-0EE7-41D9-8EF9-626783585137-low.png)