在 VMware Cloud Director 中建立提供者虛擬資料中心後,您可以修改其內容、停用或刪除此提供者虛擬資料中心,以及管理其儲存區原則和資源集區。
若要建立提供者虛擬資料中心,您必須使用 Service Provider Admin Portal 或 vCloud API。如需使用 Service Provider Admin Portal 的相關資訊,請參閱在 VMware Cloud Director 中建立提供者虛擬資料中心。如需使用 vCloud API 的相關資訊,請參閱 VMware Cloud Director API 程式設計指南。
在 VMware Cloud Director 中啟用或停用提供者虛擬資料中心
在 VMware Cloud Director 中,若要停用使用提供者 VDC 中資源的所有現有組織虛擬資料中心 (VDC),您可以停用此提供者 VDC。無法建立使用已停用提供者 VDC 中資源的組織 VDC。
執行中 vApp 與開啟電源的虛擬機器會繼續在此提供者 VDC 支援的現有組織 VDC 中執行,但您無法建立或啟動其他 vApp 或虛擬機器。
程序
- 從左側一級導覽面板中選取資源,然後在頁面頂部導覽列中選取雲端資源。
- 從左側二級面板中,選取提供者 VDC。
- 按一下目標提供者 VDC 名稱旁邊的選項按鈕,然後按一下啟用或停用。
- 按一下確定以確認。
在 VMware Cloud Director 中編輯提供者虛擬資料中心的一般設定
在 VMware Cloud Director 中,您可以變更提供者虛擬資料中心 (VDC) 的名稱和說明。如果支援資源集區支援較高的虛擬硬體版本,您可以升級提供者 VDC 支援的最高虛擬硬體。
程序
向子提供者授與 VMware Cloud Director 提供者 VDC 資源
您可以允許 VMware Cloud Director 子提供者使用提供者虛擬資料中心 (VDC) 中的資源。
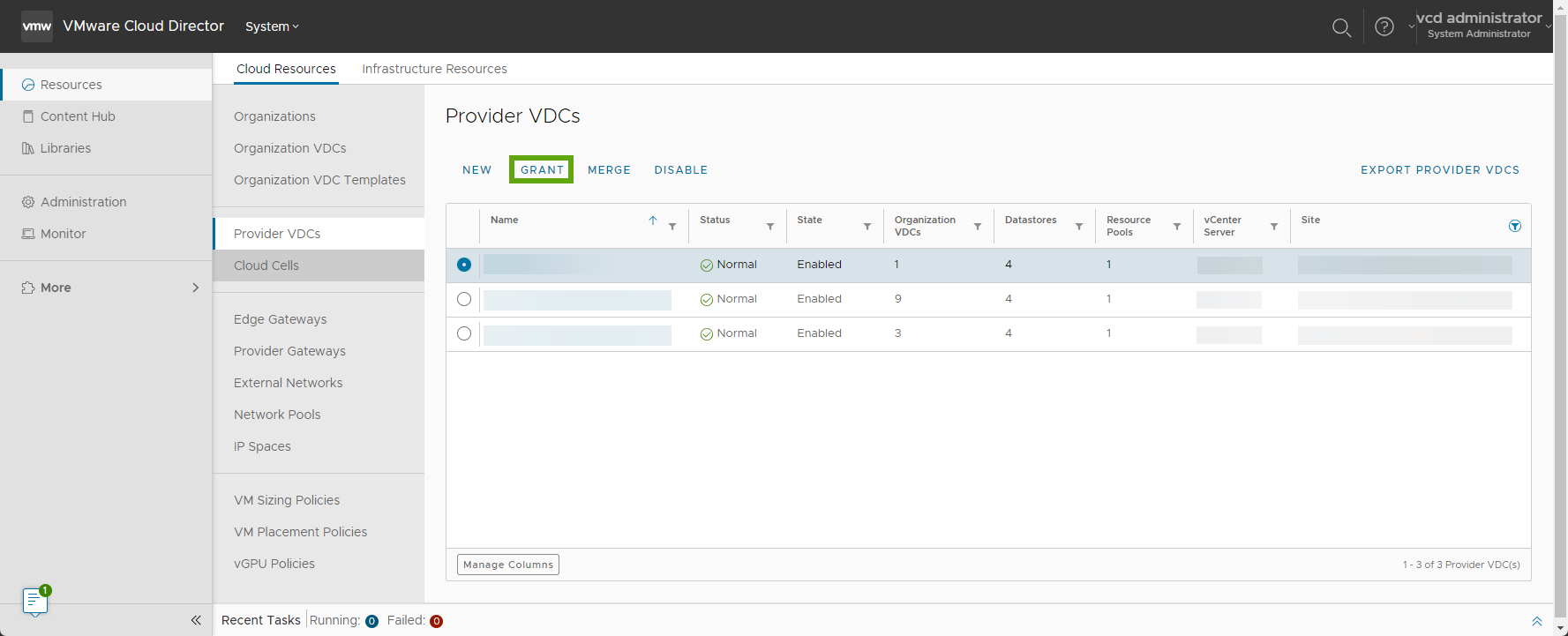
必要條件
確認至少一個組織具有必要的子提供者權限。如需有關子提供者及其權限和功能的詳細資訊,請參閱VMware Cloud Director 管理的概觀。
程序
下一步
- 在授與頁面上,可以檢閱提供者 VDC 的所有資源授與。若要查看授與詳細資料,請展開提供者 VDC 授與。
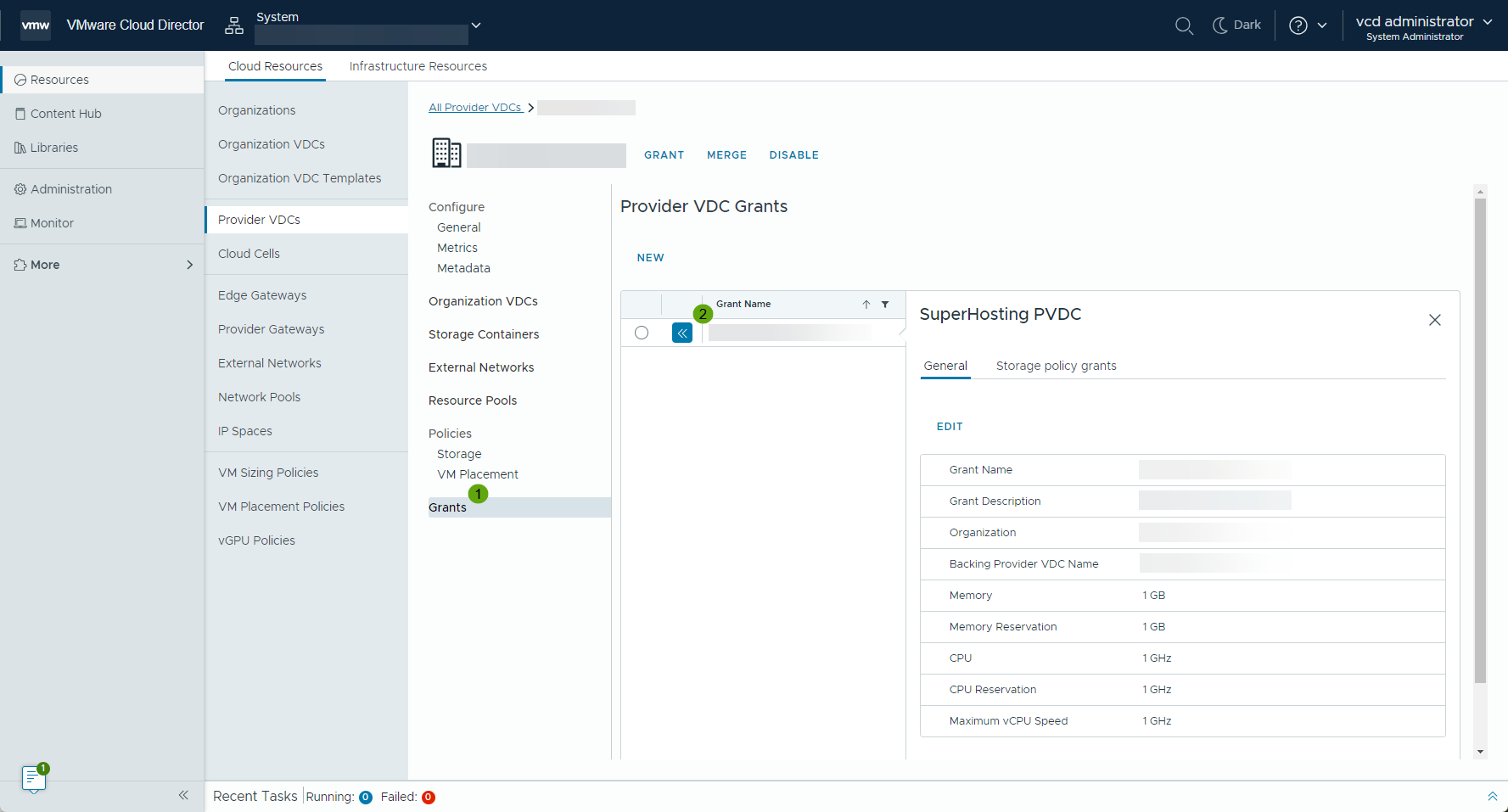
- 授與 VMware Cloud Director 提供者 VDC 儲存區原則
- 若要查看特定組織的所有授與並按類型排序,您可以導覽至子提供者組織的Tenant Portal。從左側一級導覽面板中選取管理,然後從左側二級導覽面板中的授與下選取提供者 VDC。
編輯 VMware Cloud Director 提供者 VDC 資源授與
您可以變更提供者 VDC 資源授與的記憶體設定、CPU 設定和一般設定。
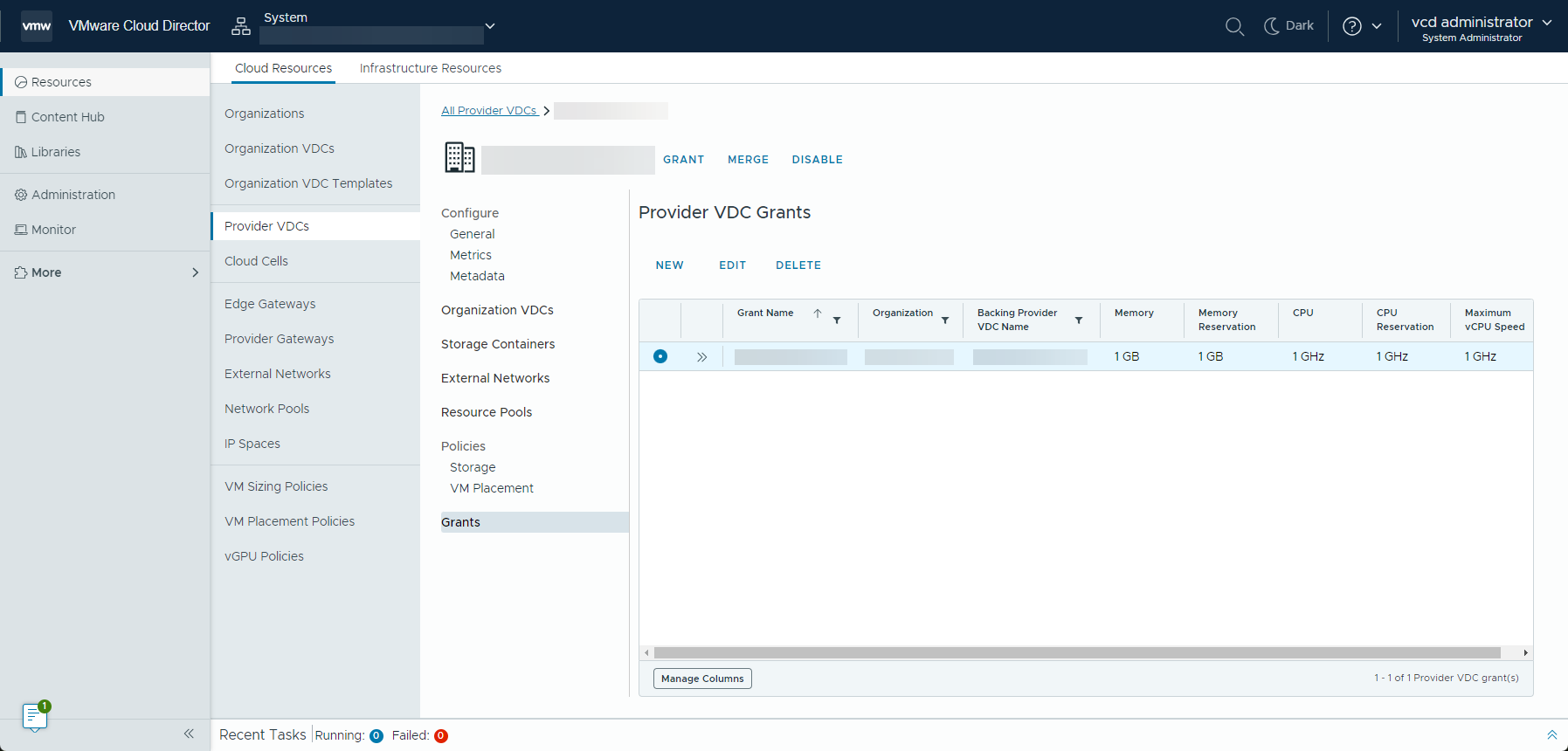
必要條件
程序
下一步
在 VMware Cloud Director 中合併提供者虛擬資料中心
若要合併兩個 VMware Cloud Director 提供者 VDC 的資源,可以將這些提供者 VDC 合併至單一提供者 VDC。
可以合併 NSX 支援的提供者 VDC。
VMware Cloud Director 支援合併不受網路資源支援的提供者 VDC,以及合併不受網路資源支援的提供者 VDC 與 NSX 支援的提供者 VDC。
必要條件
- 確認兩個提供者 VDC 處於相同啟用狀態。
- 如果要合併 NSX 支援的提供者 VDC,請確認兩個提供者 VDC 都由同一個 NSX Manager 執行個體和同一個 Geneve 網路集區提供支援。
- 確認兩個提供者 VDC 都由同一個 vCenter 執行個體和同一個資料中心提供支援。
- 確認要擴充的提供者 VDC 支援要合併的提供者 VDC 中使用的最高硬體版本。如果合併提供者 VDC 所含虛擬機器的硬體版本高於擴充提供者 VDC 支援的最高版本,則合併將失敗。
- 確認兩個提供者 VDC 僅包含彈性的組織 VDC。
- 如果要合併提供者 VDC 與 VXLAN 支援的網路集區,請確認 VXLAN 集區具有相同的 NSX 工作狀態。請參閱《NSX 升級指南》中的「驗證 NSX 工作狀態」。
程序
- 從左側一級導覽面板中選取資源,然後在頁面頂部導覽列中選取雲端資源。
- 從左側二級面板中,選取提供者 VDC。
- 選取要擴充的提供者虛擬資料中心,然後按一下合併。
- 選取要與目標提供者 VDC 合併的提供者虛擬資料中心,然後按一下合併。
在 VMware Cloud Director 中檢視提供者虛擬資料中心的組織虛擬資料中心
在 VMware Cloud Director 中,您可以檢視使用提供者虛擬資料中心資源的組織虛擬資料中心的清單。
程序
- 從左側一級導覽面板中選取資源,然後在頁面頂部導覽列中選取雲端資源。
- 從左側二級面板中,選取提供者 VDC,然後按一下目標提供者虛擬資料中心的名稱。
- 按一下組織 VDC 索引標籤。
結果
此時會顯示使用此提供者虛擬資料中心資源的組織虛擬資料中心的清單。針對每個組織 VDC,此清單均包含狀態、狀況、配置模型、組織、vCenter 執行個體、網路數目、vApp 數目、儲存區原則數目和資源集區數目的相關資訊。
下一步
- 您可以按一下目標組織虛擬資料中心名稱旁邊的快顯圖示 (
 ),前往 VMware Cloud Director Tenant Portal中的組織虛擬資料中心視圖。
),前往 VMware Cloud Director Tenant Portal中的組織虛擬資料中心視圖。 - 透過按一下組織虛擬資料中心名稱旁邊的選項按鈕,您可以執行管理作業,類似於在 VMware Cloud Director 中管理組織虛擬資料中心中所述的作業。
在 VMware Cloud Director 中檢視提供者虛擬資料中心上的資料存放區與資料存放區叢集
在 VMware Cloud Director 中,您可以檢視有關為提供者虛擬資料中心 (VDC) 提供儲存區容量的資料存放區與資料存放區叢集的詳細資料。
程序
下一步
在 VMware Cloud Director 中設定提供者虛擬資料中心儲存區容器的磁碟空間不足臨界值
您可以設定儲存區容器的磁碟空間不足臨界值,以便在資料存放區的可用容量達到特定臨界值時,收到 VMware Cloud Director 寄出的電子郵件。這些警告會在磁碟空間不足情況造成問題前提醒您注意。
- 紅色臨界值 - 資料存放區上的可用空間量,低於該臨界值時,VMware Cloud Director 會在任何實體 (如虛擬機器、範本或磁碟) 的放置期間篩選出資料存放區。
當資料存放區達到紅色臨界值時,工作負載放置引擎將停止在資料存放區上放置新的虛擬機器,但從 vCenter 匯入虛擬機器時除外。在匯入虛擬機器的情況下,如果 vCenter 虛擬機器已存在於紅色臨界值資料存放區中,則放置引擎將優先選取現有的資料存放區。
工作負載放置引擎對所有工作流程使用紅色臨界值。請求進行任何新的放置時,放置引擎將首先篩選出已突破紅色臨界值的任何資料存放區或儲存網繭。請求對現有實體進行放置時,如果磁碟駐留在突破紅色臨界值的資料存放區上,VMware Cloud Director 會將磁碟重新放置到其他可用資料存放區中。然後,引擎會透過 VMware Cloud Director 的選取器邏輯或透過 vSphere Storage DRS 建議,從剩餘的資料存放區或儲存網繭中選取一個資料存放區。
- 黃色臨界值 - 資料存放區上的可用空間量,低於該臨界值時,VMware Cloud Director 會在陰影虛擬機器的放置期間篩選出資料存放區,在此期間,VMware Cloud Director 會建立快速佈建的虛擬機器。如需有關陰影虛擬機器的詳細資訊,請參閱快速佈建虛擬機器。
黃色臨界值不適用於 VMware Cloud Director 用於快速佈建虛擬機器的連結複製。當放置引擎為連結複製選取資料存放區時,如果所選資料存放區缺少陰影虛擬機器,VMware Cloud Director 會在該資料存放區上建立陰影虛擬機器。在這種情況下,臨界值不適用於陰影虛擬機器。
黃色臨界值僅適用於建立陰影虛擬機器的定期背景工作。如果啟用,工作每 24 小時執行一次,並針對指定的集線器和儲存區原則對在每個資料存放區上使用積極式虛擬機器建立。若要啟用工作以進行陰影虛擬機器的積極式佈建,必須將以下內容設定為true。valc.catalog.fastProvisioning=true
備註: 定期背景工作會在所有範本的所有資料存放區上建立陰影虛擬機器。即使未使用資料存放區或陰影虛擬機器,該工作也會增加儲存區耗用量。
實作臨界值邏輯時,VMware Cloud Director 不會評估目前放置主體的需求。對於要將主體放置在資料存放區上的工作負載放置引擎,可用空間 (以位元組為單位) 必須大於臨界值 (以位元組為單位)。例如,對於可用容量為 5 GB 且紅色臨界值設定為 4 GB 的資料存放區,放置引擎可以放置要求 2 GB 的虛擬機器。如果虛擬機器建立突破臨界值,則放置引擎會篩選出資料存放區以進行進一步的放置。
如果您是在獨立式資料存放區中設定閾值,則其僅會套用至該資料存放區。如果您是在資料存放區叢集中設定臨界值,則其會套用至該叢集中的所有資料存放區。依預設,VMware Cloud Director 將紅色臨界值設為獨立資料存放區或資料存放區叢集之總容量的 15%,將黃色臨界值設為其 25%。
由於資料存放區叢集中的預設臨界值是以叢集總容量為依據,因此臨界值可能會超過叢集中個別資料存放區的容量。設定資料存放區叢集的臨界值時,請考慮叢集中每個資料存放區的容量,並手動設定臨界值,而不是接受預設臨界值組態。
程序
- 從左側一級導覽面板中選取資源,然後在頁面頂部導覽列中選取雲端資源。
- 從左側二級面板中,選取提供者 VDC,然後按一下目標提供者虛擬資料中心的名稱。
- 選取儲存區容器索引標籤。
- 按一下儲存區容器的名稱,然後按一下編輯。
- 選取儲存區容器的磁碟空間臨界值。
- 按一下儲存。
結果
在 VMware Cloud Director 中檢視提供者虛擬資料中心的外部網路
在 VMware Cloud Director 中,您可以檢視提供者虛擬資料中心可存取的外部網路的清單。
程序
- 從左側一級導覽面板中選取資源,然後在頁面頂部導覽列中選取雲端資源。
- 從左側二級面板中,選取提供者 VDC,然後按一下目標提供者虛擬資料中心的名稱。
- 按一下外部網路索引標籤。
結果
您可以檢視可用外部網路的清單及其閘道 CIDR 設定和 IP 集區使用狀況的相關資訊。
在 VMware Cloud Director 中刪除提供者虛擬資料中心
若要從 VMware Cloud Director 移除提供者虛擬資料中心的資源,您可以刪除此提供者虛擬資料中心。
必要條件
- 停用目標提供者虛擬資料中心。請參閱在 VMware Cloud Director 中啟用或停用提供者虛擬資料中心。
- 刪除使用此提供者虛擬資料中心的資源的所有組織虛擬資料中心。請參閱從 VMware Cloud Director 中刪除組織虛擬資料中心。
程序
- 從左側一級導覽面板中選取資源,然後在頁面頂部導覽列中選取雲端資源。
- 從左側二級面板中,選取提供者 VDC。
- 按一下要移除之提供者虛擬資料中心名稱旁邊的選項按鈕,然後按一下刪除。
- 按一下確定以確認。