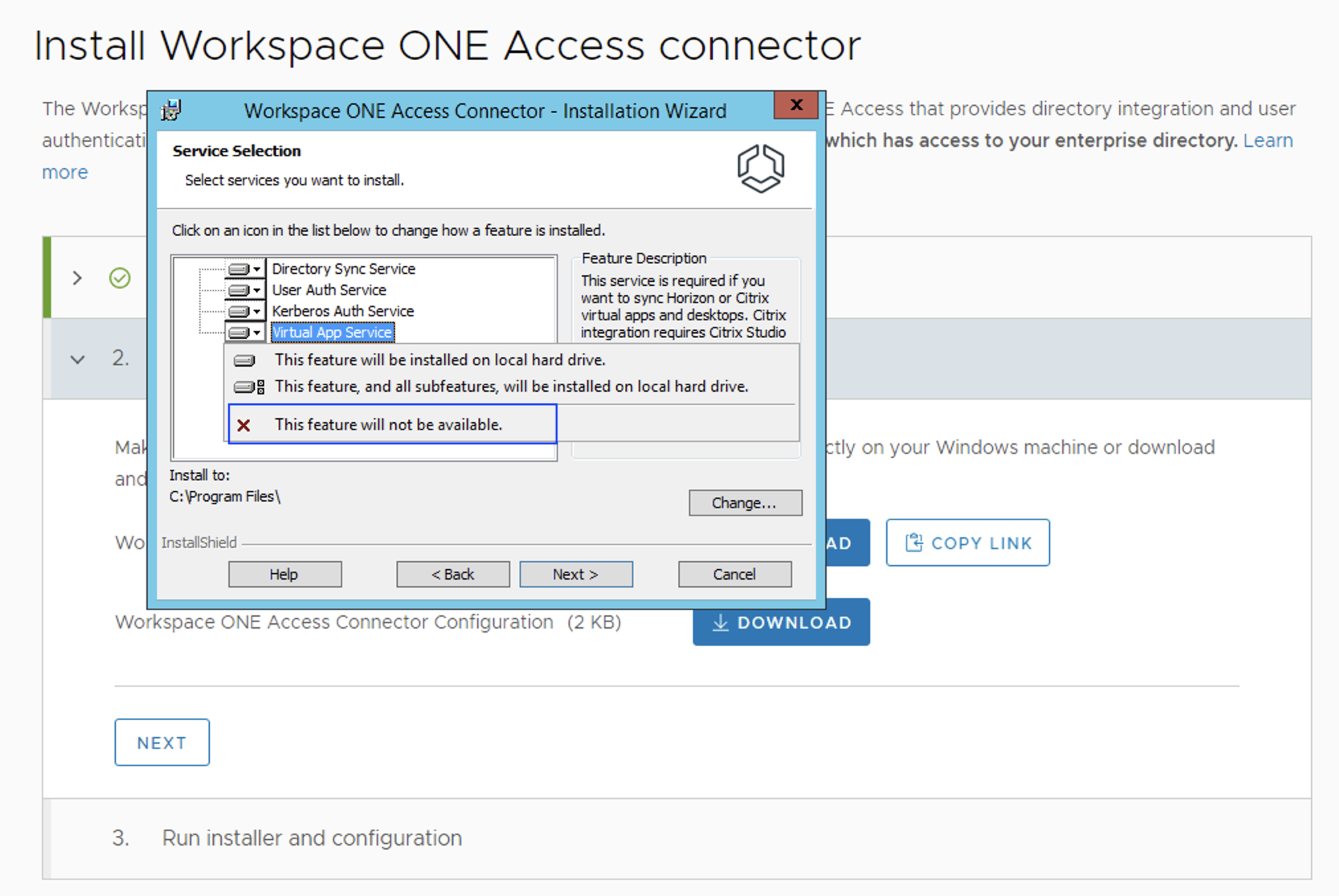在此步驟中,下載並安裝內部部署 Workspace ONE Access Connector。您將建立一個密碼,該密碼儲存在隨 Workspace ONE Access Connector 安裝程式一起下載的組態檔中。
在此工作中安裝的
Workspace ONE Access Connector 可用於持續將企業 Active Directory 中的群組和使用者與 Workspace ONE Access 承租人進行同步。
Workspace ONE Access 承租人執行個體是在自助服務聯盟工作流程中建立並設定的。它充當身分識別提供者的身分識別代理 (服務提供者),並且不參與實際的使用者驗證。
備註: 依預設,
Workspace ONE Access Connector 每週同步企業 Active Directory 中新增的群組和使用者一次。聯盟後,可以修改同步頻率,也可以手動執行同步。
在此工作中,將設定一個密碼,用於加密隨 Workspace ONE Access Connector 安裝程式一起下載的組態檔的內容。執行安裝程式時,系統會提示您輸入已下載組態檔的位置和密碼,以解密檔案內容並取得 Workspace ONE Access 承租人的連線詳細資料。連接器會使用這些詳細資料建立與 Workspace ONE Access 執行個體的安全通訊。
若要完成此步驟,您必須退出自助服務聯盟工作流程,並完成在內部部署 Windows 機器上安裝和設定
Workspace ONE Access Connector。
備註: 如果您的企業使用第三方 IdP 進行使用者驗證,則聯盟設定會要求您建立具有使用者驗證服務和目錄同步服務的
Workspace ONE Access Connector 的預設安裝。對於此類型的設定,無需安裝
Kerberos Auth Service。如果您的企業不使用以 SAML 2.0 為基礎的 IdP 進行使用者驗證,則可以使用
Workspace ONE Access Connector 支援的驗證方法。您可以安裝
Kerberos Auth Service 並將其用於雲端式使用者驗證。如需詳細的安裝資訊,請參閱
安裝 VMware Workspace ONE Access Connector。
- 在內部,連接器會建立與企業 Active Directory 的內部網路連線。
備註: 如果使用安全性原則控制對主控企業 Active Directory 之機器的存取權,請確保在 AD 主機的允許清單中包括安裝 Workspace ONE Access Connector 的機器。
- 在外部,連接器會建立與在自助服務聯盟過程中為企業建立之 VMware Workspace ONE Access 承租人的主控執行個體的安全輸出連線。
- Workspace ONE Access 承租人的主控執行個體充當第三方 SAML 2.0 IdP 的身分識別代理 (服務提供者),它不參與實際的使用者驗證。
- 如果使用以 Workspace ONE Access 為基礎的驗證方法,則 Workspace ONE Access 承租人將透過內部部署連接器直接針對企業 Active Directory 驗證使用者。
重要:
Workspace ONE Access 承租人或
Workspace ONE Access Connector 不會保存任何使用者認證。
必要條件
- 若要繼續執行此步驟,您必須已完成自助服務聯盟精靈的步驟 1。
- 確認您可以存取已安裝 MS Windows Server 2008 或更新版本的機器。
- 確認您可以從主機 Windows 電腦存取企業 Active Directory。
- 主機 Windows 電腦必須具有靜態 IP 位址和可進行 DNS 解析的 FQDN。
- 連接器必須在連接埠 389/636 上具有對 Active Directory 的網路存取權。
- 確認已設定您的企業防火牆,以建立從 Workspace ONE Access Connector 至連接埠 443 的輸出連線,進而與主控的 Workspace ONE Access 承租人服務互動。
- 如果您已有 Workspace ONE Access Connector 安裝檔案,請確認是否為最新版本。
程序
結果
此時將顯示自助服務聯盟工作流程的首頁。
下一步
自助服務聯盟設定的下一步是在企業 Active Directory 與 Workspace ONE Access 承租人之間同步群組和使用者。