Horizon Cloud 部署與 Workspace ONE Intelligence 整合後,您即可使用 Horizon Universal Console 首頁來監控資源。
- Horizon Cloud 部署的整體健全狀況。
例如,提供以下資訊。
- Horizon Edge 基礎結構錯誤
- 集區佈建錯誤
- Horizon Agent 錯誤,關於在多重工作階段虛擬機器和單一工作階段虛擬機器內執行的代理程式
就監控 Horizon Cloud 部署的整體健全狀況而言,首頁協助管理員判斷發生何種問題 (如果有)?例如以下類型的問題:
- 可清楚辨別的問題
- 指出需要深入調查的問題
- 指出管理員可在短期內採取監控方法的問題
- 需要立即採取修正動作的問題
- 已連線的工作階段和已中斷連線的工作階段實際數量。
- 遇到效能問題 (例如高 CPU、記憶體及磁碟問題) 的虛擬機器實際數量。
- 容量使用量資料,包括前 3 名集區群組、集區和 Unified Access Gateway 的使用量。
從首頁中,您可以檢視或輕鬆導覽至可以指示以下問題的資料:使用者目前在存取桌面或應用程式時遇到問題,或者除非您採取動作,否則使用者很快會遇到的問題。
在部署 Horizon Edge 後,以及 Horizon Cloud 與 Workspace ONE Intelligence 整合後,您即可開始在首頁上檢視並操作資源監控資料。隨著您持續部署 Horizon Cloud,可用的資源監控資料會越來越多。
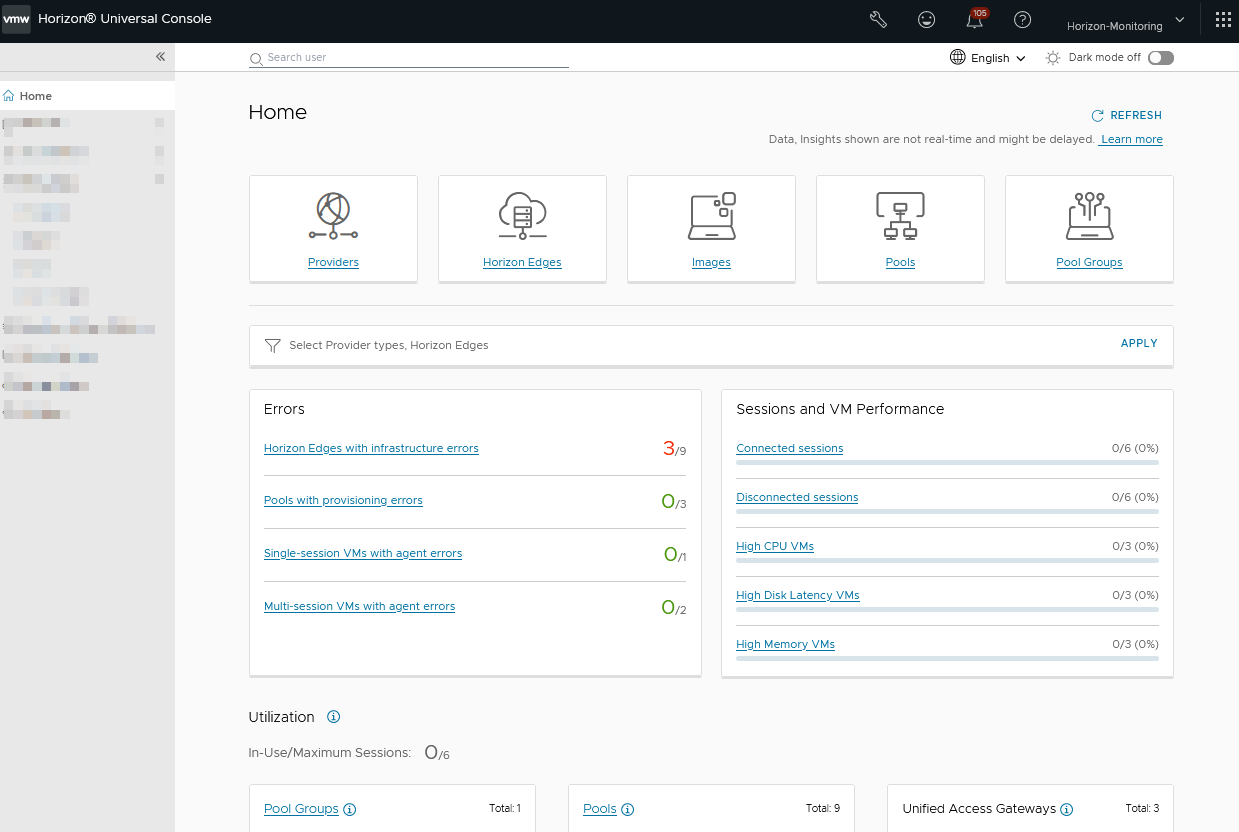
首頁由兩個區段組成。首頁頂端包含資源按鈕。資源按鈕是 Horizon Cloud 資源的直接連結。資源按鈕下方是資源的相關資料,可供您檢視和互動。
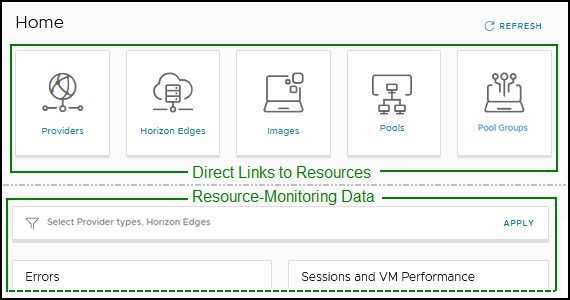 以下資訊說明您可以如何與首頁上提供的資源監控資料互動。
以下資訊說明您可以如何與首頁上提供的資源監控資料互動。
選取要監控的 Horizon Edges
當您使用選取提供者類型:Horizon Edge 篩選器時,首頁會顯示資源監控。您可以依提供者類型及屬於所選提供者類型的 Horizon Edges 進行篩選,然後按一下套用,顯示使用者針對不同提供者類型 (例如 Microsoft Azure 和 Horizon 8) 的錯誤資料,以及有關工作階段和虛擬機器效能的即時資訊。
![此螢幕擷取畫面顯示 [選取提供者類型: Horizon Edge] 篩選器,該篩選器允許您篩選提供者類型和 Horizon Edge。](images/GUID-94D2332E-B1B4-4006-97AB-E922CF6A0D7E-low.png)
系統會將 Horizon Agent 監控資料傳送至 Workspace ONE Intelligence,並與 VMware Horizon® Cloud Service™ - next-gen 或 Splunk 整合 (視授權而定)。啟用 Horizon Agent 監控後,將啟動 Workspace ONE Intelligence 資料與 VMware Horizon® Cloud Service™ - next-gen 的整合。如需詳細資訊,請參閱 使用 Workspace ONE 為 Horizon Edge 設定 Horizon Edge Agent 資料監控。需要設定 VMware Horizon® Cloud Service™ - next-gen 與 Splunk 的資料整合。如需詳細資訊,請參閱設定使用 Splunk Enterprise 以進行 Horizon 8 Edge 監控。
資源監控資料:錯誤
首頁的 [錯誤] 區段列出 Horizon Edge 錯誤、集區佈建錯誤、單一工作階段虛擬機器錯誤,以及多重工作階段虛擬機器錯誤。
![Horizon Universal Console 首頁 的 [錯誤] 區段的 [錯誤] 標題。](images/GUID-9562C7C0-4308-4263-AE48-AEF6E2AF5AD9-low.png)
對於每個資源錯誤類型,[錯誤] 區段會顯示一個分數,例如 2/10,這表示該資源的十個可用執行個體中,有兩個執行個體發生錯誤。以下一般範例提供更多詳細資料。
- 一般資源錯誤類型範例
-
例如,如果 [錯誤] 區段列出的資源錯誤類型後面接著 2/10,則 2/10 表示對於使用
選取 Horizon Edge 篩選器選取的
Horizon Edges,各自的資源類型有 10 個執行個體,其中有 2 個執行個體發生錯誤。
備註: 該分數 (例如 2/10) 不表示錯誤數。
若要獲得更多詳細資料,例如具體是哪兩個資源 (以此範例而言) 發生錯誤、錯誤總數及錯誤的確切內容,請按一下資源錯誤類型連結,並導覽下一頁上的物件,以瞭解可用於該特定資源錯誤類型的各種選項。
如果適用,下一頁會包含連結指向 Horizon Universal Console 或 VMware Cloud Services 主控台中的其他頁面,可能對您有用。
下表列出在首頁的 [錯誤] 區段中出現的資源錯誤類型。表格中提供每種資源錯誤類型的具體範例。範例欄包含範例分數,並提供該範例的詳細資料。
| 資源錯誤類型 | 說明 | 範例 |
|---|---|---|
| 具有基礎結構錯誤的 Horizon Edge | 發生基礎結構錯誤的 Horizon Edges。這些錯誤不包括 Horizon Edge 部署錯誤。
[具有基礎結構錯誤的 Horizon Edge] 頁面中包含從下列元件傳來的錯誤。
|
具有基礎結構錯誤的 Horizon Edge 資源錯誤類型,後面接著分數 2/2。 在這個 2/2 範例中,有兩個 Horizon Edges,而且都發生錯誤。 若要獲得更多詳細資料,例如錯誤總數及錯誤的確切內容,請按一下發生基礎結構錯誤的 Horizon Edge,然後導覽頁面上的物件。 |
| 出現佈建錯誤的集區 | 遇到佈建錯誤的集區。 | 出現佈建錯誤的集區資源錯誤類型,後面接著分數 3/16。 在這個 3/16 範例中,有 16 個集區可用,其中三個集區遇到錯誤。 若要獲得更多詳細資料,例如哪些集區遇到錯誤、錯誤總數,以及錯誤的確切內容及何時發生,請按一下出現佈建錯誤的集區。然後,您可以導覽頁面上的物件,包括篩選要顯示在頁面上的集區。 |
| 具有代理程式錯誤的單一工作階段虛擬機器 | 發生代理程式錯誤的單一工作階段虛擬機器。 就發生代理程式錯誤的虛擬機器而言,有以下錯誤嚴重性層級。 |
具有代理程式錯誤的單一工作階段虛擬機器資源錯誤類型,後面接著分數 4/34。 在這個 4/34 範例中,有 34 個單一工作階段虛擬機器,其中四個虛擬機器發生錯誤。 若要獲得更多詳細資料,例如哪些虛擬機器發生錯誤、錯誤總數、每個錯誤的嚴重性、與每個錯誤相關聯的代理程式版本,以及錯誤的確切內容及何時發生,請按一下具有代理程式錯誤的單一工作階段虛擬機器,然後導覽頁面上的物件。 此外,該頁面提供簡便方法來收集每個錯誤的代理程式記錄,還有產生記錄選項,按下三個垂直點即可看見。如需相關的代理程式記錄資訊,請參閱使用 Horizon Universal Console 來收集 Horizon Agent 記錄 |
| 具有代理程式錯誤的多重工作階段虛擬機器 | 發生代理程式錯誤的多重工作階段虛擬機器。 就發生代理程式錯誤的虛擬機器而言,有以下錯誤嚴重性層級。 |
具有代理程式錯誤的多重工作階段虛擬機器資源錯誤類型,後面接著分數 5/52。 在這個 5/52 範例中,有 52 個多重工作階段虛擬機器,其中五個虛擬機器發生錯誤。 若要獲得更多詳細資料,例如哪些虛擬機器發生錯誤、錯誤總數、每個錯誤的嚴重性、與每個錯誤相關聯的代理程式版本,以及錯誤的確切內容及何時發生,請按一下具有代理程式錯誤的多重工作階段虛擬機器,然後導覽頁面上的物件。 此外,該頁面提供簡便方法來收集每個錯誤的代理程式記錄,還有產生記錄選項,按下三個垂直點即可看見。如需相關的代理程式記錄資訊,請參閱使用 Horizon Universal Console 來收集 Horizon Agent 記錄 |
資源監控資料:工作階段和虛擬機器效能
首頁的 [工作階段和虛擬機器效能] 區段顯示工作階段資料和虛擬機器效能資料。該區段依工作階段類型來區分工作階段資料,例如已連線和已中斷連線,並依效能類別來區分虛擬機器資料,例如高 CPU、高磁碟延遲和高記憶體。有關所列出的工作階段或虛擬機器效能資料的類型,若要獲得更多詳細資料,請按一下要監控的特定工作階段類型或虛擬機器效能資料類型的連結,然後導覽下一頁上的物件,以瞭解可用的各種選項。
如果適用,下一頁會包含連結指向 Horizon Universal Console 或 VMware Cloud Services 主控台中的其他頁面,可能對您有用。
![Horizon Universal Console 首頁的 [工作階段和虛擬機器效能] 區段的 [工作階段和虛擬機器效能] 標題。](images/GUID-2593FFA4-D1B8-4413-94EA-0B2B4FF0D3FB-low.png)
- 工作階段
-
以下詳細資料適用於 [工作階段和效能] 區段中提供的工作階段資料。
- 工作階段類型:
- 已連線的工作階段
表示使用者桌面或應用程式工作階段已連線。已連線的工作階段包括作用中和閒置工作階段。
- 已中斷連線的工作階段
表示使用者桌面或應用程式工作階段已中斷連線。已中斷連線的工作階段不同於已登出的工作階段,因為已中斷連線的工作階段會持續耗用容量,而已登出的工作階段不會耗用容量。
- 已連線的工作階段
- 工作階段分數範例,5/37 (13%):
5/37 (13%) 範例可適用於已連線的工作階段和已中斷連線的工作階段。為了讓範例更加具體,假定已連線工作階段。因此,在 37 個工作階段的總容量中,五個工作階段已連線 (包括作用中和閒置工作階段狀態),佔總容量的 13%。
- 依集區類型分組的工作階段:
按一下工作階段類型會前往該工作階段類型的工作階段頁面。工作階段頁面頂端有一個圖表,會依集區類型顯示工作階段。
接續上述範例, 已連線的工作階段列為 5/37,當您按一下 已連線的工作階段時,已連線的工作階段頁面會顯示圖表,其中說明五個已連線的工作階段在集區類型之間如何分配。可能劃分如下:- RDSH 桌面 = 2 個工作階段
- VDI 桌面 = 1 個工作階段
- RDSH 應用程式 = 2 個工作階段
- 工作階段資料:
工作階段頁面也會顯示各種工作階段相關資料,例如集區類型、工作階段狀態、使用者名稱和登入時間等。
提示: 您可以使用頁面上提供的眾多篩選器之一,例如 集區類型、 工作階段狀態、 使用者名稱及 Horizon Edge 等篩選器,以變更頁面顯示工作階段資料的方式。輸入至少兩個字元後,篩選器就開始篩選您的輸入內容。
- 登出已中斷連線的工作階段:
您可以直接從工作階段頁面登出已中斷連線的工作階段。
- 工作階段類型:
- 虛擬機器效能
-
以下詳細資料適用於 [工作階段和效能] 區段中提供的虛擬機器效能資料。
- 虛擬機器效能類型:
提示: 對於以下虛擬機器效能類型,您可以使用頁面上提供的眾多篩選器之一,例如 桌面、 集區和 Horizon Edge 篩選器,以變更每個頁面顯示效能資料的方式。
輸入至少兩個字元後,篩選器就開始篩選您的輸入內容。
- CPU 使用率較高的虛擬機器
顯示 CPU 使用率大於或等於 80% 的虛擬機器。
- 高磁碟延遲虛擬機器
顯示磁碟延遲大於或等於 20 毫秒的虛擬機器。
- 高記憶體虛擬機器
顯示記憶體使用率大於或等於 80% 的虛擬機器。
- CPU 使用率較高的虛擬機器
- 虛擬機器效能分數範例,3/42 (7%):
3/42 (7%) 範例適用於所有虛擬機器效能類型。在 42 個虛擬機器中,3 個 (或 7%) 虛擬機器觸發其各自效能類型的旗標。
備註: 對於每種虛擬機器效能類型,如果有任何虛擬機器觸發旗標,則標籤會伴隨彩色橫條來對應各自的百分比值,如下所示。- 0-60% 為綠色,可能表示該效能類型相對安全。您必須根據部署的具體情況,判斷百分比是否有問題。為了讓範例更加具體,假定虛擬機器效能類型為「CPU 使用率較高的虛擬機器」。因此,有 60% 或更少的虛擬機器發生 CPU 使用率大於 80%。
- 61-80% 為黃色,表示該效能類型可能有問題。
- 81-100 為紅色,表示需要立即關注。
- 虛擬機器效能類型:
資源監控資料:使用量
首頁的 [使用量] 區段顯示個別資源的前三名最常使用的執行個體。
![Horizon Universal Console 首頁的 [使用量] 區段的 [使用量] 標題。](images/GUID-B8347E17-0F73-44C5-9FBD-E30DCFAE6F71-low.png)
以下詳細資料適用於 [使用量] 區段。
- 使用中/最大工作階段分數範例,4/42:
4/42 範例表示對於 [使用量] 區段中列出的資源類型,四個工作階段在作用中、閒置或已中斷連線,而有 38 個可用但未利用。
- 資源類型和總計:
每個資源隨附的 [總計] 標籤表示該資源類型的可用執行個體數目。例如,「 集區群組總計 4」表示有 4 個集區群組可用。備註: [集區群組] 方塊始終適用於所有 Horizon Edges 中的所有集區群組。但是,[集區] 方塊和 [Unified Access Gateway] 方塊僅適用於集區群組,以及在首頁上使用 選取 Horizon Edge 篩選器所選之 Horizon Edges 相關聯的 Unified Access Gateway 執行個體。
- 資源執行個體