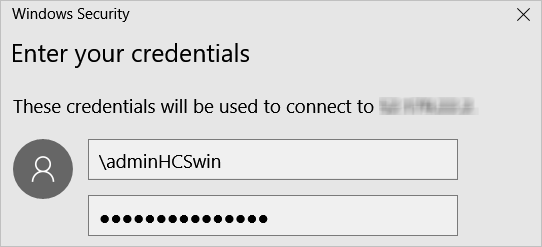在 Microsoft Azure 中為網繭手動建置並匯入虛擬機器 (VM) 時,您必須先執行一些額外工作以進一步準備基礎虛擬機器,然後再安裝代理程式相關軟體元件。請使用 Microsoft Azure 入口網站並連線到新的虛擬機器以執行這些步驟。
請根據虛擬機器中安裝的 Microsoft Windows 作業系統類型,依照下列主題中的步驟操作。
準備伺服器虛擬機器以進行 Horizon Cloud 所需的代理程式安裝
請使用下列步驟準備好您手動建立、且預計要用於網繭之 RDSH 伺服器陣列的伺服器虛擬機器。您必須先執行這些步驟才能安裝 Horizon Cloud Agent 相關軟體。請使用 Microsoft Azure 入口網站,並連線到新的虛擬機器。
大致上來說,在實際安裝代理程式之前準備虛擬機器的步驟如下:
- 啟用 RDS 角色。
- 將虛擬機器的本機管理員帳戶內容設為密碼永不到期。依預設,已建立之虛擬機器的本機安全性原則會將帳戶設為最大密碼存留期 42 天。使這個本機管理員帳戶的密碼不會到期,可防止後續遭到鎖定而無法使用此本機帳戶的可能性。Horizon Cloud 映像發佈工作流程會使用虛擬機器的本機管理員帳戶,並從網域中移除產生的密封虛擬機器。如果您允許帳戶的密碼到期,未來您可能會發現使用該帳戶無法登入虛擬機器。
- 將 Horizon Agents Installer 下載至虛擬機器。
必要條件
完成在 Microsoft Azure 的網繭中手動建立虛擬機器中的步驟。如果您使用的基礎虛擬機器未依照本文說明的步驟在 Microsoft Azure 中建立,請確定您的基礎虛擬機器符合從 Microsoft Azure 手動建立虛擬機器並將其匯入 Horizon Cloud中所列出的準則。
在花時間設定此虛擬機器之前,若要先確認其是否符合準則,請登入 Horizon Cloud 並導覽至詳細目錄虛擬機器頁面,以查看其中是否列出此虛擬機器。如果有列出,表示此虛擬機器符合必要的準則,您可以放心地繼續進行進一步的設定。
程序
下一步
若要安裝代理程式相關軟體元件,請完成適用於您網繭資訊清單版本之主題中所述的步驟:
準備 Horizon Cloud 所需的 Microsoft Windows 10 或 11 企業版多重工作階段虛擬機器以進行代理程式安裝
下列步驟可讓您在安裝代理程式之前,以手動方式準備具有 Microsoft Windows 10 或 Windows 11 企業版多重工作階段作業系統的虛擬機器。請使用 Microsoft Azure 入口網站並連線到新的虛擬機器以執行這些步驟。
大致上來說,在實際安裝代理程式之前準備虛擬機器的步驟如下:
- 將虛擬機器的本機管理員帳戶內容設為密碼永不到期。依預設,已建立之虛擬機器的本機安全性原則會將帳戶設為最大密碼存留期 42 天。如果使這個本機管理員帳戶的密碼不會到期,可防止後續無法使用此本機帳戶的可能性。Horizon Cloud 映像發佈工作流程會使用虛擬機器的本機管理員帳戶,並從網域中移除產生的密封虛擬機器。如果您允許帳戶的密碼到期,則可能會在未來發佈映像時遇到問題。
- 將 Horizon Agents Installer 下載至虛擬機器。
必要條件
完成在 Microsoft Azure 的網繭中手動建立虛擬機器中的步驟。如果您使用的基礎虛擬機器未依照本文說明的步驟在 Microsoft Azure 中建立,請確定您的基礎虛擬機器符合從 Microsoft Azure 手動建立虛擬機器並將其匯入 Horizon Cloud中所列出的準則。
在花時間設定此虛擬機器之前,若要先確認其是否符合準則,請登入 Horizon Cloud 並導覽至 [詳細目錄虛擬機器] 頁面,以查看其中是否有列出此虛擬機器。如果有列出,表示此虛擬機器符合上述準則,您可以放心地繼續進行進一步組態。
程序
下一步
若要安裝代理程式相關軟體元件,請完成適用於您網繭資訊清單版本之主題中所述的步驟:
準備 VDI 桌面虛擬機器以進行 Horizon Cloud 所需的代理程式安裝
下列步驟可讓您在安裝代理程式之前,以手動方式準備具有 Microsoft Windows 用戶端作業系統的虛擬機器。請使用 Microsoft Azure 入口網站並連線到新的虛擬機器以執行這些步驟。
大致上來說,在實際安裝代理程式之前準備虛擬機器的步驟如下:
- 將虛擬機器的本機管理員帳戶內容設為密碼永不到期。依預設,已建立之虛擬機器的本機安全性原則會將帳戶設為最大密碼存留期 42 天。如果使這個本機管理員帳戶的密碼不會到期,可防止後續無法使用此本機帳戶的可能性。Horizon Cloud 映像發佈工作流程會使用虛擬機器的本機管理員帳戶,並從網域中移除產生的密封虛擬機器。如果您允許帳戶的密碼到期,則可能會在未來發佈映像時遇到問題。
- 將 Horizon Agents Installer 下載至虛擬機器。
必要條件
完成在 Microsoft Azure 的網繭中手動建立虛擬機器中的步驟。如果您使用的基礎虛擬機器未依照本文說明的步驟在 Microsoft Azure 中建立,請確定您的基礎虛擬機器符合從 Microsoft Azure 手動建立虛擬機器並將其匯入 Horizon Cloud中所列出的準則。
在花時間設定此虛擬機器之前,若要先確認其是否符合準則,請登入 Horizon Cloud 並導覽至 [詳細目錄虛擬機器] 頁面,以查看其中是否有列出此虛擬機器。如果有列出,表示此虛擬機器符合上述準則,您可以放心地繼續進行進一步組態。
程序
下一步
若要安裝代理程式相關軟體元件,請完成適用於您網繭資訊清單版本之主題中所述的步驟: