本說明文件頁面介紹了一些步驟,以用來手動安裝適用於 Horizon Cloud 且與代理程式相關的必要元件,並將虛擬機器與雲端平面配對。在基礎虛擬機器的 Windows 作業系統中,請執行 Horizon Agents Installer。將虛擬機器重新開機後,您可以使用 Horizon Cloud 管理主控台將虛擬機器與雲端平面配對。
在執行這項工作時,請記住以下幾點:
- 本說明文件主題中的步驟適用於資訊清單版本支援的網繭。如需 Horizon Cloud on Microsoft Azure 網繭資訊清單支援聲明,請參閱 VMware 知識庫文章 86476。若要使用網繭的詳細資料頁面來檢查網繭的資訊清單版本,請參閱第一代租用戶 - 為第一代 Horizon Cloud 支援的所有網繭類型管理雲端連線的網繭。
如果您網繭的資訊清單版本低於 1600 時,請勿嘗試使用這些步驟。已終止對 1600 以下資訊清單的一般支援。如果網繭的資訊清單版本低於 1600,則本頁面中的步驟將會失敗。
- 您必須使用適用於網繭資訊清單層級的 Horizon Agents Installer 版本來安裝代理程式相關軟體。對於與您的網繭資訊清單版本一致的 Horizon Agents Installer 版本,請在 Horizon Cloud 版本說明中找出引用您的網繭資訊清單版本的章節。對應的 Horizon Agents Installer 版本將會在附近列出。
- 如果您安裝到 Windows 虛擬機器的 Horizon Agents Installer 比符合網繭資訊清單版本舊四個以上的版本,當您根據映像虛擬機器建立伺服器陣列和 VDI 桌面指派時,可能會產生下游問題。例如,如果您根據在其中安裝了舊版 Horizon Agents Installer 的映像虛擬機器建立伺服器陣列,則系統可能會允許您選取 HTML Access (Blast) 作為通訊協定。但是,此選取項目即使看似已成功套用,實際上仍不會套用至伺服器陣列的 RDS 虛擬機器。
- 如果虛擬機器執行的是 Windows 11 作業系統類型 (單一工作階段或多重工作階段),則必須使用 Horizon Agents Installer 22.1 版或更新版本。
- 依預設會安裝服務台外掛程式選項。如果您選擇不安裝此選項,則不會從以此映像為基礎的桌面執行個體或伺服器陣列 RDSH 執行個體中的使用者工作階段收集效能相關度量。因此,使用者卡片將不會提供此類工作階段的某些資料。如需詳細資料,請參閱第一代租用戶 - 關於使用者卡片功能,在 Horizon Cloud 中也稱為服務台。
- 依預設,會安裝 Horizon Monitoring Service Agent 選項。如果您選擇不安裝此選項,則不會向雲端平面報告以此映像為基礎的 VDI 桌面執行個體或伺服器陣列多重工作階段執行個體中的使用者工作階段的活動相關資料。因此,使用者活動及其他桌面活動類型的資料,將不會顯示在 Workspace ONE Intelligence 主控台的相關報告中。
- 依預設不會啟用 App Volumes Agent 選項。選取該選項將會安裝 App Volumes Agent,這可讓您使用此虛擬機器,以利用支援用於 Horizon Cloud Pod 的 App Volumes 功能。請參閱Horizon Cloud on Microsoft Azure 的 App Volumes 應用程式 - 概觀和先決條件。
- 依預設不會啟用 Dynamic Environment Manager 選項。選取該選項會安裝 VMware Dynamic Environment Manager 用戶端元件,稱為 FlexEngine。選取該選項會使用其一般模式安裝 FlexEngine。一般模式需要安裝後組態步驟來設定 VMware Dynamic Environment Manager 群組原則。如需 VMware Dynamic Environment Manager 使用量資訊,請參閱 Dynamic Environment Manager 產品說明文件。VMware Dynamic Environment Manager 提供多種不同的選項,可用來持續保存由網繭佈建之桌面的使用者資料、設定和設定檔。
備註: 針對安裝選取 Dynamic Environment Manager 選項時,其產生的安裝路徑為 C:\Program Files\VMware\Horizon Agents\User Environment Manager。
必要條件
確認已如在 Microsoft Azure 的網繭中手動建立虛擬機器和在安裝代理程式之前準備手動建立的虛擬機器所述建立並設定虛擬機器 (VM)。
確認您的 Horizon Agents Installer 版本適用於網繭的資訊清單層級。您可以從第一代租用戶 - 為第一代 Horizon Cloud 支援的所有網繭類型管理雲端連線的網繭的網繭詳細資料頁面上,查看網繭的資訊清單版本。若想查看與您的網繭資訊清單版本一致的 Horizon Agents Installer 版本,請在 Horizon Cloud 版本說明中找出引用您的網繭資訊清單版本的章節。
如果您想要安裝 App Volumes Agent,讓此虛擬機器能夠利用網繭的 App Volumes 功能,則必須具有代理程式與執行於網繭中的 App Volumes Manager 進行通訊時所需的 IP 位址。如果在代理程式選項中選取了 App Volumes Agent,Horizon Agents Installer 將會顯示指定 App Volumes Manager IP。在網繭詳細資料頁面中位於網繭管理員負載平衡器 IP 標籤旁的 IP 位址,即為所要使用的 IP 位址。下圖是網繭的詳細資料頁面和網繭管理員負載平衡器 IP 所在位置的範例。
![此螢幕擷取畫面說明網繭管理員負載平衡器 IP 位址在網繭的 [容量] 頁面中的位置](images/GUID-0F10FEBB-D90E-4D32-AA6B-F3E38884EEC6-low.png)
程序
結果
![[已匯入的虛擬機器] 頁面的螢幕擷取畫面,其 [代理程式狀態] 資料行顯示 [作用中 (20.2.0)]](images/GUID-A23B2660-D6C9-43AD-AB87-C43D36AE0783-low.png)
下一步
如果您已將虛擬機器加入 Active Directory 網域,您可以使用網域帳戶連線至虛擬機器以自訂映像。如果您未將虛擬機器加入 Active Directory 網域,您可以使用本機管理員帳戶連線至虛擬機器以自訂映像。
自訂映像的 Windows 作業系統,包括設定底色圖案等項目,以及安裝您要讓此虛擬機器提供給使用者的應用程式。如果您已為虛擬機器啟用公用 IP 位址,則可以使用 RDP 用戶端 (例如 Microsoft 遠端桌面連線) 中 [已匯入的虛擬機器] 頁面上所顯示的 IP 位址,連線至已建立的虛擬機器。如需詳細資料,請參閱自訂已匯入虛擬機器的 Windows 作業系統及其副主題:
- 對於 Microsoft Windows Server 作業系統:針對使用 Microsoft Windows Server 作業系統的 Horizon Cloud 已匯入的虛擬機器 — 自訂虛擬機器以滿足您組織的需求
- 對於 Microsoft Windows 10 企業版多重工作階段作業系統:針對使用 Microsoft Windows 10 或 11 企業版多重工作階段作業系統的 Horizon Cloud 已匯入的虛擬機器 - 自訂虛擬機器以滿足您組織的需求
- 對於 Microsoft Windows 用戶端類型的作業系統:針對使用 Microsoft Windows 用戶端作業系統的 Horizon Cloud 已匯入的虛擬機器 — 自訂虛擬機器以滿足您組織的需求
如果您已選擇安裝 App Volumes Agent,請繼續參考Horizon Cloud on Microsoft Azure 的 App Volumes 應用程式 - 概觀和先決條件中說明的副主題,將此映像與支援的 App Volumes 功能搭配使用。
如果您選取安裝 Dynamic Environment Manager 選項,請在您的 Microsoft Azure 訂閱中設定至少啟用了 SMB 2 的個別檔案伺服器。然後,使用該檔案伺服器設定 VMware Dynamic Environment Manager。此外,請設定 GPO 設定。如需詳細資料,請參閱 VMware Dynamic Environment Manager (以前稱為 VMware User Environment Manager) 說明文件。
為了提升使用 Horizon Agent 時的安全性,請設定您的 Active Directory 伺服器網域原則 GPO (群組原則物件),以停用 SSL 和 TLS 通訊協定中的弱式密碼。使用 SSL/TLS 通訊協定進行通訊時,如需取得 Horizon Agent 有關停用弱式密碼的資訊,請參閱位於 VMware Horizon 說明文件的適當資訊。在該說明文件頁面所連結的 Horizon Agent 資訊中,搜尋「弱式密碼」一詞。
如果您選取 NV 系列或 NVv4 系列虛擬機器類型,則必須登入虛擬機器的作業系統,並安裝適當的支援圖形驅動程式,以取得虛擬機器的 GPU 功能。您可以在虛擬機器已建立,且 [已匯入的虛擬機器] 頁面中顯示虛擬機器的代理程式狀態為作用中之後安裝驅動程式。請參閱安裝適當的 GPU 驅動程式。
如果與 Horizon Cloud 環境相關聯的授權可讓您使用 Workspace ONE Assist for Horizon,且您想要使用其遠端支援功能搭配將以此虛擬機器為基礎的使用者虛擬工作階段,請將 Workspace ONE Assist for Horizon 代理程式安裝至此虛擬機器。如需有關使用 Workspace ONE Assist for Horizon 的相關資訊,請參閱 VMware Workspace ONE Assist 說明文件。
完成映像的自訂後,請將映像轉換為可指派的映像:
- 如果映像具有多重工作階段類型的作業系統,或您的租用戶環境尚未符合準則而無法在其中使用多網繭映像管理功能,請使用 [新增映像] 工作流程將映像轉換為可指派的映像。請參閱以每個網繭為基礎在 Horizon Cloud 中將已設定的映像虛擬機器轉換為可指派的映像。
- 當映像具有單一工作階段 VDI 類型的作業系統,且您的租用戶環境具有可用的多網繭映像管理功能時,您可以透過執行移至多網繭映像工作流程,將此映像與這些功能搭配使用。自 2021 年 7 月服務版本起,當您的所有 Horizon Cloud Pod 皆執行資訊清單 2632 或更新版本,且您的租用戶設定為使用 Universal Broker 時,Horizon 映像管理服務和多網繭映像管理的功能可供您使用。
注意: 使用 [移至多網繭映像] 工作流程時會有一些注意事項,尤其是在將 App Volumes Agent 安裝到映像中、將其移至主控台的 [多網繭映像] 頁面並發佈映像時,以及在您打算將該最佳配置映像與 App Volumes on Azure 功能搭配使用時。請參閱 [移至多網繭映像] 工作流程頁面,取得相關注意事項的詳細資料。

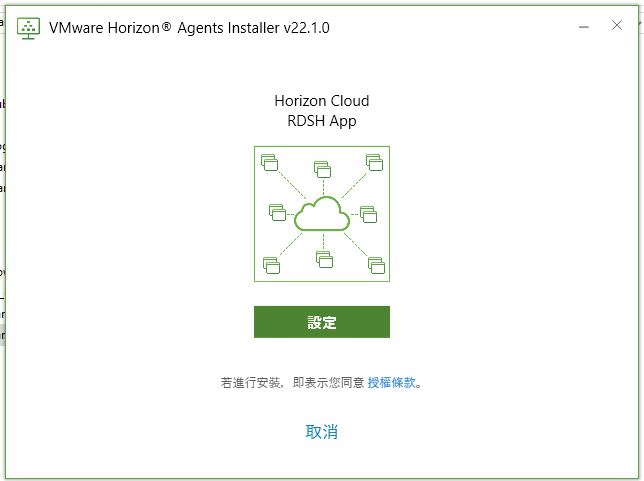
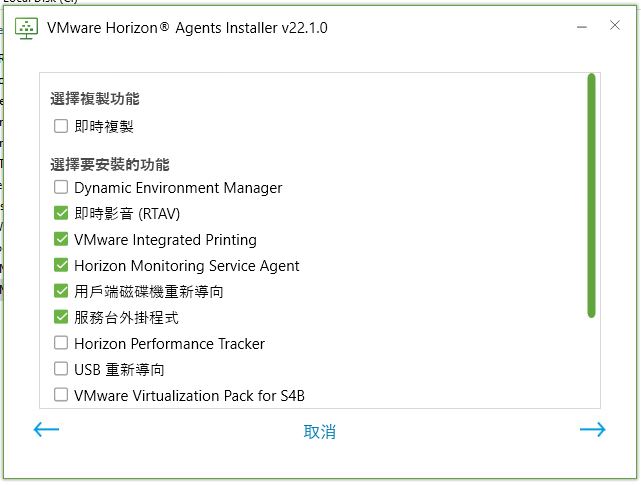

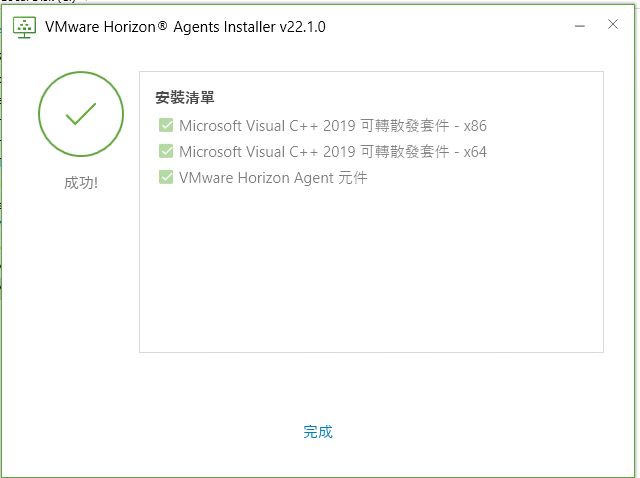
![[已匯入的虛擬機器] 頁面的螢幕擷取畫面,其中所列虛擬機器的 [代理程式狀態] 資料行顯示 [未配對]](images/GUID-493F64EC-3923-4A9D-94BB-183BA655E25D-low.png)