不同使用者有不同的需求。自訂要在 Horizon Cloud 環境中使用的最佳配置映像後,您將會想要確保它能夠讓使用者在使用其以該映像為基礎的已指派桌面和應用程式時可獲得最佳效能。本主題提供一些規範性準則,以協助您根據使用者角色實現最佳效能。
此主題包含以下小節:
五個關鍵步驟
- 若要準備映像的 Microsoft Windows 作業系統以獲得最佳的遠端體驗,請將適用於 VMware Horizon 的 Windows 作業系統最佳化工具下載至最佳配置映像虛擬機器,接著執行該工具,然後遵循工具的螢幕上建議進行。
您必須具有 VMware Customer Connect 登入,才能從 VMware Customer Connect 下載適用於 VMware Horizon 的 Windows 作業系統最佳化工具。
- 在最佳配置映像的作業系統中,啟用針對遠端桌面連線使用 WDDM 圖形顯示驅動程式的設定。此設定可透過多種方式啟用。啟用設定的一種方式是使用本機群組原則編輯器:
- 在 [本機群組原則編輯器] 中,導覽至。下列螢幕擷取畫面是此位置的圖解。
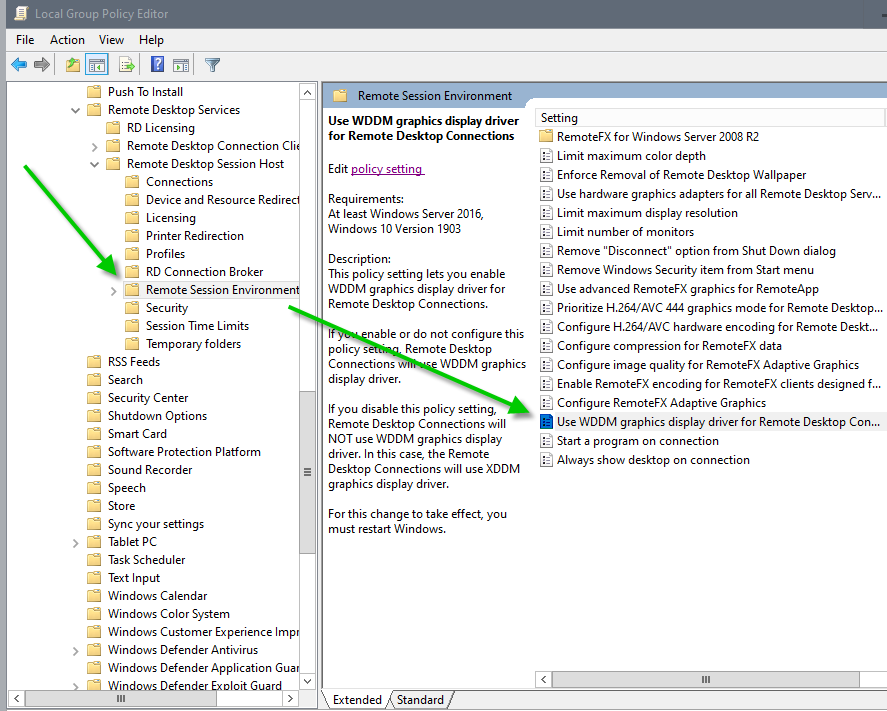
- 將名為針對遠端桌面連線使用 WDDM 圖形顯示驅動程式的原則設定為己啟用。
![螢幕擷取畫面,說明 WDDM 設定的 [已啟用] 選項。](images/GUID-A018BCD6-DB34-4296-A6B4-4BED5567A978-low.png)
啟用 WDDM 圖形顯示驅動程式後,您必須重新啟動虛擬機器,變更才會生效。
- 在 [本機群組原則編輯器] 中,導覽至。下列螢幕擷取畫面是此位置的圖解。
- 在虛擬機器中,設定適用於預期的使用者工作負載的轉碼器。
對於 VDI 桌面指派,請參閱 VMware Blast Extreme 最佳化指南的〈轉碼器選項〉小節及其適用於每個轉碼器的理想應用程式表格。
針對使用 Microsoft Windows 10 Enterprise 多重工作階段或 Windows Server 作業系統上所建置映像的伺服器陣列,請參閱下列小節依各種使用者角色和工作負載類型所使用伺服器陣列的轉碼器選項和虛擬機器系列大小調整建議中的準則。
重要: 如 VMware Blast Extreme 最佳化指南的〈啟用轉碼器和轉碼器選項〉小節中的資料表 2 所述,部分轉碼器選項需要對應的 Horizon Client 設定。對於 Blast 轉碼器和 H.264 轉碼器,使用者必須在其 Horizon Client 中做出適當的選擇。 - 如以每個網繭為基礎從 Microsoft Azure Marketplace 自動建立基礎虛擬機器並將其與 Horizon Cloud 配對中所述,在進階選項下方,精靈會為您提供選項,以便在建立最佳配置映像時啟用其中的 Horizon 遠端體驗功能。其中部分切換依預設會針對映像中的安裝啟用。在精靈中,您應確認僅在業務需求專門需要的遠端體驗功能已啟用時,才提交精靈來建立虛擬機器。作為簡單的範例,用戶端磁碟機重新導向切換依預設會開啟,除非您判斷業務需求要求使用者擁有用戶端磁碟機重新導向,否則您應關閉該切換,以避免啟用用戶端磁碟機重新導向。
- 透過開啟虛擬機器的並確認設定,以確保虛擬機器已針對您所需的效能設定。最佳的設定是調整成最佳效能。下列螢幕擷取畫面說明這些設定的位置。
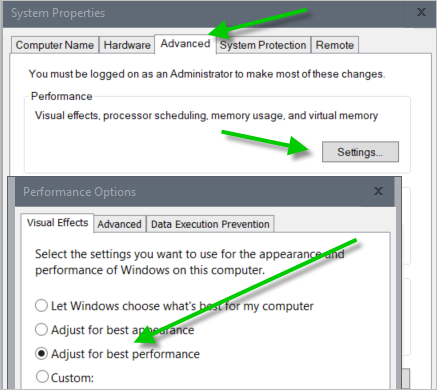
選用:安裝使用者體驗監控工具
安裝使用者體驗監控工具有助於衡量虛擬機器作業系統內的各種效能度量,例如 FPS、頻寬、CPU 耗用量和轉碼器類型等。此類工具的其中一個是第三方工具 RDAnalyzer。
依各種使用者角色和工作負載類型所使用伺服器陣列的轉碼器選項和虛擬機器系列大小調整建議
下列虛擬機器範例和大小調整建議是以 Horizon Cloud 中伺服器陣列的一般工作負載為基礎。伺服器陣列會為您的使用者佈建工作階段型桌面和遠端應用程式。伺服器陣列是以執行 Microsoft Windows 10 Enterprise 多重工作階段或 Microsoft Windows Server 作業系統的映像為基礎。您必須判斷將讓您在個別業務案例中獲得最佳成效的最佳大小。為了協助您判斷該最佳大小,VMware 建議您使用模擬工具在您的環境中執行測試,特別是在 Microsoft 隨時間推出更新且更快的虛擬機器大小時。如果您需要其他準則,請連絡您的 VMware 代表。如需關於設定以下所列轉碼器的詳細資料,請參閱《VMware Blast Optimization 指南》中的啟用轉碼器和轉碼器選項和管理員的組態設定小節。
| Microsoft Azure 中的虛擬機器系列 | 工作負載類型 | 每個 vCPU 的使用者上限/使用者總數 | 角色 | 最佳轉碼器 | 說明 | 應用程式範例 |
|---|---|---|---|---|---|---|
| D2s_v3、F2s_v2 | 輕型 | 每個 vCPU 的上限 = 6 總計 = 12 |
任務工作者 | Blast 轉碼器 | 低 CPU 和頻寬使用量。更緊密的頻寬和畫面播放速率控制,以獲得最佳體驗。 | 資料庫輸入應用程式、命令列介面 (CLI) |
| D4s_v3、F4s_v2 | 中 | 每個 vCPU 的上限 = 4 總計 = 16 |
顧問和市場研究人員 | Blast 轉碼器 | 低 CPU 和頻寬使用量。更緊密的頻寬和畫面播放速率控制,以獲得最佳體驗。 | 資料庫輸入應用程式、命令列介面 (CLI)、Microsoft Word、靜態網頁 |
| D4s_v3、F4s_v2 | 重度 | 每個 vCPU 的上限 = 2 總計 = 8 |
工程師和內容建立者 | H.264 | 中度 CPU 和頻寬使用量。可獲得良好的多媒體體驗。 | 資料庫輸入應用程式、命令列介面 (CLI)、Microsoft Word、靜態網頁、Microsoft Outlook、Microsoft PowerPoint、動態網頁 |
| D4s_v3、F4s_v2、NV6 | 電源 | 每個 vCPU 的上限 = 1 總計 = 4 |
圖形設計人員 | H.264 | 中度 CPU 和頻寬使用量。透過將畫面播放速率變更為 60 FPS (每秒畫面數),可為多媒體和 3D 圖形應用程式提供出色的體驗。使用 NV6 時,可運用圖形卡的硬體加速。 | 資料庫輸入應用程式、命令列介面 (CLI)、Microsoft Word、靜態網頁、Microsoft Outlook、Microsoft PowerPoint、動態網頁、Adobe Photoshop、Adobe Illustrator、電腦輔助設計 (CAD)、電腦輔助製造 (CAM) |
其他資訊
如需針對遠端體驗使用案例最佳化虛擬機器的詳細資訊,請參閱:
- Microsoft 說明文件主題虛擬機器大小調整準則,其中包括當虛擬機器在 Azure 虛擬桌面 (AVD) 上執行時,適用於 Microsoft Windows 10 企業版多重工作階段大小調整的建議。
- VMware Digital Workspace Tech Zone 的 VMware Blast Extreme 最佳化指南
- 《適用於 VMware Horizon 的 Windows 作業系統最佳化工具》指南也可以在 VMware Digital Workspace Tech Zone 中找到
- VMware Digital Workspace Tech Zone 中也提供為 VMware Horizon 虛擬桌面建立最佳化的 Windows 映像