此頁面說明在簡化的檢驗探索第一代 Horizon Cloud Service on Microsoft Azure 部署中使用網繭的要素和逐步方法。
![此示意圖顯示概念驗證方法中五個高階部分。這五個部分包括:準備 Azure 雲端、取得 Horizon Cloud 帳戶、執行 [新增網繭] 精靈、登錄 PoC AD,以及開始使用 Horizon Cloud。](images/GUID-265CBE3D-BF66-44AE-A459-818B289DEB1D-high.png)
簡介
此頁面旨在提供一種逐步方法,以用來建立順暢又簡化的網繭部署,且這種部署適用於檢驗環境 (例如:概念驗證、家庭實驗、試驗、試用環境等)。
此類環境預計將在檢驗探索程序結束後拆除。
此處的這種方法僅適用於單一訂閱、一個基本 VNet 和一個本機 PoC Active Directory 虛擬機器的佈置,任何其他佈置均超出範圍。
有關超出範圍的任何其他佈置,請連絡 VMware 專業服務團隊。透過交付專家計劃,VMware 專業服務團隊可針對您的特定 Horizon Cloud Service on Microsoft Azure 部署需求,提供有關實作及上架的設計建置方法。
簡化初始部署的要素
一名大學生使用這些最基本的要素,證明此頁面中所寫的這種逐步方法。
- 要素
-
- 一項由業界標準信用卡提供支援的隨用隨付 Azure 訂閱。
- 該訂閱中的
West US 3Azure 區域位置。 - 該訂閱中的基本單一 VNet,設定了 512 個位址 (10.0.0.0/23)。
- 該 VNet 上的本機 PoC Active Directory 虛擬機器,以滿足登錄 Active Directory 流程的要求。
- 將 Azure 內建
Contributor角色用於為 Horizon Cloud Service 所設定的應用程式登錄,以便進行其 Azure API 呼叫。
在這種方法中使用
West US 3區域的原因是,在撰寫本文件時,West US 3區域滿足了 PoC 部署的下列兩項目標:該區域在地理位置上最接近擬定的 VDI 使用者,且該區域使用「隨用隨付」訂閱,滿足了所部署的 Azure 受管理 PostgreSQL 服務和虛擬機器系列 vCPU 需求。 - 簡化
-
- 由於稍後可以使用 [編輯網繭],將閘道功能新增至所部署的網繭,因此我們在最初部署時,關閉了閘道組態選項切換,藉此簡化我們的方法。
這樣做可以在取得閘道組態所需的 SSL 憑證時,同時成功完成初始部署。
- 為了簡化配額檢查步驟,對於使用 Windows 11 作業系統 (OS) 的最佳配置映像,我們省略了對系統所需的虛擬機器系列進行配額檢查的過程。對於 Windows 11 最佳配置映像,系統需要使用與 Windows 10 不同的虛擬機器型號。為求簡化,我們在配額檢查中省略了 Windows 11 使用案例。
- 由於稍後可以使用 [編輯網繭],將閘道功能新增至所部署的網繭,因此我們在最初部署時,關閉了閘道組態選項切換,藉此簡化我們的方法。
使用 Azure 入口網站時
準備 Microsoft Azure 過程中所涉及的活動,有賴於 Azure 入口網站。

在這裡的方法中,只要一提到 Azure 入口網站,您都必須瞭解:
- Microsoft 會隨時間不定期更新其介面。
- Microsoft 還會根據每個人的帳戶存取權和入口網站設定,使其對入口網站有個人化的體驗。
- 我們會盡最大努力,讓此處的螢幕擷取畫面以及 Azure 入口網站中顯示的標籤和名稱,與 Microsoft 的變更保持最新。
- 基於 Microsoft 滾動更新的方式以及對入口網站體驗個人化的方式,此頁面中的螢幕擷取畫面以及標籤和名稱,可能與您在特定時間點於 Azure 入口網站中看到的內容不完全相符。
此 PoC 頁面使用窗格一詞,來指稱 Azure 入口網站的某個區域。
準備 Microsoft Azure 雲端
|
|
對於這種 PoC 方法,在執行 [新增網繭] 精靈之前,我們必須使用 PoC Horizon Cloud on Microsoft Azure 部署所需的元素,來準備 Microsoft Azure 訂閱。 |
這些小節中包含的螢幕擷取畫面顯示我們所看到的隨用隨付訂閱內容,該訂閱用來證明此頁面中的步驟。
您在特定 Azure 環境中看到的詳細資料將有所不同,因為 Microsoft 針對您所看到和有權存取的內容個人化。

 取得 Azure 訂閱
取得 Azure 訂閱
PoC 的第一項活動是為 PoC 部署取得 Azure 訂閱。
根據其定義,Horizon Cloud Service on Microsoft Azure 部署將位於您提供的 Microsoft Azure 訂閱中。
在撰寫本文件時,Microsoft 提供了以下主要類型的 Azure 訂閱:免費型、隨用隨付型和企業型訂閱。
目前,隨用隨付型和企業型訂閱支援擁有 Horizon Cloud on Microsoft Azure 部署所需的配額層級。
Microsoft 通常不允許在免費型帳戶中增加配額層級。因此,無法建立免費帳戶來滿足支援 Horizon Cloud 部署的需求。
- PoC 部署可以考慮採用以下方法:
-
- 註冊免費的 Azure 帳戶,該帳戶會提供 200 美元的 Azure 點數,有效期為自註冊之日起 30 天。
- 立即將該免費 Azure 帳戶轉換為隨用隨付帳戶。200 美元的 Azure 點數可在該隨用隨付帳戶中使用,有效期為 30 天。
- 註冊 Horizon 通用訂閱授權 60 天試用版 (如果您還沒有 Horizon Cloud 租用戶,則需要註冊)。
- 在 VMware 設定 Horizon Cloud 租用戶期間,繼續完成第 2 項到第 6 項 Azure 準備項目。
- 收到「歡迎使用 Horizon Cloud」電子郵件後,登入並執行 [新增網繭] 精靈。
這樣,在 Horizon Cloud 租用戶帳戶準備好登入並執行 [新增網繭] 精靈的同時,Azure 訂閱便已準備就緒。
取得 Azure 訂閱後,您可以在其中執行其餘五項準備活動,為此,您可以登入 Azure 入口網站並開始這些準備活動。
其餘的 Microsoft Azure 準備活動 (第 2 項到第 5 項) 都是透過 Azure 入口網站,在您的 Azure 訂閱中進行。使用您的訂閱所持有的認證來登入 Azure 入口網站。
 登錄必要資源提供者
登錄必要資源提供者
現在,我們來登錄 PoC 網繭部署所需的所有必要資源提供者。
下一項 PoC 活動是確認所需項目在特定 Azure 區域位置中的可用性,在進行此活動之前,Microsoft.DBforPostgreSQL、Microsoft.Sql 和 Microsoft.Compute 資源提供者必須處於 Registered 狀態,以使 Azure 入口網站顯示正確資料。
現在就登錄 [新增網繭] 精靈所需的其他所有資源提供者,之後就能節省一些時間。在開始執行 [新增網繭] 精靈時,[新增網繭] 精靈所需的那些資源提供者會處於已登錄狀態。
在 Azure 入口網站中,每個資源提供者可能最多需要 10 分鐘,才能從 Unregistered 移至 Registered 狀態。
- 步驟
-
- 使用 Azure 認證來登入 Azure 入口網站,網址為 https://portal.azure.com。
- 在入口網站的上方搜尋列中,開始輸入訂閱,以顯示訂閱圖示。按一下該訂閱圖示。
![此螢幕擷取畫面顯示 Azure 入口網站中的搜尋列,其中在搜尋列中輸入了「訂閱」一詞,而下方的搜尋結果中顯示了 [訂閱] 圖示。](images/GUID-4FC62D82-555A-4499-9ED0-36CF405E7AA7-low.png)
按一下訂閱時,該入口網站會顯示 [訂閱] 窗格,其中列出與您的登入認證相關聯的訂閱。
![此螢幕擷取畫面顯示 Azure 入口網站中的 [訂閱] 窗格。](images/GUID-BF4B8DCE-5ED3-41D0-9D6B-17377A83AD8D-low.png)
如果您看不到您所取得以用於此 PoC 的訂閱名稱,請按一下訂閱 == 全域篩選器。接著,在隨後出現的方塊中,清除僅顯示選取的訂閱方塊,然後按一下套用,如此一來,篩選器會顯示訂閱 == 全部。
![此螢幕擷取畫面顯示 Azure 入口網站 [訂閱] 窗格中的 [訂閱] 篩選器,其中顯示該篩選器已設定為 [全部]。](images/GUID-A25B4958-3E51-4132-B974-442CA9928A56-low.png)
- 按一下要用於此 PoC 的訂閱。
![此螢幕擷取畫面顯示 [訂閱] 窗格,其中的綠色箭頭指向要點選的新訂閱。](images/GUID-293A3762-0225-4306-841E-95C208A24382-low.png)
- 在該訂閱的窗格中,往下捲動找出資源提供者。

![此螢幕擷取畫面顯示 [資源提供者] 在功能表中的位置。](images/GUID-7E0F8D38-095E-4913-BB34-1F42802FD7DB-low.png)
- 按一下該資源提供者,這會開啟 [資源提供者] 窗格。
![此螢幕擷取畫面顯示 Azure 入口網站中訂閱的 [資源提供者] 窗格。](images/GUID-C98E9C15-059D-431A-BA09-E7B6E8557428-low.png)
- 對於下表中的每個必要資源提供者,請捲動 [資源提供者] 窗格,並檢查這些資源提供者旁是否顯示了
Registered。以下螢幕擷取畫面指出可在何處看到「
Registered」狀態。
由於 Microsoft Azure 的標準行為,您可能會看到某些資源提供者在全新的 Azure 訂閱中已經顯示「
Registered」狀態。例如,新的 Azure 訂閱通常已讓Microsoft.MarketplaceOrdering處於「Registered」狀態,因為 Azure 會假定擁有 Azure 訂閱的任何人都想使用 Azure Marketplace。 - 如果針對這其中一個必要資源提供者,顯示類似於「
NotRegistered」的字樣,請選取該資源提供者,並按一下窗格頂端的登錄按鈕,以將該資源提供者變更為「Registered」狀態。![此螢幕擷取畫面指出已選取一個資源提供者以及 [登錄] 按鈕的位置。](images/GUID-A8BF11C5-7E3B-45C8-8C19-AD716264E3AA-low.png)
按一下登錄後,窗格會顯示「
Registering」,如以下範例螢幕擷取畫面所示。![此螢幕擷取畫面顯示按下 [登錄] 按鈕後的「正在登錄」狀態。](images/GUID-9F3F4699-711B-48EE-97F0-619E90EFFF98-low.png)
請注意,登錄程序完成後,該入口網站的 [資源提供者] 窗格不會自動重新整理。您必須按一下重新整理,才能查看最新狀態。對於每個資源提供者,可能最多需要 10 分鐘,其狀態才能從「
Registering」變更為「Registered」。 - 對下表中的資源提供者,重複執行檢查和登錄步驟,直到這些資源提供者在訂閱的 [資源提供者] 窗格中全都顯示「
Registered」狀態為止。
| 資源提供者 |
|---|
Microsoft.Authorization |
Microsoft.Compute |
Microsoft.DBforPostgreSQL |
microsoft.insights |
Microsoft.KeyVault |
Microsoft.MarketplaceOrdering |
Microsoft.Network |
Microsoft.ResourceGraph |
Microsoft.ResourceHealth |
Microsoft.Resources |
Microsoft.Security |
Microsoft.Sql |
Microsoft.Storage |
 檢查可用性和配額限制,並視需要增加
檢查可用性和配額限制,並視需要增加
在 Horizon Cloud on Microsoft Azure 部署中,您可以決定要在其中放置部署的特定 Azure 區域位置。
為達到低延遲,我們通常會將 Horizon Cloud on Microsoft Azure 部署放在地理位置上最接近擬定 VDI 使用者的 Azure 位置。
但是,由於 Microsoft 可以在任何時間點,限制特定區域位置中的特定 Azure 服務和配額,因此,請務必準備一份您考慮用於 PoC 部署的候選位置簡短清單。
例如,請參閱以下螢幕擷取畫面,該螢幕擷取畫面是在我們檢查標準 Dv3 系列 vCPU 是否可在 France Central 中用於我們隨用隨付訂閱的當天所擷取的。此螢幕擷取畫面顯示 Microsoft Azure 無法在該區域中將此關鍵虛擬機器系列用於我們的訂閱。

- 最佳做法
-
- 對於簡短清單中的每個候選區域,驗證 Horizon Cloud on Microsoft Azure 部署所需之適用於 PostgreSQL 的 Azure 資料庫服務和特定虛擬機器系列的可用性。
- 當您看到其中一個區域同時符合 PostgreSQL 資料庫和虛擬機器系列的可用性時,請將該區域用於此 PoC 部署。
- 增加該區域的虛擬機器系列 vCPU 和總區域 vCPU,以便足以順應起始網繭以及次日項目 (包括:新增閘道、建立幾個最佳配置映像、桌面集區和多重工作階段伺服器陣列)。
| 項目 | 用於 |
|---|---|
| 適用於 PostgreSQL 的 Azure 資料庫 - 第 5 代、記憶體最佳化、2 個虛擬核心、10 GB 儲存區。 | 網繭本身 |
| 標準 Dv3 系列 vCPU - 10 個 vCPU | 8 個 vCPU 用於網繭的管理虛擬機器,2 個 vCPU 用於一個 RDS 最佳配置映像 (部署後新增的映像) |
| 標準 DSv2 系列 vCPU - 4 個 vCPU | 2 個 vCPU 用於一個單一工作階段 Windows 10 最佳配置映像,2 個 vCPU 用於一個 Windows 10 企業版多重工作階段最佳配置映像。(這些映像是以系統的 [從 Marketplace 匯入虛擬機器] 自動精靈建立的。) |
| 標準 Av2 系列 vCPU - 9 個 vCPU | 網繭的外部閘道組態 (部署後新增的閘道) 需要 8 個 vCPU。然後,對於我們的 PoC 方法,我們會將此 Av2 系列中的 1 個 vCPU 虛擬機器用於 Active Directory 網域和網域控制站機器。該預估值計算出 9 個 vCPU (8 加 1)。 |
| 選用:標準 NVSv3 系列 vCPU - 12 個 vCPU * (1 + 桌面數) | 如果您要在 PoC 中嘗試使用啟用了 GPU 的最佳配置映像和桌面。在此 NVSv3 系列中,12 個 vCPU 用於最佳配置映像,外加「額外 12 個 vCPU 乘以要在該映像基礎上嘗試使用的桌面數」的數目。 |
| 用於 PoC 單一工作階段虛擬桌面和多重工作階段伺服器陣列的虛擬機器系列 | 由網繭提供服務的虛擬桌面和遠端應用程式。Horizon Cloud on Microsoft Azure 部署支援將各種虛擬機器系列用於這些項目。建議每個單一工作階段或多重工作階段虛擬執行個體至少使用 2 個 vCPU。對於 PoC 方法,我們預估會使用標準 Dv3 系列 vCPU 以及 20 個單一工作階段 Windows 桌面、2 個多重工作階段 Windows 桌面和 2 個多重工作階段 RDSH 伺服器。根據該系列,該預估值將計算出 48 個 vCPU (24 x 2 個 vCPU)。 |
請注意,上述數值僅反映用於簡單 PoC 方法的 vCPU 數量,如這個頁面的簡介中所述。不能將這些數值解釋為適用於複雜的網繭部署、大規模的桌面或遠端應用程式、起始部署的升級,以及該服務的 Windows 11 作業系統支援。
檢查可用性和配額限制的範例
首先檢查 Azure 入口網站是否阻止您在第一個選取的候選位置建立適用於 PostgreSQL 的 Azure 資料庫伺服器 - 單一伺服器。然後檢查所需的虛擬機器系列 vCPU 在該候選位置的可用性。
在執行這些步驟之前,請確定已完成 PoC 第 2 項活動,以便 Microsoft.DBforPostgreSQL、Microsoft.Sql 和 Microsoft.Compute 資源提供者處於「Registered」狀態。
此範例中的螢幕擷取畫面展示我們所看到的隨用隨付訂閱的內容,該訂閱用於證明此頁面中的步驟。您的顯示畫面將有所不同,因為 Microsoft 會讓您所看到和有權存取的內容個人化。
- 步驟 1 - 開始在相應位置中建立 適用於 PostgreSQL 的 Azure 資料庫,以識別排名前位的競爭位置。
-
如果 Microsoft Azure 阻止您在特定區域位置建立單一伺服器類型的適用於 PostgreSQL 的 Azure 資料庫執行個體,則它也會封鎖網繭部署。因此,最好先驗證此資料庫需求。
- 在 Azure 入口網站的上方搜尋列中,開始輸入 Azure Database for PostgreSQL servers,以顯示適用於 PostgreSQL 的 Azure 資料庫伺服器圖示。按一下該圖示。
![此螢幕擷取畫面顯示 Azure 入口網站搜尋列,並且正在搜尋 [適用於 PostgreSQL 的 Azure 資料庫伺服器]。](images/GUID-9D40D211-584E-471D-A1BB-8609B8CF814B-low.png)
- 在該入口網站的適用於 PostgreSQL 的 Azure 資料庫伺服器窗格中,按一下建立。此步驟將起始精靈程序,在該程序中,我們可以檢查 Microsoft Azure 是否允許在候選位置執行建立動作。
- 在單一伺服器選項中,按一下建立。網繭部署工具使用單一伺服器類型,且為了驗證在某個位置的可用性,我們需要與同類項進行比較。
![此螢幕擷取畫面顯示啟動精靈時,用來建立 [適用於 PostgreSQL 的 Azure 資料庫伺服器] 的 [單一伺服器] 選項](images/GUID-A96A5E6B-4360-4E14-9A1E-00AFA90A4569-low.png)
即使 Azure 入口網站提示您建立彈性伺服器,也請選擇建立單一伺服器路徑。
- 在單一伺服器窗格中,捲動到位置功能表,然後選取候選區域位置。
如果 Azure 入口網站顯示一則訊息,指出該服務在此位置中無法用於您的訂閱,請嘗試使用候選位置簡短清單中的下一個候選位置。
例如,當我們在隨用隨付訂閱中執行這些步驟並選取
(Asia Pacific) Southeast Asia時,會出現 [Currently, the service is not available in this location for your subscription.] 訊息。![此螢幕擷取畫面顯示選取了 [Southeast Asia] 的 [位置] 功能表,並出現訊息指出,入口網站指出該服務目前在此位置中無法用於訂閱。](images/GUID-23191694-0644-4689-BC65-78AAC1B801EE-low.png)
Microsoft 可以完全控制其提供服務的位置,可以依區域和訂閱提供。
在同一天,當我們選取下一個候選位置
(Asia Pacific) East Asia時,不會顯示任何訊息。如果位置功能表下未顯示有關所選位置的任何訊息,表示該位置是可行的候選位置,並可繼續進行下一項驗證,以驗證該候選位置中的虛擬機器系列可用性。
- 請按一下 X 以關閉單一伺服器窗格。允許入口網站捨棄未儲存的編輯。
- 在 Azure 入口網站的上方搜尋列中,開始輸入 Azure Database for PostgreSQL servers,以顯示適用於 PostgreSQL 的 Azure 資料庫伺服器圖示。按一下該圖示。
- 步驟 2 - 使用步驟 1 中所識別的位置,檢查虛擬機器系列 vCPU 在該位置的可用性。
-
- 在 Azure 入口網站的上方搜尋列中,開始輸入配額,以顯示配額圖示。按一下該配額圖示。
![此螢幕擷取畫面顯示 Azure 入口網站中的搜尋列,其中在搜尋列中輸入了「配額」一詞,並且在下面的搜尋結果中顯示了 [配額] 圖示。](images/GUID-263C800D-03A5-443D-8382-BF1F905BC50D-low.png)
按一下配額時,該入口網站會顯示 [配額] 窗格。
![此螢幕擷取畫面顯示 Azure 入口網站中的 [配額] 窗格。](images/GUID-58E9CB61-A738-4237-A21C-F13F595732EE-low.png)
- 按一下 Microsoft.Compute。
![此螢幕擷取畫面顯示 [配額] 窗格中的 [Microsoft.Compute] 動態磚,其中的綠色箭頭指向該動態磚。](images/GUID-BAB0E19D-A6B0-4F7B-B230-5A2B2372E8C9-low.png)
此時會顯示我的配額窗格,其頂端提供篩選方塊,且提供者篩選器設定為 Microsoft.Compute。
![此螢幕擷取畫面顯示 Azure 入口網站中的 [我的配額] 窗格。](images/GUID-811751A1-29C6-461C-9B81-6FD778EBC6CF-low.png)
- 在位置功能表中選取您的候選位置,並檢查訂閱功能表是否已選取您用於此 PoC 的訂閱。
以下螢幕擷取畫面顯示選取的位置
West US 3和我們的 PoC 訂閱。![此螢幕擷取畫面顯示 [配額] 窗格,其中對於 [位置] 選取了 [West US 3],且在 [訂閱] 功能表中選取了您的訂閱。](images/GUID-3C8126B4-DE2F-4EB0-BFD1-D7543A7E105C-low.png)
- 對於候選位置,請檢查下列每個系列的虛擬機器系列 vCPU 可用性層級,並視需要增加該系列的配額。
表 3. 用於網繭部署和部署後 VDI 的系列 vCPU 虛擬機器系列 所需的可用 vCPU 標準 Dv3 系列 vCPU 總共 10 個 vCPU (8 個 vCPU 用於 PoC 網繭本身,2 個 vCPU 用來在部署後建立一個 RDSH 最佳配置映像) 標準 DSv2 系列 vCPU 總共 4 個 vCPU (用來部署後建立一個單一工作階段 Windows 10 最佳配置映像和一個 Windows 10 企業版多重工作階段最佳配置映像) 標準 Av2 系列 vCPU 總共 9 個 vCPU (8 個 vCPU 用於網繭上的閘道,1 個 vCPU 用於我們的 PoC 本機 Active Directory) 選用:標準 NVSv3 系列 vCPU 12 個 vCPU 用於最佳配置映像,外加「12 乘以您要嘗試使用的桌面平面數」的數目 PoC 單一工作階段 VDI 桌面和多重工作階段伺服器陣列所需的虛擬機器系列 對於我們的 PoC 方法,我們計劃使用標準 Dv3 系列 vCPU 以及 20 個單一工作階段 Windows 桌面、2 個多重工作階段 Windows 桌面和 2 個多重工作階段 RDSH 伺服器。對我們來說,根據該標準 Dv3 系列 vCPU,該預估值將計算出 48 個 vCPU (24 x 2 個 vCPU)。 - 對於步驟 3 中的任何虛擬機器系列,如果您在虛擬機器系列名稱旁看到 ⓘ 符號 (圓圈內包含小寫 i),請按一下該符號。如果您看到虛擬機器大小目前無法使用訊息,則必須從清單中刪除該候選位置。如果發生這種情況,請重複「步驟 1 - PostgreSQL 資料庫驗證」,以識別新的可行候選位置,然後對虛擬機器系列重複這項檢查。
例如,請參閱以下螢幕擷取畫面,該螢幕擷取畫面是在檢查標準 Dv3 系列 vCPU 是否可在
France Central中用於我們隨用隨付訂閱的當天所擷取的。此螢幕擷取畫面顯示 Microsoft Azure 無法在該區域中將此虛擬機器系列用於我們的訂閱。
您的顯示畫面會有不同的詳細資料,因為 Microsoft 會讓您所看到和有權存取的內容個人化。
- 當某個系列的可用容量少於上表中的數量時,請增加該系列在該區域中的配額。
例如,以下螢幕擷取畫面顯示,我們的訂閱目前在
West US 3位置使用的標準 Dv3 系列 vCPU 的百分比為零 (0% 的使用率)。但是,此螢幕擷取畫面還顯示,我們目前配額可順應的使用量最多只有 10 (十) 個,這個數量太少了。由於我們的 PoC 需要的使用量超過標準 Dv3 系列 vCPU 中的 10 個配額,因此我們需要增加該配額的最大值。![此螢幕擷取畫面顯示在 [配額] 窗格中搜尋 [標準 Dv3],其中結果行顯示該系列的使用率為 0%,最大使用量為 10。](images/GUID-CC7DEDF0-9B49-4313-ABA3-FD2CCE18A18A-low.png)
Microsoft 提供多種方法用來要求增加個別虛擬機器系列 vCPU 的配額。對於我們的隨用隨付訂閱,我們在如上所示的畫面中點選了使用量數值右側的鉛筆圖示。
![此螢幕擷取畫面顯示 [West US 3] 位置中的標準 Dv3 系列配額,其中的綠色箭頭指向配額數值旁的鉛筆圖示。](images/GUID-7FA5E0F6-4973-4D3D-965C-8B721E56AEE8-low.png)
按一下該鉛筆圖示時會開啟表單,可用來指定以下要求:將所選位置和訂閱中該虛擬機器系列的 vCPU 配額增加到一個新的最大值。
備註: Microsoft 會自行決定要核准還是拒絕您的要求。如果您的要求被拒絕,系統會顯示連結,您可以在其中向 Microsoft 提出支援要求,以便他們可以協助您增加配額。 - 使用上述步驟,來識別同時滿足單一伺服器 (適用於 PostgreSQL 的 Azure 資料庫) 和虛擬機器系列 vCPU 的可用性需求的位置後,請檢查該區域位置的總區域 vCPU 層級,以查看可用、未使用的 vCPU 數目。
例如,以下螢幕擷取畫面指出,對於我們訂閱中的
West US 3位置,總區域 vCPU 的總配額最大值為 10,這個數量遠小於我們的 PoC 方法所需的 71。![此螢幕擷取畫面顯示 [我的配額] 窗格中的 [總區域 vCPU] 項目,其中的箭頭指向該項目的 [使用量] 數值。](images/GUID-CCE76AED-84B6-439E-B95D-41869FC077FE-low.png)
如果您看到,在您的訂閱中,區域的總區域 vCPU 配額層級指出,總使用量中的 vCPU 未使用量不足,無法滿足 PoC 部署所需的 vCPU 可用總量,則還必須增加總區域 vCPU 層級。
- 在 Azure 入口網站的上方搜尋列中,開始輸入配額,以顯示配額圖示。按一下該配額圖示。
- 步驟 3 - 驗證候選區域中的總區域 vCPU,並視需要增加該數量。
-
在增加個別虛擬機器系列 vCPU 的配額限制後,請執行這些步驟。
就我們的 PoC 方法而言,我們希望在想要的 Azure 區域位置中,至少總共能順應 71 個新 vCPU。在 Azure 中,總區域 vCPU 是要檢查的配額。(這個 71 計數包括 16 個 vCPU,以用於網繭本身和一個外部閘道,外加我們的本機 Active Directory 網域伺服器、外加預估的三個最佳配置映像,以及大約 20 個虛擬桌面。此數值不包括使用啟用了 GPU 的 NV 系列映像或桌面。若要包括這些映像或桌面,則需另外增加 12 個 vCPU,外加「12 乘以 GPU 桌面數」的數目。
- 在與上述步驟相同的 [我的配額] 窗格中,請選取將用於部署的位置和訂閱,並尋找總區域 vCPU 的資料列。
例如,以下螢幕擷取畫面顯示將用於我們部署的
West US 3位置和訂閱的總區域 vCPU。![此螢幕擷取畫面顯示 [我的配額] 窗格中的 [總區域 vCPU] 項目,其中的箭頭指向該項目的 [使用量] 數值。](images/GUID-CCE76AED-84B6-439E-B95D-41869FC077FE-low.png)
- 當使用量資料行中顯示的
X of Y數值指出 vCPU 可用 (未使用) 數量小於 PoC 所需的數量時,請按一下X of Y數值右側的鉛筆圖示,來增加最大數量 (增加Y)。您的具體數值將有別於我們螢幕擷取畫面中顯示的數值,這是因為您的數值會反映您自己的訂閱和位置中的最新資料。
查看相差數字 (
Y - X = Z),以確認位置中仍剩餘多少 vCPU 可供使用。例如,如果使用量顯示10 of 15,則相差數字為 (15 - 10 = 5),表示只有 5 個可用。此時需要增加該較小數值,以順應 PoC 的需求。對於我們全新的隨用隨付訂閱,訂閱中還沒有任何虛擬機器,因此起始的使用量顯示
0 of 10,我們需要將最大值設定為 71,以順應我們對於網繭、其外部閘道、我們的 Active Directory 網域機器、三個最佳配置映像和 20 個虛擬桌面等的預估。按一下訂閱中的鉛筆圖示後,在要求增加配額中,對於新的最大限制,我們輸入 71,然後提交要求。
備註: Microsoft 會自行決定要核准還是拒絕您的要求。如果您的要求被拒絕,系統會顯示連結,您可以在其中向 Microsoft 提出支援要求,以便他們可以協助您增加配額。
- 在與上述步驟相同的 [我的配額] 窗格中,請選取將用於部署的位置和訂閱,並尋找總區域 vCPU 的資料列。
-
此特定範例顯示檢查
West US 3位置中 標準 Dv3 系列 vCPU 的可用性,並增加其在訂閱中的配額 -
對於我們的 PoC 方法,我們計劃將標準 Dv3 系列 vCPU 系列用於單一工作階段虛擬 Windows 桌面、多重工作階段 Windows 桌面和多重工作階段 RDSH 伺服器。為了順應這些安排以及網繭本身,我們需要檢查該系列的配額,以確認該系列至少具有 58 個 vCPU (根據上表中的資料求和得出)
檢查此數值並視需要增加,可確保在開始建立虛擬桌面時不會漏掉標準 Dv3 系列 vCPU。
- 在 [我的配額] 窗格的搜尋篩選器中,輸入標準 Dv3 系列,並將位置設定為
West US 3。這項搜尋會顯示我們的訂閱在West US 3中有關標準 Dv3 系列 vCPU 的可用配額。![此螢幕擷取畫面顯示 Azure 入口網站中的 [我的配額] 窗格,其中在 [搜尋] 欄位中輸入了 [標準 Dv3 系列],且在 [位置] 功能表中選取了 [West US 3]。](images/GUID-CC7DEDF0-9B49-4313-ABA3-FD2CCE18A18A-low.png)
- 檢查使用量資料行,並確認可用百分比,其總數中至少還剩餘 58 個可用 (未使用)。
例如,如果使用量資料行顯示 8/10,表示 10 個 vCPU 中有 8 個正在使用,而在該配額層級中只剩 2 個 vCPU 是可用的 (10 減 8 等於 2 個未使用)。在這種情況下,我們必須將該配額至少增加 56 個 vCPU,以順應我們希望該標準 Dv3 系列 vCPU 總共有 58 個 vCPU 可用的需求。
然後,我們對上表中的其他所需虛擬機器系列,重複類似的配額檢查,並視需要增加配額。
- 在 [我的配額] 窗格的搜尋篩選器中,輸入標準 Dv3 系列,並將位置設定為
 建立應用程式登錄
建立應用程式登錄
此應用程式登錄是啟用 Horizon Cloud Service on Microsoft Azure 部署的重要元素。
藉由在 Azure 訂閱中登錄應用程式,Horizon Cloud 能夠使用其 API 呼叫,在該訂閱中建立 Horizon Cloud Service on Microsoft Azure 部署。
此服務使用 API 呼叫,以初步在訂閱中建立部署。該服務還會使用 API 呼叫,來執行建立最佳配置映像、VDI 桌面等的次日作業,即所有 VDI 管理工作。
| 用於 [新增網繭] 精靈的項目 | 您的值 |
|---|---|
| 下面步驟 2 中的訂閱識別碼 | |
| 下面步驟 5 中的應用程式 (用戶端) 識別碼 | |
| 下面步驟 5 中的目錄 (租用戶) 識別碼 | |
| 下面步驟 6 中的用戶端密碼值 |
- 步驟
-
- 在 Azure 入口網站中,導覽至您準備在 PoC 中使用之訂閱的詳細資料。搜尋「
Subscriptions」,然後按一下結果清單中所顯示的訂閱。例如,使用 Azure 入口網站的搜尋列,搜尋「
Subscriptions」。按一下結果清單中所顯示的訂閱,然後按一下特定的訂閱。
- 從訂閱詳細資料中,複製訂閱識別碼,然後將其儲存在您之後可以擷取的位置,以供 [新增網繭] 精靈使用。
以下螢幕擷取畫面顯示我們複製名為
Az POC for Horizon之訂閱的訂閱識別碼的位置。此處遮蔽了我們的特定識別碼,以保護我們的值。![此螢幕擷取畫面顯示 Azure 入口網站中範例訂閱的訂閱詳細資料,其中包含一個標籤方塊,以告訴您複製並儲存識別碼,以在 [新增網繭] 精靈中使用。實際識別碼值已遮蔽。](images/GUID-BFACD7EA-0B39-419E-9623-F504D7D72F5E-low.png)
- 然後在 Azure 入口網站的搜尋列中,搜尋「
App registrations」,然後按一下結果清單中顯示的應用程式登錄。
按一下搜尋結果中的應用程式登錄時,該入口網站會顯示 [應用程式登錄] 頁面。
- 在 [應用程式登錄] 頁面上,按一下新增登錄。
![此螢幕擷取畫面展示了 [新增登錄] 動作在 Azure 入口網站的 [應用程式登錄] 頁面上的位置](images/GUID-9C08850D-DD44-4050-928D-958960FBC965-low.png)
Azure 入口網站會顯示用來建立應用程式登錄的 UI。
- 在 UI 表單中,指定以下項目:
- 顯示名稱,以提醒您此登錄供 Horizon Cloud 使用。
- 為可以使用此應用程式登錄的人員選取單一租用戶選項 (在撰寫本文件時,該選項標示為僅此組織目錄中的帳戶)。
- 單獨留下選用項目,然後按一下登錄。
畫面上會顯示新建立的應用程式登錄。
- 從顯示的應用程式登錄中,複製應用程式 (用戶端) 識別碼和目錄 (租用戶) 識別碼,然後將這些識別碼儲存在之後可以擷取的位置,以供 [新增網繭] 精靈使用。
以下螢幕擷取畫面顯示我們應用程式登錄的必要詳細資料。我們的顯示名稱為
hcs-poc1。此處遮蔽了我們的特定應用程式 (用戶端) 識別碼和目錄 (租用戶) 識別碼,以保護我們的值。
- 現在,為此應用程式登錄建立一個用戶端秘密金鑰。
- 在步驟 5 的應用程式登錄顯示畫面中,按一下新增憑證或密碼文字。
入口網站會顯示該應用程式登錄的憑證和密碼窗格。
對於名為
hcs-poc1的應用程式登錄,我們會看到:![此螢幕擷取畫面顯示「hcs-poc1」應用程式登錄名稱,以及 [憑證和密碼] 標題。](images/GUID-F238B2D9-8856-416D-88A1-66EBFA903FC9-low.png)
- 在該窗格中按一下新增用戶端密碼。
![此螢幕擷取畫面顯示 [新增用戶端密碼] 動作,且有綠色箭頭指向它。](images/GUID-25CB9AB0-BB46-44A6-9EAA-08F5B333DF93-low.png)
- 入口網站會顯示新增用戶端密碼畫面。
輸入說明,然後選取一個到期時間,其相當於涵蓋此 Horizon Cloud on Microsoft Azure PoC 的時間長度。
對於我們,我們將到期時間設為 12 個月 (一年)。但是,如果我們想要在新的 Horizon Cloud on Microsoft Azure 部署中繼續使用該同一用戶端密碼,則必須記得在到期之前返回。
我們將用戶端密碼命名為
hcspoc1。![此螢幕擷取畫面顯示 [新增用戶端密碼] UI,其中我們輸入了 hcspoc 名稱,並在 [到期] 功能表中選取 12 個月。](images/GUID-DFC15873-C733-4D88-BA52-014F502FEE6F-low.png)
- 按一下新增。
當您在憑證和密碼窗格上看到該項目時,請立即找出值資料行,複製該值,然後將其儲存在之後可以擷取的位置,以供 [新增網繭] 精靈使用。
重要: 讓此畫面維持開啟,直到您複製 值,並將其儲存在一個您確定之後可以擷取的位置。如果您按一下離開此 UI,該入口網站將對 值進行混淆處理,您必須重複建立用戶端密碼,才能取得要複製和儲存的值。以下螢幕擷取畫面顯示我們建立的用戶端密碼。此處遮蔽了我們的特定值,以保護我們的資料。
![此螢幕擷取畫面顯示用戶端密碼的對應行,其中的綠色箭頭指向將顯示值的 [值] 資料行。](images/GUID-FCDC092C-02AA-40B5-BD1D-7A1FF9BBBC83-low.png)
- 在步驟 5 的應用程式登錄顯示畫面中,按一下新增憑證或密碼文字。
- 現在,將 Azure 內建「
Contributor」角色指派給此應用程式登錄。透過這項角色指派,Horizon Cloud 能夠對訂閱中的 PoC 部署使用其 API 呼叫。
- 再次導覽回訂閱詳細資料 (嘗試使用 Azure 入口網站的搜尋列,搜尋「
Subscriptions」,按一下顯示的訂閱,然後在訂閱窗格中按一下該訂閱)。 - 按一下存取控制 (IAM)。
![此螢幕擷取畫面顯示我們的訂閱詳細資料窗格,其中顯示了 [存取控制 (IAM)] 選項,且有一個綠色箭頭指向該選項。](images/GUID-54E2EBCE-4755-4765-A88E-B483215675DE-low.png)
- 在存取控制 (IAM) 窗格中,按一下。
![此螢幕擷取畫面顯示 [新增角色指派] 項目,當您在 Azure 入口網站的 [存取控制 (IAM)] 窗格中按一下 [新增] 時,會出現此項目。](images/GUID-C5D90014-AA57-414A-9C57-BB7A438BA6EA-low.png)
該動作會顯示新增角色指派窗格。
![此螢幕擷取畫面顯示 [新增角色指派] 窗格。](images/GUID-DD11D302-7114-42A8-831A-3EE3BCFB1944-low.png)
- 在該新增角色指派窗格中,選取
Contributor,然後按一下成員,以移至成員索引標籤。![此螢幕擷取畫面顯示 Azure 入口網站的 [新增角色指派] 窗格,其中的綠色箭頭指向所選的「參與者」以及 [成員] 索引標籤。](images/GUID-4E1F7ABB-DEAA-4C20-8917-BFFB1C8E75A4-low.png)
- 在成員索引標籤上,維持選取使用者、群組或服務主體,然後按一下選取成員。
![此螢幕擷取畫面顯示 [成員] 索引標籤,其中的綠色箭頭指向 [選取成員]](images/GUID-ADE0299A-C912-4A45-9688-EE8275A2AF89-low.png)
- 在選擇視窗中,搜尋您在步驟 5 中建立的應用程式登錄名稱。
在步驟 6 中建立應用程式登錄時,Azure 還會建立相關聯的服務主體,並與與應用程式登錄同名。從技術上來說,Horizon Cloud API 呼叫會同時使用應用程式登錄及其相關聯的服務主體,來建立及使用 Horizon Cloud on Microsoft Azure 部署。
我們將搜尋我們用於應用程式登錄的名稱:
hcs-poc1。![此螢幕擷取畫面顯示 [選取成員] 窗格以及搜尋我們的應用程式登錄名稱。](images/GUID-E7214A57-7535-400A-9D35-675D3E857AFB-low.png)
- 按一下該名稱時,會列出它並作為選取的成員。然後,按一下選取,完成該項選擇。
![此螢幕擷取畫面顯示 [選取成員] 窗格,其中應用程式登錄會作為選取的成員,且有綠色箭頭分別指向選取的成員和 [選取] 按鈕。](images/GUID-B96DB7BF-A427-4D77-ABAD-4472EEA810B9-low.png)
- 應用程式登錄的名稱會新增到成員索引標籤中。視需要新增選用說明,然後按一下檢閱 + 指派,以移至檢閱 + 指派索引標籤。
以下螢幕擷取畫面顯示我們的 PoC 選項,其中物件識別碼已遮蔽。
![此螢幕擷取畫面顯示作為成員的應用程式登錄和選用說明,其中的箭頭分別指向它們和 [檢閱 + 指派] 按鈕。](images/GUID-735ED567-6CD7-41D7-87DA-025528641392-low.png)
- 在檢閱 + 指派索引標籤上,按一下同樣標示為檢閱 + 指派的按鈕,來完成這些步驟。
![在此螢幕擷取畫面中,綠色箭頭指向 [檢閱 + 指派] 索引標籤底部的 [檢閱 + 指派] 按鈕。](images/GUID-E2A0CDBA-825F-4198-B495-A13E8A897221-low.png)
- 再次導覽回訂閱詳細資料 (嘗試使用 Azure 入口網站的搜尋列,搜尋「
- 在 Azure 入口網站中,導覽至您準備在 PoC 中使用之訂閱的詳細資料。搜尋「
 設定網路
設定網路
現在,我們來建立將在 PoC 中使用的虛擬網路 (VNet) 和子網路。
對於我們的 PoC 方法,我們將定義以下位址空間和子網路。
請注意,Azure 始終會在每個子網路中為自身保留 5 個位址。
| 位址空間 | 名稱 | 用途 |
|---|---|---|
| 10.0.0.0/23 | vnet-hcspoc | 我們為 PoC 所建立的整體 VNet。/23 將啟動具有 512 個位址的 VNet 位址空間。此 CIDR 允許我們使用以下子網路,以順應用於我們 PoC 的網繭、其閘道以及最佳配置映像和虛擬桌面。 您可以根據您對 PoC 的需要,選擇更大的空間。 |
| 10.0.0.0/29 | poc-adsubnet | 我們會將本機 PoC Active Directory 伺服器機器放置在此子網路上。 我們在此處使用 /29,因為這是我們可以使用的最小範圍,而且它仍能順應 Azure 始終在每個子網路中為自身保留的 5 個位址。 |
| 10.0.0.32/27 | hcspoc-mgmt | 用於 [新增網繭] 精靈的網繭管理子網路。[新增網繭] 精靈強制對此子網路使用最小值 /27。Horizon Cloud on Microsoft Azure 部署要求只有部署的虛擬機器能位於此子網路上,其他任何既存或部署後的機器都不行。因此,我們必須將此子網路和以下兩個子網路定義為不同的子網路。 [新增網繭] 精靈還要求在此子網路上設定名為 Microsoft.Sql 的服務端點。我們將在此第 |
| 10.0.0.64/28 | hcspoc-uag-ext | 用於 [新增網繭] 精靈的外部閘道子網路。[新增網繭] 精靈強制對此子網路使用最小值 /28。 |
| 10.0.1.0/25 | hcspoc-vdi | 用於 [新增網繭] 精靈的虛擬機器子網路。我們在此處使用 /25 以提供 128 個地址,我們會將這些位址用於我們計劃在此處的方法中使用的最佳配置映像和 VDI 桌面。 |
- 步驟
-
- 在 Azure 入口網站的上方搜尋列中,開始輸入虛擬網路,以顯示虛擬網路圖示。按一下該虛擬網路圖示。
按一下虛擬網路時,該入口網站將顯示虛擬網路窗格。
![此螢幕擷取畫面顯示 Azure 入口網站中的 [虛擬網路] 窗格。](images/GUID-68E4ACB1-32F3-483A-BCCD-E440F48EFA07-low.png)
確認 [訂閱] 篩選器已設定為用於此 PoC 的訂閱,然後按一下建立。
![此螢幕擷取畫面顯示 Azure 入口網站中的 [虛擬網路] 窗格,其中的綠色箭頭分別指向 [訂閱] 篩選器和 [建立] 按鈕。](images/GUID-B2DE166C-BDE6-4267-8850-41038BD48BA3-low.png)
- 在顯示的 [建立虛擬網路] 精靈中,使用新建來命名及建立用來在 Azure 中保留 VNet 物件的資源群組。
在我們的範例中,我們將此資源群組命名為 hcsvnet-RG。
![此螢幕擷取畫面顯示 [建立虛擬網路] 精靈,以及按一下 [新建] 後的資源群組命名視窗。](images/GUID-BAE23435-C285-483C-B0B6-1632E6EC8253-low.png)
- 輸入 VNet 的名稱,對於區域,請選取您使用第
 項活動來驗證的同一 Azure 區域位置,亦即,符合 PoC 可用性和配額需求的區域。
項活動來驗證的同一 Azure 區域位置,亦即,符合 PoC 可用性和配額需求的區域。對於我們的 PoC,我們將 VNet 命名為 vnet-hcspoc,並選擇在訂閱中使用區域 West US 3,亦即,我們透過第
 項活動驗證並增加了配額的區域。
項活動驗證並增加了配額的區域。![此螢幕擷取畫面顯示 [建立虛擬網路] 精靈中的 [名稱] 和 [區域] 詳細資料。](images/GUID-883D8407-3477-4C18-AA8E-27C03D1A3959-low.png)
- 移至 IP 位址索引標籤。
- Azure 會在 IPv4 位址空間中預先填入較大的值。按一下該預先填入的值,然後將該值變更為您想用於 VNet 初始位址空間的 CIDR。
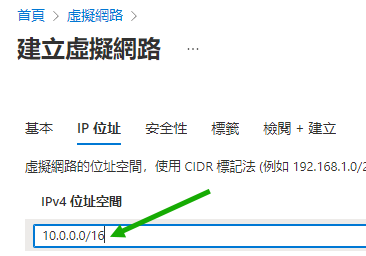
對於我們的 PoC,我們選擇使用 10.0.0.0/23,該 CIDR 可提供 512 個 IP 位址 (10.0.0.0 – 10.0.1.255)。在撰寫本文件時,當我們按一下該值下方的空白處,Azure 入口網站會顯示位址範圍。
![此螢幕擷取畫面顯示在 [IPv4 位址空間] 欄位中輸入了 10.0.0.0/23,且當您按一下該值下方的空白處時,會顯示範圍。](images/GUID-3D8CECE3-094A-4248-A143-60F68C0E1094-low.png)
您可以根據 PoC 的需要,在此處選擇更大的位址空間。
- 現在,我們將指定此 PoC 所需的四個子網路。
對於其中每一個子網路,請執行下列動作:
- 按一下新增子網路。
![此螢幕擷取畫面顯示 [新增子網路] 按鈕,其中的綠色箭頭指向該按鈕。](images/GUID-8C6EC0F1-B6FE-4CA7-9529-A5BC35E2B546-low.png)
填入新增子網路 UI,在撰寫本文件時,該 UI 類似於以下螢幕擷取畫面。輸入子網路名稱及其位址範圍,然後按一下新增。
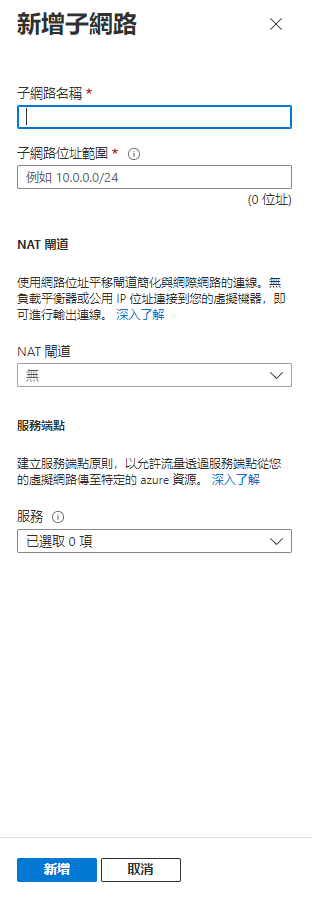
每次按一下新增時,都會在 IP 位址索引標籤中新增一個子網路。
重複上述步驟,直到所有四個子網路均列在 IP 位址索引標籤中。
子網路名稱 子網路位址範圍 poc-adsubnet 10.0.0.0/29 hcspoc-mgmt 10.0.0.32/27 hcspoc-uag-ext 10.0.0.64/28 hcspoc-vdi 10.0.1.0/25 ![此螢幕擷取畫面顯示 [IP 位址] 索引標籤的子網路區域,其中列出四個子網路。](images/GUID-8C826ED9-D818-4033-8E47-CB29C1E680B6-low.png)
- 按一下新增子網路。
- 現在,精靈包含足以提交來建立 VNet 的充分資訊。移至檢閱 + 建立索引標籤。
Azure 將執行其驗證檢查。
![此螢幕擷取畫面顯示 [建立虛擬網路] 精靈最終的 [檢閱 + 建立] 索引標籤。](images/GUID-DC437B9F-6285-4586-B357-E367E540824E-low.png)
- 當您看到驗證成功時,請按一下建立。
Azure 將開始部署 VNet 和子網路。部署成功後,該入口網站會顯示類似如下的通知:

- 現在,我們需要將名為 Microsoft.Sql 的服務端點,新增到我們在建立虛擬網路精靈中所建立的 hcspoc-mgmt 子網路。
- 在該入口網站中,移至新建立的 VNet (就我們的案例來說是 vnet-hcspoc)。
- 移至其子網路清單。
![此螢幕擷取畫面顯示 Azure 入口網站中的 VNet,其中的綠色箭頭指向 [子網路] 功能表。](images/GUID-83326610-CE12-4C32-8E86-0407282EB619-low.png)
- 按一下 hcspoc-mgmt 子網路。該入口網站會顯示此子網路的詳細資料 UI。
我們將新增名為 Microsoft.Sql 的服務端點。
![按一下 hcspoc-mgmt 子網路後的螢幕擷取畫面,該入口網站顯示此子網路詳細資料的 UI,其中的綠色箭頭指向下一步的 [服務端點] 功能表。](images/GUID-CEDA88EA-5395-4188-9E6C-E4730D8F9C24-low.png)
- 按一下服務端點功能表,以取得服務清單。
![此螢幕擷取畫面顯示 [服務端點] 功能表,其中有一個箭頭指向按一下該功能表的位置以及按一下該功能表時顯示的服務清單,並一個綠色箭頭指向該清單。](images/GUID-B036A888-5CD3-41E0-B34C-DF180C284698-low.png)
- 選取 Microsoft.Sql,然後在該 UI 底部按一下儲存。
![此螢幕擷取畫面顯示 hcspoc-mgmt 子網路詳細資料,其中選取了 Microsoft.Sql 服務端點,且有一個箭頭指向該服務端點,還有一個箭頭指向底部的 [儲存] 按鈕。](images/GUID-1DA825BD-8734-443C-BB9A-D721EAFBBF2A-low.png)
- 在 Azure 入口網站的上方搜尋列中,開始輸入虛擬網路,以顯示虛擬網路圖示。按一下該虛擬網路圖示。
 在 VNet 上設定本機 Active Directory 虛擬機器
在 VNet 上設定本機 Active Directory 虛擬機器
現在,我們將建立一個虛擬機器,並將其設定為本機 Active Directory 網域和網域控制站,以用於我們的 PoC。
為什麼我們的 Horizon Cloud on Microsoft Azure PoC 部署需要 Active Directory 網域?因為:
- VDI 解決方案的核心是向使用者提供虛擬 Windows 桌面。
- 過去,IT 部門一直使用 Microsoft Active Directory 來保留組織使用者及其 IT 部門發出之 Windows 電腦 (桌面) 的相關資訊。
- 因此,擁有 Active Directory 網域是 Horizon Cloud on Microsoft Azure 等 VDI 解決方案的關鍵所在。
藉由在 PoC 的 VNet 中建立本機 PoC Active Directory 機器,我們還會讓此機器提供 DNS (網域名稱服務),以因應 PoC 部署在 VNet 中解析名稱時所需。
- 步驟
-
- 在 Azure 入口網站的上方搜尋列中,開始輸入虛擬機器,以顯示虛擬機器圖示。按一下該虛擬機器圖示。
按一下虛擬機器時,該入口網站將顯示虛擬機器窗格。
![此螢幕擷取畫面顯示 Azure 入口網站的 [虛擬機器] 窗格左上部分。](images/GUID-FCD75435-AB02-43E0-8801-CDFBBE4C3773-low.png)
我們確認 [訂閱] 篩選器已設定為用於此 PoC 的訂閱,然後按一下建立。
![此螢幕擷取畫面顯示 [虛擬機器] 窗格,其中的一個綠色箭頭指向 [訂閱] 篩選器,另一個綠色箭頭指向 [建立] 功能表。](images/GUID-BA79C87C-1543-46FA-B09F-178D0B7CAB03-low.png)
- 選擇 Azure 虛擬機器。
![此螢幕擷取畫面顯示 [建立] 功能表,其中的綠色箭頭指向 Azure 虛擬機器選項。](images/GUID-CCCFFBC4-A481-404B-96C6-26D2BBFB837D-low.png)
此動作將啟動建立虛擬機器精靈。
以下螢幕擷取畫面顯示在撰寫本文件時,我們此時所看到的內容。從側邊捲軸可以看到,精靈 UI 的下方還有其他項目。
![此螢幕擷取畫面顯示 Azure 入口網站中的 [建立虛擬機器] 精靈頂端。](images/GUID-F9AF1CE2-2D87-4E4F-A8E6-079E060E9DEF-low.png)
- 對於 PoC Active Directory 伺服器,我們將針對標示為必要的欄位 (在入口網站中帶有星號的欄位) 選擇以下選項,並將選用欄位保留為該入口網站所使用的預設值。
- 訂閱 - 我們確保將其設定為用於 PoC 部署的訂閱。
- 資源群組 - 我們按一下新建,然後輸入所選名稱 POC-AD。
- 虛擬機器名稱 - 我們輸入 POC-AD。
- 區域 - 我們選擇與 PoC VNet 相同的區域 (我們選擇的是 West-US3)。
以下圖片顯示我們此時所做的選擇。我們必須繼續向下捲動,以便對下一組項目做出選擇。
![此螢幕擷取畫面顯示在 [建立虛擬機器] 精靈中填寫或選取的第一組欄位。](images/GUID-B485AB05-19C1-4190-ADFF-5905957CA40E-low.png)
- 映像 - 在撰寫本文件時,我們可以為虛擬機器指定第 1 代。因為這是 PoC,且其存留期短相對較短,因此我們希望使用較舊世代的虛擬機器,這樣我們就可以在大小功能表中選擇成本較低的虛擬機器大小。
首先,我們按一下設定虛擬機器世代,取得相應 UI,在該 UI 中,我們可以選取第 1 代,並將我們的選擇套用至映像欄位。
![在此螢幕擷取畫面中,[設定虛擬機器世代] 連結圍上了綠色方塊,且有一個綠色箭頭指向顯示的設定虛擬機器世代 UI,另一個綠色箭頭指向 [套用] 按鈕。](images/GUID-9B2C4AA2-96F8-4DC7-B858-261CAA2DB976-low.png)
套用第 1 代後,我們現在按一下查看所有映像,以導覽至該入口網站的選取映像窗格,在此處找出 Windows Server 動態磚,然後使用該動態磚的選取功能表,尋找 Windows Server 2019 Datacenter - 第 1 代。
![此螢幕擷取畫面顯示 Azure 入口網站中的 [選取映像] 窗格,其中顯示 [Windows Server] 動態磚,且綠色箭頭分別指向時間及其 [選取] 功能表。](images/GUID-53F0851B-8D72-4B98-8A10-008743156ED6-low.png)
以下螢幕擷取畫面顯示在撰寫本文件時我們所看到的清單。
![此螢幕擷取畫面顯示在 [選取映像] 窗格中的 [Windows Server] 動態磚上按一下 [選取] 後的 Windows Server 選項。](images/GUID-766B0FCB-E6BA-4BDC-A360-015FD50B59E7-low.png)
從清單中,我們選擇 Windows Server 2019 Datacenter - x64 第 1 代,作為我們的 PoC Active Directory 伺服器虛擬機器。選擇此選項的原因是,我們以前在其他情況下使用過該 Windows Server 2019 Datacenter 選項,且該版本足以滿足我們 PoC 的用途。
- 大小 - 我們選擇 Standard_A1_v2。在撰寫本文件時,在我們的訂閱和區域中,Microsoft Azure 對於其第 1 代映像有提供此大小。我們選擇此虛擬機器大小的一個原因是,這是 PoC,在撰寫本文件時,與更大的大小相比,此虛擬機器大小每月所花的費用更少。另一個原因是,我們以前在其他 PoC 中使用過此大小,且它可以在這些其他 PoC 中正常使用。
以下是我們針對上述欄位所做選擇的示意圖,該入口網站將其稱為執行個體詳細資料。當然,我們必須繼續向下捲動,以便對下一組項目做出選擇。
請注意,顯示的每月費用將會因 Azure 針對您訂閱類型的計算結果、您選取的區域以及 Azure 為您提供的服務,而有所不同。
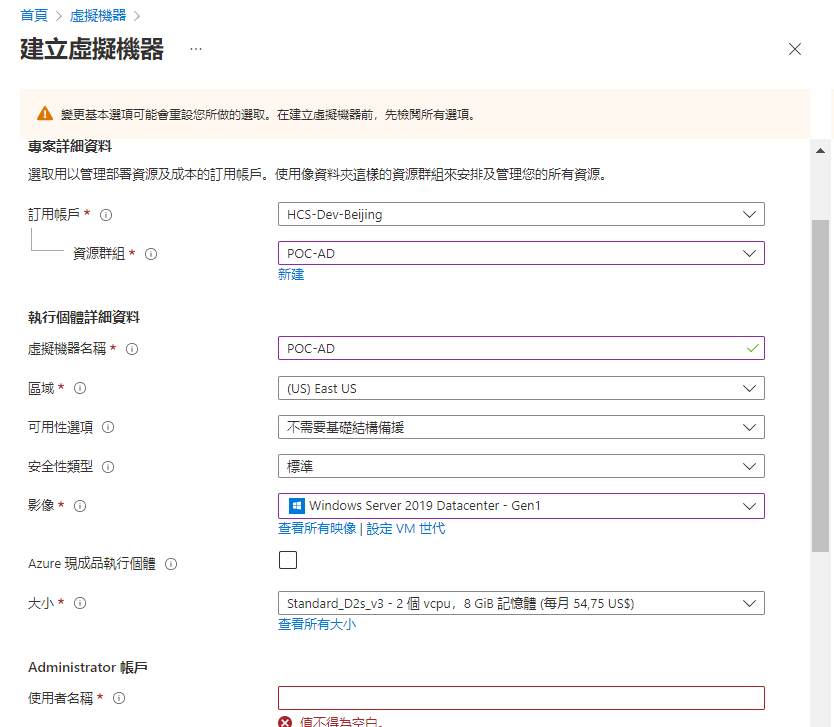
- 管理員帳戶 - 我們輸入在建立虛擬機器時用來登入伺服器作業系統之管理員帳戶的相關資訊。
請依照畫面上的提示操作。Azure 入口網站會指導您瞭解管理員名稱和密碼需要遵循哪些條件。
- 輸入連接埠規則 - 我們選取無。之後,我們將設定使用 Azure Bastion,以允許登入虛擬機器系統來設定 Active Directory 網域。
- 授權 - 如果您具有合格的 Windows Server 授權,則可以選擇使用該授權。我們沒有對此 PoC 使用該授權,因此請維持取消勾選此項。
以下圖片顯示在移至下一步之前我們剛剛填妥的欄位。
![此螢幕擷取畫面顯示我們對於 [建立虛擬機器] 精靈的 [基本] 索引標籤中的其餘必要欄位所選擇的選項。](images/GUID-77EA7F09-82B8-4D09-8BE6-C8407CE25D75-low.png)
- 移至下一步:磁碟 >。在此 [磁碟] 索引標籤上,對於作業系統磁碟類型,我們選取標準 HDD。在撰寫本文件時,標準 HDD 在 Azure 中所花的費用最少,由於我們僅將此機器用於 PoC,因此不需要使用更高階的磁碟。
除了變更該作業系統磁碟類型之外,其他選項則保留為預設值。
![此螢幕擷取畫面顯示 [磁碟] 索引標籤範例,其中對於 [作業系統磁碟類型],選取了 [標準 HDD]。](images/GUID-86802364-69DE-4EF2-9B78-95785B872C1C-low.png)
- 移至下一步:網路 >。
在 [網路] 索引標籤上,我們根據在第
 項活動中為 PoC Active Directory 準備的 PoC VNet 和特定子網路,做出以下選擇
項活動中為 PoC Active Directory 準備的 PoC VNet 和特定子網路,做出以下選擇- 虛擬網路 - 我們選取 vnet-hcspoc。
- 子網路 - 我們選取 poc-adsubnet。
- 公用 IP - 我們選取 [無],因為之後我們將使用 Azure Bastion 方法連線到虛擬機器。使用 Azure Bastion 時,不需要虛擬機器上的公用 IP。
- NIC 網路安全群組 - 在撰寫本文件時,Azure 的預設值為基本。我們將保留此設定以用於 PoC。
- 公用輸入連接埠 - 在撰寫本文件時,Azure 反映了我們之前在此建立虛擬機器精靈中選取的無。因此,我們將保留此設定。
- 刪除虛擬機器時刪除 NIC - 我們選擇此選項。選取此選項的原因是,這是我們的 PoC,因此,在 PoC 結束時,我們會刪除虛擬機器,同時我們也希望刪除虛擬機器的所有構件。
除了上述清單之外,我們沒有在此 [網路] 索引標籤上做出任何其他選擇。
以下圖片顯示在移至下一步之前我們剛剛填妥的欄位。
![此螢幕擷取畫面顯示我們在 [建立虛擬機器] 的 [網路] 索引標籤中所做選擇的範例。](images/GUID-0E94B8A1-5C42-4B34-99F2-23353DBC59E1-low.png)
- 現在,我們按一下檢閱 + 建立按鈕,因為我們將保留其餘索引標籤上的預設值,而不採取任何的新選擇。
![此螢幕擷取畫面顯示 [建立虛擬機器] 精靈底部的 [檢閱 + 建立] 按鈕,其中的綠色箭頭指向該 [檢閱 + 建立] 按鈕。](images/GUID-3B49AEB4-115D-4A53-8075-193B93BA6175-low.png)
Azure 將執行其驗證檢查,如果驗證通過,則將顯示最終資訊以供檢閱。使用捲軸來檢閱所有資訊以瞭解將要建立的項目。
以下螢幕擷取畫面顯示針對我們的情況和所做的選擇所顯示的內容。
![此螢幕擷取畫面顯示 [驗證通過] 訊息以及我們在 [建立虛擬機器] 精靈中所做選擇的摘要。](images/GUID-65D92853-C640-49A2-B79A-929614365E67-low.png)
- 然後,按一下建立。
Azure 開始部署虛擬機器和所有相關構件。部署成功後,該入口網站將顯示類似如下的通知。
![此螢幕擷取畫面顯示 Azure 入口網站中顯示的 [部署成功] 訊息。您可以使用 [移至資源] 按鈕來移至新建立的虛擬機器。](images/GUID-5F1B6474-B1B4-4EF8-B7D3-E824426F48C2-low.png)
- 現在,我們需要登入這個新虛擬機器,並將其設定成 PoC Horizon Cloud on Microsoft Azure 部署中的 PoC Active Directory 網域。
- 在該入口網站中,移至新建立的虛擬機器 (就我們的案例來說為 POC-AD)。
- 請確定該虛擬機器的代理程式狀態顯示就緒。
在此代理程式就緒之前,我們將無法登入。此代理程式是 Azure 用來管理虛擬機器的 Azure 代理程式。由於代理程式將在虛擬機器的作業系統中安裝並執行,因此代理程式可能需要幾分鐘,才能達到就緒狀態。您可能需要使用重新整理按鈕,來重新整理值。
在這個範例中,代理程式尚未就緒。
![此螢幕擷取畫面顯示虛擬機器的概觀,其中的綠色箭頭指向 [代理程式狀態],這裡顯示的是 [未就緒]。](images/GUID-9CD42649-00EB-4123-8E87-D623FE4678B8-low.png)
在以下範例中,代理程式已就緒,我們可以連線至虛擬機器,並進行登入。
![此螢幕擷取畫面顯示虛擬機器的 [代理程式狀態] 顯示為 [就緒]。](images/GUID-E51F4F8A-A103-4542-9418-E0E73851E257-low.png)
- 現在,我們將連線至虛擬機器。我們將使用 Azure Bastion 功能來連線至此虛擬機器,並設定我們所需的功能。
- 在連線功能表中,按一下 Bastion。
![此螢幕擷取畫面顯示虛擬機器的 [連線] 功能表,其中的綠色箭頭指向 [Bastion] 選項。](images/GUID-334FFEE7-89E5-4877-B477-508924A01599-low.png)
按一下 Bastion 後,該入口網站將顯示一個畫面,供您選擇部署 Bastion。以下螢幕擷取畫面是一個範例,並以我們 VNet 的 PoC 值為基礎。
![此螢幕擷取畫面顯示按一下虛擬機器的 [連線] > [Bastion] 後,該入口網站所顯示的內容範例。](images/GUID-3F41B45E-C1AE-4D03-AB37-4F00633C083A-low.png)
之後,當按一下部署 Bastion 按鈕時,會在列出的 VNet 和資源 (即我們 PoC 的 VNet 和 VNet 的資源群組) 中建立 Azure Bastion。
在 Bastion 部署過程中,Azure 會在 VNet 中新增 Bastion 的子網路,並在指定的資源群組中建立 Bastion。
- 按一下部署 Bastion。
Azure 會新增 Bastion 的子網路,然後建立 Bastion。以下螢幕擷取畫面顯示採取此步驟時針對我們 PoC 的通知活動。
![此螢幕擷取畫面顯示執行 [部署 Bastion] 步驟時 Azure 入口網站中顯示的通知活動。](images/GUID-3F805935-026F-405E-9AB7-6E9C04780162-low.png)
當 Azure Bastion 已就緒可供使用時,入口網站的顯示畫面會重新整理,以顯示用來登入虛擬機器之 Bastion 的 UI。
- 輸入您先前在建立虛擬機器精靈中指定給虛擬機器的管理員認證,然後按一下連線。
除非清除 [在新視窗中開啟] 方塊,否則 Azure 將在同一瀏覽器視窗中啟動連線。為保護隱私,此處遮蔽了我們的值。

此時,我們將登入虛擬機器的 Windows Server 2019 作業系統,並看到其標準桌面。
以下螢幕擷取畫面顯示我們此時在 PoC 中看到的內容。

- 在連線功能表中,按一下 Bastion。
- 現在,我們將此 Windows Server 2019 設定為 PoC 的 Active Directory 網域和網域控制站,並將其新增到 Horizon Cloud on Microsoft Azure PoC 部署所需的管理員帳戶中。
- 首先,我們使用 [新增角色和功能] 精靈,來新增 Active Directory 網域服務角色及其所需的功能。
-
備註: 這些步驟與將 Windows Server 2019 Datacenter 設定成 Active Directory 網域和網域控制站的步驟相同,您可以在多篇 Internet 文章和 Microsoft 說明文件中找到這些步驟。作為 Azure 雲端中的虛擬機器,這些步驟並無任何差別。
- 右側的網路藍色方塊是關於是否可被發現,我們選擇否。對於我們的 PoC,我們不需要此虛擬機器可被發現。
- 在 [伺服器管理員 - 儀表板] 中,從右上角的管理功能表中,按一下新增角色和功能。
![此螢幕擷取畫面顯示 [伺服器管理員 - 儀表板],其中的綠色箭頭指向 [管理] 功能表的 [新增角色和功能] 選項。](images/GUID-8E591BA3-3744-4D61-8DB0-87B4A0CF2DBF-low.png)
此時將顯示 [新增角色和功能] 精靈。
- 繼續在該精靈中進行選擇,以便為伺服器設定 Active Directory 網域服務角色及其所需的功能。
- 選取角色型或功能型安裝。
- 選取從伺服器集區選取伺服器,然後檢查此步驟是否已選取 PoC 虛擬機器。我們將之命名為 POC-AD。
- 選取 Active Directory 網域服務角色。
- 當精靈列出同樣需要的角色服務或功能來提示您安裝時,請使用新增功能,將這些角色服務和功能也包含在內。
- 當該精靈顯示有關安裝其他功能的步驟時,請保留預設選擇,並繼續進行精靈的下一個步驟 (下一步)。
- 在該精靈的 AD DS 步驟中,繼續進行下一個確認步驟 (下一步)。
以下螢幕擷取畫面顯示我們在該精靈的 [確認] 步驟中看到的內容。左側顯示我們已經完成並做出選擇的精靈步驟。
在此畫面中,我們取消選取有關重新啟動的方塊,這樣我們便可以繼續連線至虛擬機器,並觀看安裝執行情況。
![此螢幕擷取畫面顯示 [新增角色和功能] 精靈的 [確認] 步驟,其中的綠色箭頭指向 [安裝] 按鈕。](images/GUID-4557C3F3-D39D-43A3-9356-BAC9973AEA0B-low.png)
- 按一下安裝。
角色安裝活動開始執行。
以下螢幕擷取畫面顯示了我們所看到的內容。
![此螢幕擷取畫面顯示 [安裝已啟動] UI。](images/GUID-576620C1-628C-46D0-81B2-B36566086FD8-low.png)
![此螢幕擷取畫面顯示 [安裝已完成] UI,其中的綠色箭頭分別指向 [安裝成功] 文字以及接下來的 [將此伺服器升級為網域控制站] 步驟。](images/GUID-32F9C108-A665-49D8-BFF9-D3C72C255CCB-low.png)
- 現在,將伺服器升級為網域控制站。按一下將此伺服器升級為網域控制站。
- 現在,完成將伺服器升級為網域控制站的步驟。
-
在關閉 [新增角色和功能] 精靈後,[Active Directory 網域服務組態精靈] 將啟動,以取得用來將此伺服器變更為網域控制站的值。
- 在部署組態中,選取新增樹系,然後輸入要用於 PoC 網域的根網域名稱。
對於 PoC,我們使用 hcspoc.local。
![此螢幕擷取畫面顯示已選取 [新增樹系] 選項按鈕以及我們的網域名稱項目。](images/GUID-459C0BDE-20C6-420F-9650-F173608AD828-low.png)
- 繼續進行下一個精靈步驟以選取 [網域控制站選項]。
在這裡,我們將保留該精靈中針對樹系和網域功能性層級所呈現的預設值,並確定已選取網域名稱系統 (DNS) 伺服器和全域目錄 (GC)。(根據 Microsoft 說明文件,Microsoft 需要第一個網域控制站的全域目錄,當然這是我們在這裡的第一個網域控制站。)
我們還會在該精靈提示指定 DSRM 密碼時,指定該密碼。
![此螢幕擷取畫面顯示 PoC 的 [網域控制站選項]。](images/GUID-BA567E98-DC00-44A6-BC4C-BF0AEF252139-low.png)
- 繼續執行該精靈的下一個步驟,此時會顯示一則黃色訊息,指出為何無法建立委派。按一下顯示更多,以閱讀完整訊息。
![此螢幕擷取畫面顯示 [DNS 選項] 步驟以及我們所看到的黃色訊息。](images/GUID-72ED84C4-B1F3-4DA7-B856-C3936149271C-low.png)
此訊息中指明的原因與我們的 PoC 網域不相關,因為我們知道我們已經編造了網域名稱。因此,我們將忽略此黃色訊息,然後按下一步繼續進行。
- 根據您輸入的網域名稱,驗證該精靈預設使用的 NetBIOS 名稱,並視需要加以變更。
對於我們的 PoC 網域,我們保留該精靈從我們輸入的 hcspoc.local 名稱中衍生而來的 HCSPOC 名稱。
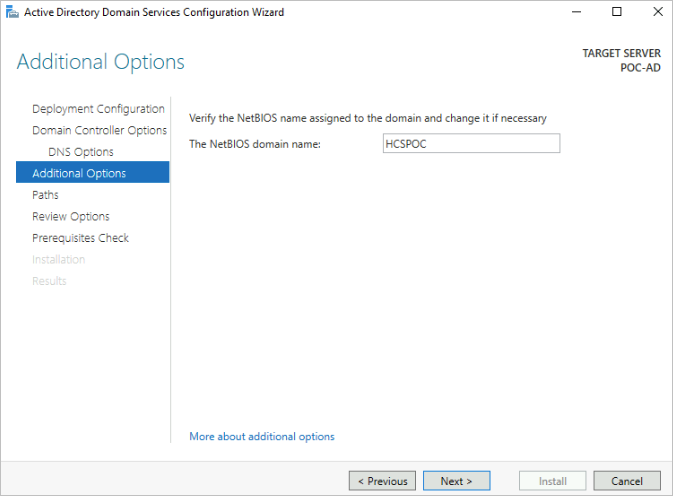
- 繼續完成該精靈。
對於 [路徑] 步驟,我們保留預設值。
在 [檢閱選項] 步驟中,我們檢閱了該精靈是否將此伺服器設定成新樹系中的第一個 Active Directory 網域控制站。
我們還注意到,[檢閱選項] 指出,此電腦將設定成使用其本身來作為其偏好的 DNS 伺服器。我們認為這對我們的 PoC 是合適的。
![此螢幕擷取畫面顯示 [檢閱選項] 畫面,其中的綠色箭頭指向的句子指出電腦將設定成使用此 DNS 伺服器作為其偏好的 DNS 伺服器。](images/GUID-10375DC4-A7E6-4B9E-8CC9-B8B5CE267AAF-low.png)
- 按下一步,繼續進行 [先決條件檢查]。
以下螢幕擷取畫面顯示了我們所看到的內容。所有先決條件檢查均已順利通過。所有黃色項目對我們來說都僅供參考,因為它們在我們的 PoC 中並不重要。
![此螢幕擷取畫面顯示我們在 [先決條件檢查] 步驟中所看到的內容。](images/GUID-0D4AABE9-FAD1-4978-949E-37CE1B0716A6-low.png)
- 按一下安裝。
當系統到達需要重新啟動機器的時間點時,會顯示您即將登出訊息。在背景中,您可以看到 [結果] 畫面,其中顯示已成功設定伺服器。
按一下此訊息中的關閉。
![此螢幕擷取畫面顯示電腦的 [您即將登出] 訊息,您可以在該訊息中按一下 [關閉]。](images/GUID-26212E47-B0EE-4C0F-8CB4-136F3089FB81-low.png)
然後,在您已中斷連線訊息中,再次按一下關閉,以關閉 Bastion 連線,直到機器重新啟動且您看到 Azure 代理程式已就緒為止。
![此螢幕擷取畫面顯示 Bastion 中斷連線訊息,您可以在該訊息中按一下 [關閉] 來關閉連線,直到機器啟動並執行為止。](images/GUID-D52F94F9-6D5F-4790-B5DD-5352AC64DA6D-low.png)
- 在部署組態中,選取新增樹系,然後輸入要用於 PoC 網域的根網域名稱。
- 重新連線至虛擬機器,並設定我們 PoC 所需的管理員帳戶
-
現在,我們已經建立 PoC Active Directory 網域控制站,接下來我們需要建立可在 PoC 中使用的三個帳戶。
- 使用 來重新連線至虛擬機器的作業系統。
當顯示 [伺服器管理員 - 儀表板] 時,我們可以看到儀表板反映了剛剛設定的 AD DS 和 DNS。

- 現在,我們需要將三個使用者帳戶新增到網域中。
這些使用者帳戶會在以下〈在 Horizon Cloud 租用戶中登錄 PoC Active Directory〉在 Horizon Cloud 租用戶中登錄 PoC Active Directory小節的步驟中使用。
為求簡化,由於這純粹是 PoC,因此我們將所有這三個帳戶都新增到 PoC Active Directory 的標準網域管理員群組中。
對於我們的 PoC,我們將這三個帳戶命名為:
- hcsbind1
- hcsbind2
- hcsjoin
若要開始將使用者新增到 Active Directory 網域,請從 [伺服器管理員 - 儀表板] 中按一下。
![此螢幕擷取畫面顯示 [工具] 功能表和 [Active Directory 使用者和電腦] 選項的位置。](images/GUID-F4F73D9E-DE9D-4A79-84D6-B93F4D375018-low.png)
- 在該 Active Directory 使用者和電腦工具中,按一下。
![此螢幕擷取畫面顯示 [動作] 功能表以及 [新增] 和 [使用者] 選項。](images/GUID-75B4638D-6233-4658-B9FC-C37061B06624-low.png)
- 填妥第一個新使用者帳戶的欄位。
我們將第一個使用者命名為 hcsbind1,並選擇使用者無法變更密碼和密碼永不到期。
- 在您看到列出該使用者後,請使其成為網域管理員群組的成員。
- 重複步驟 d,再新增兩個使用者。
我們將這兩個使用者分別命名為 hcsbind2 和 hcsjoin。
- 使用 來重新連線至虛擬機器的作業系統。
- 新增三個使用者帳戶後,您可以中斷與 PoC Active Directory 網域虛擬機器的連線。
- 現在,由於我們已將此虛擬機器當成 DNS 伺服器,因此必須將其私人 IP 位址新增到 VNet 的 DNS 伺服器組態中。
- 在虛擬機器的概觀詳細資料中,記下私人 IP 位址。
對於我們的 PoC 虛擬機器,該位址為 10.0.0.4。
![此螢幕擷取畫面顯示 POC-AD 虛擬機器的 [私人 IP 位址] 欄位及其位址。](images/GUID-A9B55F55-FF2F-4905-B293-F6CBA6D696DA-low.png)
- 現在,移至 VNet 的設定及其 [DNS 伺服器] 窗格,然後按一下自訂。
![此螢幕擷取畫面顯示 Azure 入口網站中的範例 VNet 以及 VNet 的 [DNS 伺服器] 窗格,其中的綠色箭頭分別指向 VNet 名稱、[DNS 伺服器] 功能表選項和 [自訂] 選項按鈕。](images/GUID-3406775C-B43E-43B3-BA93-8B984D31D1AB-low.png)
- 輸入 PoC Active Directory 虛擬機器的私人 IP 位址,然後按一下儲存。
![此螢幕擷取畫面顯示已將 POC-AD 虛擬機器的私人 IP 位址新增到 [DNS 伺服器] 窗格,其中的綠色箭頭指向所輸入的 IP 位址。](images/GUID-226198F7-A519-47F8-81CA-C09D609FA201-low.png)
- 然後,按照螢幕上的訊息所述,移至 PoC Active Directory 虛擬機器,並重新啟動該虛擬機器。
- 在虛擬機器的概觀詳細資料中,記下私人 IP 位址。
- 最後,由於我們暫時不需要連線至 AD 虛擬機器,因此我們刪除了 Azure Bastion 以免按小時收費。
這是選用步驟。如果您不介意支付 Azure Bastion 產生的每小時費用,您可以自行選擇保留它。為了節省成本,我們決定將其刪除。
移至其中建立了 Bastion 的資源群組,然後刪除 Bastion 項目。
以下螢幕擷取畫面顯示 Azure Bastion 在我們 VNet 資源群組中的位置。我們點選了該 Bastion 並將其刪除。

刪除 Azure Bastion 可能需要大約 10 分鐘時間。
- 在 Azure 入口網站的上方搜尋列中,開始輸入虛擬機器,以顯示虛擬機器圖示。按一下該虛擬機器圖示。
取得 Horizon Cloud 租用戶帳戶
|
|
您必須已設定雲端租用戶帳戶,並使其與 VMware Customer Connect 帳戶產生關聯,才能登入並執行 [新增網繭] 精靈。 |
設定租用戶帳戶的先決條件包括:
- VMware Customer Connect 帳戶或 VMware Cloud services 帳戶。
- 可提供對雲端主控服務存取權的訂閱,例如 Horizon 通用訂閱。請參閱此 Horizon 訂閱資料表,瞭解有關各類型訂閱的比較。
- 取得帳戶
- 使用位於 https://customerconnect.vmware.com 之標頭中的 登錄動作。
- 取得訂閱
-
如果您知道自己尚無訂閱來提供對雲端主控服務的存取權,則為 PoC 取得租用戶帳戶的一種方法,是註冊 60 天試用版。
在撰寫本文件時,有關此 60 天試用版授權的已知頁面為:https://www.vmware.com/horizon-universal-license-trial.html。
如果您知道自己已有訂閱,或者您知道自己是擁有訂閱之企業帳戶的成員,您可能已經有權存取已設定的雲端租用戶帳戶。
若想瞭解您目前的狀態,請按照 VMware 知識庫文章 2006985 中的步驟,提交服務要求 (SR)。您將需要您目前的 VMware Customer Connect 帳戶資訊。
- 設定租用戶時的通知
-
在 VMware 將您的帳戶認證與 Horizon Cloud 租用戶帳戶建立關聯時,系統會傳送電子郵件至該 VMware Customer Connect 帳戶或 VMware Cloud services 帳戶的設定檔中的電子郵件地址。
當您看到該電子郵件時,即可知自己有權存取租用戶帳戶。請務必檢查您的垃圾郵件資料夾中是否有來自 VMware Horizon Service 的電子郵件。
登入並執行 [新增網繭] 精靈
|
|
一旦收到電子郵件,指出租用戶帳戶已就緒,您就可以登入並執行 [新增網繭] 精靈。 |
您確定您的 PoC Active Directory 網域虛擬機器正在 Azure 入口網站中執行。在執行上述步驟後,該虛擬機器將為 VNet 提供 DNS 服務,而這正是 [新增網繭] 程序所需要的。
收集以下資訊,以便在執行這些步驟時使用。這些資訊包括您在上述活動中設定的內容。
| 項目 | 您的值 |
|---|---|
| 您的 VMware Customer Connect 帳戶,例如 [email protected]。 | |
| 您 VMware Customer Connect 帳戶的密碼 | |
準備 Azure 活動  中的訂閱識別碼 中的訂閱識別碼 |
|
準備 Azure 活動  中的目錄 (租用戶) 識別碼 中的目錄 (租用戶) 識別碼 |
|
準備 Azure 活動  中的應用程式 (用戶端) 識別碼 中的應用程式 (用戶端) 識別碼 |
|
準備 Azure 活動  之 [建立應用程式登錄] 中的用戶端密碼值。 之 [建立應用程式登錄] 中的用戶端密碼值。在下面的步驟中,管理訂閱 UI 將其指稱為應用程式金鑰。 |
|
第  項活動中的 VNet 名稱 項活動中的 VNet 名稱 |
|
第  項活動中的 mgmt 子網路名稱 項活動中的 mgmt 子網路名稱 |
|
第  項活動中的 vdi 子網路名稱 項活動中的 vdi 子網路名稱 |
- 1. 使用您的 VMware Customer Connect 帳戶認證來登入 Horizon Universal Console。
-
- 使用您的 VMware Customer Connect 或 VMware Cloud services 認證登入 Horizon Universal Console。
在瀏覽器中,移至 https://cloud.horizon.vmware.com。
登入畫面會自動重新導向至位於 https://console.cloud.vmware.com 的 VMware Cloud Services 登入 UI。
依照畫面上的提示,使用您的 VMware Cloud services 或 VMware Customer Connect 認證來登入。
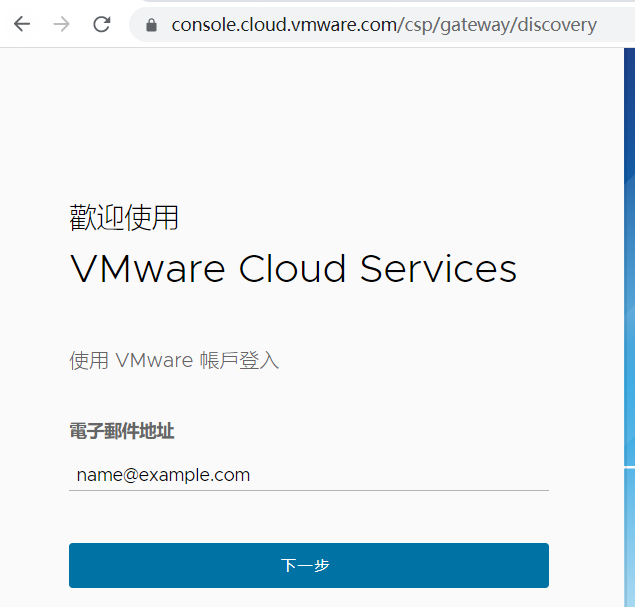
接受服務條款後,主要主控台會顯示 [開始使用] 頁面。
![此螢幕擷取畫面顯示全新租用戶的 Horizon Universal Console [開始使用] 頁面。](images/GUID-EDAAA5FB-4E29-4D3D-94F6-8F610AD20BE6-low.png)
此頁面是所有新租用戶的起點。
在新增網繭部署之前,主控台有一大部分是鎖定而無法使用的。
現在,我們將開始建立 PoC Horizon Cloud on Microsoft Azure 部署。
- 使用您的 VMware Customer Connect 或 VMware Cloud services 認證登入 Horizon Universal Console。
- 2. 將 Azure 訂閱資訊新增到主控台。
-
如第
 項活動中所述,需要此資訊,以便該服務可以使用 API 呼叫,初步在訂閱中建立部署。
項活動中所述,需要此資訊,以便該服務可以使用 API 呼叫,初步在訂閱中建立部署。- 按一下。
![此螢幕擷取畫面顯示 [管理] 功能表,其中的綠色箭頭指向 [管理訂閱] 選項。](images/GUID-77548DDC-E481-4C6C-91E5-63BEC3D6325C-low.png)
此時將顯示以下 UI 視窗。

- 保留預設的新增動作,因為您是第一次新增訂閱資訊,然後輸入您想在主控台中用來指稱該訂閱的名稱。
此名稱純粹用來將此訂閱的值與其他訂閱的值做一區分 (如果此 Horizon Cloud 租用戶會用到多筆 Azure 訂閱的話)。我們使用 myhcspoc。
對於環境,請選取 Azure - Commercial。
現在,將您在第
 項活動中收集的值複製到其餘的四個欄位中。備註: 請注意,此管理訂閱 UI 的 應用程式金鑰欄位表示您在第
項活動中收集的值複製到其餘的四個欄位中。備註: 請注意,此管理訂閱 UI 的 應用程式金鑰欄位表示您在第 項活動的 [建立應用程式登錄] 期間所複製的用戶端密碼值。
項活動的 [建立應用程式登錄] 期間所複製的用戶端密碼值。
表 6. 您在管理訂閱 UI 中看到的標籤 (相較於第 4 項活動中的 Azure 入口網站名稱) 管理訂閱 UI Azure 入口網站中的名稱 您的值 訂閱識別碼 訂閱識別碼 目錄識別碼 目錄 (租用戶) 識別碼 應用程式識別碼 應用程式 (用戶端) 識別碼 應用程式金鑰 用戶端秘密金鑰的值 以下螢幕擷取畫面顯示我們針對 PoC 所做的選擇。為保護隱私,此處遮蔽了我們的值。

- 在指定必要的項目後,請按一下確認。
系統會開始驗證所有值是否符合要求,以及它們是否按照第
 項活動中的用意關聯在一起。
項活動中的用意關聯在一起。 當系統驗證成功,且所有值都順利地關聯在一起時,系統會短暫顯示一則藍色的成功訊息。在新增值後,就會看到此訊息。

此時,您將回到 [開始使用] 頁面,並可以啟動 [新增網繭] 精靈。
- 按一下。
- 3. 執行 [新增網繭] 精靈。
-
- 按一下。
![此螢幕擷取畫面顯示 [管理] 功能表,其中的綠色箭頭指向 [新增網繭] 選項。](images/GUID-B146CF2D-A054-401F-AAE6-A79FA22257EE-low.png)
在該精靈的第一個步驟中,由於您已輸入訂閱資訊,因此您可以在套用訂閱中選取訂閱名稱。
![此螢幕擷取畫面顯示 [套用訂閱] 功能表,其中的綠色箭頭指向該功能表。](images/GUID-354ECE98-03E3-4E27-B6D2-D0729D8C464C-low.png)
以下螢幕擷取畫面顯示當我們從套用訂閱中選取 hcspoc 訂閱名稱時的精靈。此螢幕擷取畫面中會遮蔽我們的值。

按下一步。
- 在該精靈的網繭設定步驟中,完成以下兩個主要區域:詳細資料和網路。
- 詳細資料
-
- 網繭名稱 - 輸入您希望此網繭在主控台中的顯示名稱。(我們使用了 HCS-trialpod-1。)
- 位置 - 按一下新增,然後在城市名稱欄位中開始輸入城市名稱。
對於我們,我們開始輸入 Arl 以顯示 Arlington 名稱。
![此螢幕擷取畫面顯示 [城市名稱] 欄位以及我們一開始輸入的字母 Arl。](images/GUID-1F53E4DD-EE7A-4701-8DED-03FE63EE453E-low.png)
輸入幾個字母後,系統將開始顯示與您所輸入字母相符的名稱,此時請按一下最近似您所要的其中一個城市。(我們選擇了 Arlington, WA, United States。)
- Microsoft Azure 區域 - 選擇您設定了所有配額、建立了 VNet 以及 PoC Active Directory 網域虛擬機器所在的同一區域。(我們使用了 West US 3。)
其餘項目依原樣保留在詳細資料中,然後填妥網路。
- 網路
-
- 虛擬網路 - 選取您的 VNet。(我們選擇的是 vnet-hcspoc。)
- 將使用現有的子網路切換到開啟位置 (綠色),然後選取您在該 VNet 中所建立的子網路。
- 管理子網路 - 選取您在第
 項活動中所建立的 mgmt 子網路。(我們選擇了 hcspoc-mgmt。)
項活動中所建立的 mgmt 子網路。(我們選擇了 hcspoc-mgmt。) - 虛擬機器子網路 - 主要 -- 選取您在第
 項活動中建立的 vdi 子網路。(我們選擇了 hcspoc-vdi。)
項活動中建立的 vdi 子網路。(我們選擇了 hcspoc-vdi。) - NTP 伺服器 - 輸入一或多個 NTP 伺服器的清單,以用於與網繭的虛擬機器時間同步。如果輸入多個名稱,請使用逗號來分隔這些名稱。(我們使用了一個名為 us.pool.ntp.org 的 NTP 伺服器。)
上述項目是我們在此精靈步驟中專門設定的項目。對於其餘項目,我們原封不動地保留預設值。
以下螢幕擷取畫面顯示我們的範例。
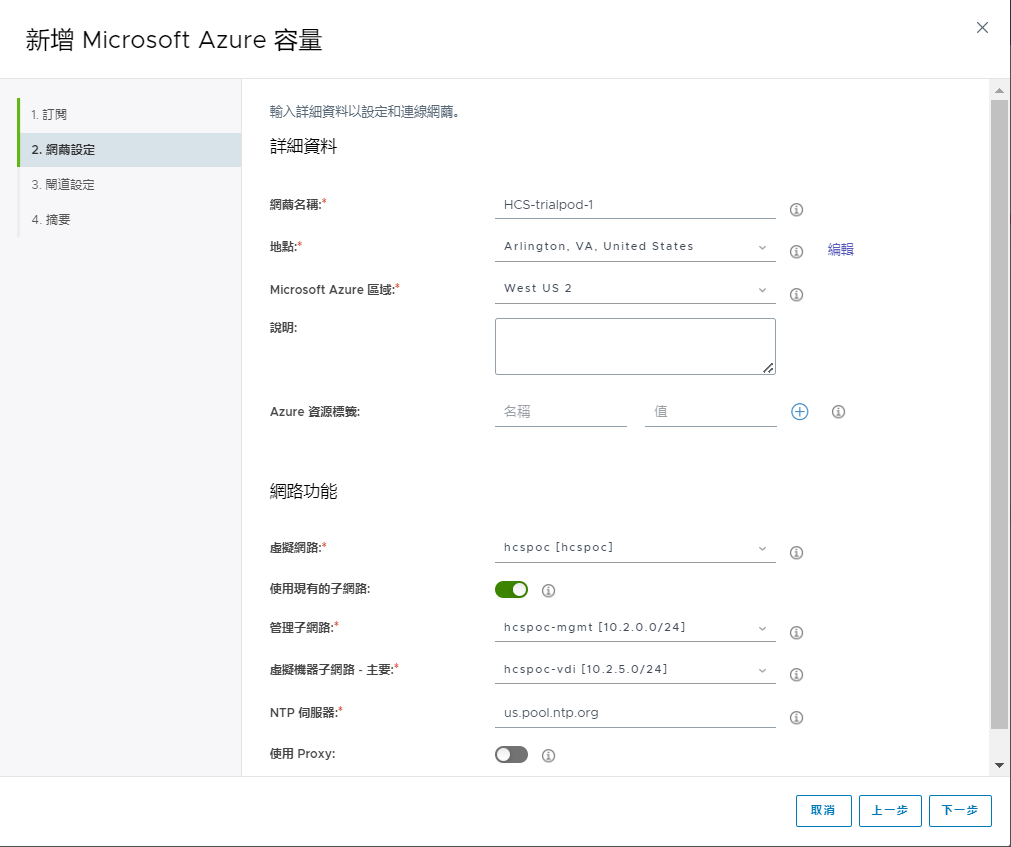
按下一步。
- 在該精靈的閘道設定步驟中,將啟用外部閘道?切換到關閉位置。
請記住,在針對此 PoC 的 PoC 方法要素一節中,我們已經說明,稍後可以在部署網繭後新增此閘道。因此,我們暫時關閉了這些選項。
![此螢幕擷取畫面顯示精靈的 [閘道設定] 步驟,其中切換處於關閉狀態。](images/GUID-BFAC86A7-CF89-4776-8968-21D8AB635E42-low.png)
- 按一下驗證並繼續。
系統會根據您在該精靈中輸入的內容來執行其驗證檢查。當一切檢查完畢後,會短暫顯示一則藍色訊息。
![此螢幕擷取畫面顯示系統驗證 [新增網繭] 精靈值後,所顯示的成功訊息 (藍色)。](images/GUID-34D03279-C773-4233-A2A8-E0BF526FADCA-low.png)
該訊息文字會提及閘道,即使我們已關閉此部署的閘道切換也是如此。這是在預期之中。
- 在該精靈的最後一個摘要步驟中,確認其中所列出的就是您設定給 PoC 的正確 mgmt 和 vdi 子網路。
以下是我們範例中的完整視圖。
![此螢幕擷取畫面顯示 [新增網繭] 精靈的 [摘要] 步驟。](images/GUID-72D3BEF8-D255-4959-A398-CC801F1DD025-low.png)
- 按一下提交。
系統開始在 Azure 訂閱中產生 Horizon Cloud on Microsoft Azure 部署。
- 按一下。
主控台會反映進度狀態,首先是:
![此螢幕擷取畫面顯示 [正在建置網繭:擱置中] 狀態。](images/GUID-D8B1BA88-7083-41FA-A2BA-3214FA673D39-low.png)
然後變為:
![此螢幕擷取畫面顯示 [正在建置網繭:正在建置] 狀態。](images/GUID-0D2AABA5-7178-484D-B004-279275620933-low.png)
部署可能需要 30 到 45 分鐘,具體取決於 Azure 雲端與 Horizon Cloud 之間的網路流量。
主控台會在該程序完成時反映相關訊息。
![此螢幕擷取畫面顯示主控台的 [完成] 指示器。](images/GUID-23FFC5DB-10D1-4B35-A83B-82C1F9951CBD-low.png)
當您看到該完成指示器時,請執行下一節中的步驟,以便在此 Horizon Cloud on Microsoft Azure 部署中登錄 PoC Active Directory 網域。
在 Horizon Cloud 租用戶中登錄 PoC Active Directory
|
|
由於此活動將解除鎖定主控台的其餘部分,因此您必須先完成此活動,才能開始探索新的 PoC Horizon Cloud on Microsoft Azure 部署,並開始執行次日工作。 |
我們設定了 PoC Active Directory 網域虛擬機器,以便輕鬆完成此活動。
- 當您在主控台的 [開始使用] 頁面上看到部署成功時,請展開一般設定,以顯示 Active Directory 資料列。
按一下該資料列中的設定。
![此螢幕擷取畫面顯示展開後的 [一般設定] 區段,其中顯示 [Active Directory] 資料列和 [設定] 按鈕,且綠色箭頭分別指向這些項目。](images/GUID-2923ABF2-06E4-4372-BAA3-F7C558FCB5D8-low.png)
- 在 [登錄 Active Directory] 視窗中,輸入您在第
 項活動中所建立之 PoC Active Directory 網域和使用者的相關必要資訊。
項活動中所建立之 PoC Active Directory 網域和使用者的相關必要資訊。必要資訊是 PoC Active Directory 網域的 NetBIOS 名稱、DNS 網域名稱,以及為此用途所設定的 AD 使用者的簡短名稱和密碼。
我們的 PoC 值如下:NetBIOS 名稱 HCSPOC、DNS 網域名稱 hcspoc.local,以及名為 hcsbind1 和 hcsbind2 的兩個使用者。以下螢幕擷取畫面顯示了我們輸入的內容。
![此螢幕擷取畫面顯示 [登錄 Active Directory 網域] 視窗,其中的欄位已填入我們的 PoC 值。](images/GUID-1C6C3BA7-FDD3-4433-86F0-EB6A2F3E1F3B-low.png)
按一下網域繫結。
系統將儲存資訊,然後顯示 [網域加入] 視窗。
- 在 [網域加入] 視窗中,輸入 PoC Active Directory 虛擬機器的 IP 位址以及您在第
 項活動中建立之第三個 AD 使用者的認證。
項活動中建立之第三個 AD 使用者的認證。我們的 PoC 值如下:虛擬機器 IP 位址 10.0.0.4,以及名為 hcsjoin 的使用者的認證。以下螢幕擷取畫面顯示了我們輸入的內容。
![此螢幕擷取畫面顯示 [網域加入] 視窗,其中的欄位已填入我們的 PoC 值。](images/GUID-104FACE1-A51D-4FD6-8D58-142FC36FBEE4-low.png)
按一下儲存。
系統將儲存資訊,然後顯示 [新增管理員] 視窗。
- 在 [新增管理員] 視窗中,開始輸入網域管理員一詞,直到您看到系統的搜尋功能在 PoC Active Directory 網域中找出網域管理員群組為止。
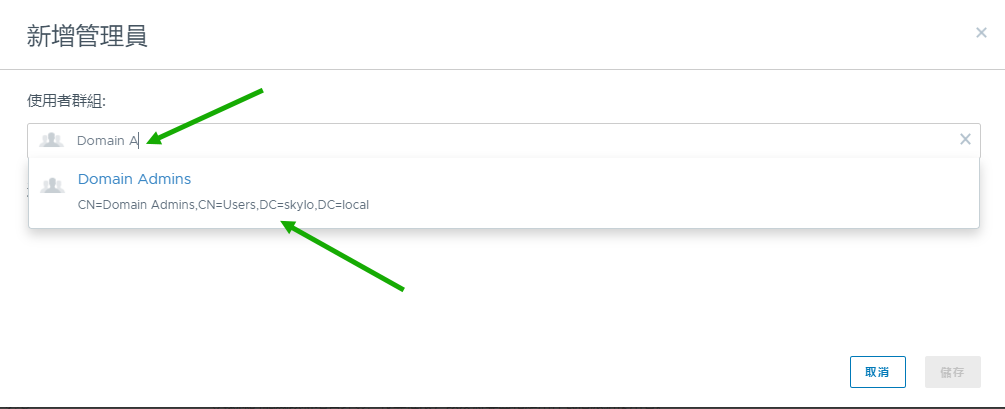
按一下網域管理員,以選取該 AD 群組。這是 AD 群組,且您在其中新增了您在
 項活動中所建立的三個使用者帳戶來作為成員。
項活動中所建立的三個使用者帳戶來作為成員。![此螢幕擷取畫面顯示當您在 [新增管理員] 視窗中按一下 [網域管理員] 之後的狀態,其中的綠色箭頭分別指向該狀態及 [儲存] 按鈕。](images/GUID-FC8B16F1-CB5C-4C36-B49C-BADBE37056D4-low.png)
然後,按一下儲存。
- 此時,系統會自動並立即將您登出主控台。您將看到類似於下圖的內容:
![此螢幕擷取畫面顯示在 [新增管理員] 視窗中按一下 [儲存] 後,系統立即顯示的登出畫面。](images/GUID-9E89DF24-FC09-4592-A5C4-43D9EE13289C-low.png)
請注意,這種強制登出是根據設計的。
現在,Active Directory 網域已在 Horizon Cloud on Microsoft Azure 部署中登錄,對雲端租用戶進行驗證將有兩個關卡:一個是使用租用戶帳戶認證進行驗證,另一個是使用作為所選「AD 網域管理員」群組成員的 AD 使用者帳戶進行驗證。
- 回到登入主頁面,然後採取您之前使用您的帳戶認證一樣的作法來重新登入。在 cloud.horizon.vmware.com 中,系統會自動重新導向至 VMware Cloud Services 登入 UI,以完成登入流程。
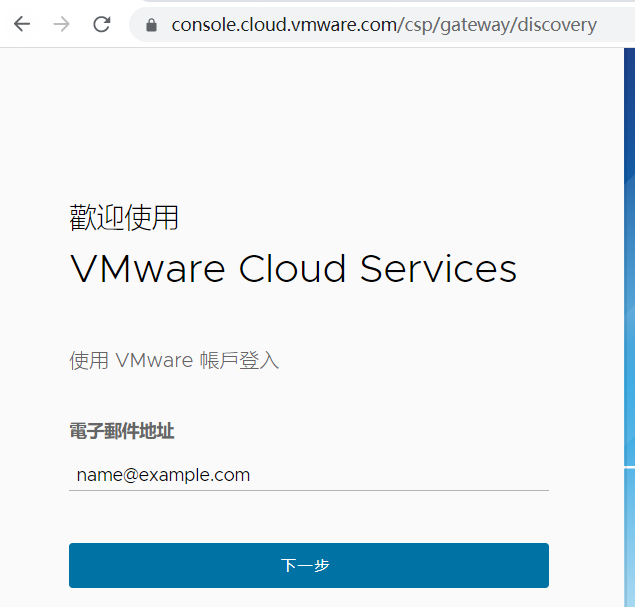
- 在登入之後,將顯示 [Active Directory 認證] 視窗。上述步驟 2 中的 NetBIOS 名稱會顯示在視窗中。
使用作為 AD 網域管理員群組成員之其中一個使用者帳戶的認證來登入。
就我們的 PoC 來說,我們將使用 hcsjoin 帳戶的認證,如下所示。
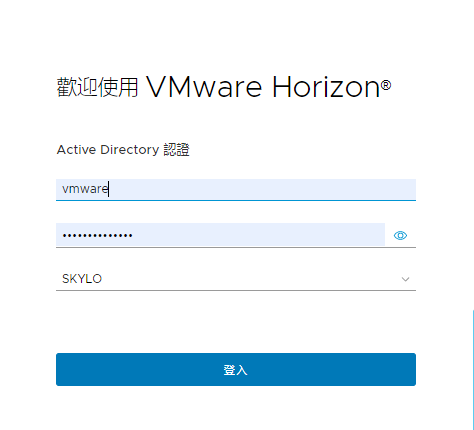
完成這兩個驗證關卡後,您將回到 Horizon Universal Console - 現在已可以存取所有的左側導覽區域!
![此螢幕擷取畫面顯示主控台的 [説明] 功能表位置,其中的箭頭指向該功能表。](images/GUID-47B40363-3625-404D-8EB8-0EC18615ACE7-low.png)
功能表。

開始使用 Horizon Cloud
|
|
恭喜您!至此,您已成功完成了在簡化的檢驗探索 Horizon Cloud Service on Microsoft Azure 部署中使用網繭的逐步方法。 |
現在,您可以開始探索,我們方法到此結束。
最後的注意事項
在這種方法的開頭,我們選擇的其中一種簡化動作是,先在沒有外部 Unified Access Gateway 組態的情況下部署,然後再新增該組態。
若要執行一些次日 PoC 活動,您需要新增該外部 Unified Access Gateway 組態。
執行 [編輯網繭] 精靈以新增外部 Unified Access Gateway 組態的一項先決條件是,必須提供符合特定準則的 SSL 簽署憑證。
之所以需要此 SSL 簽署憑證,是因為 Unified Access Gateway 功能需要使用 SSL 進行用戶端連線。憑證必須由受信任的憑證授權單位 (CA) 所簽署。SSL 伺服器簽署憑證必須採用 PEM 格式且基於 FQDN。單一 PEM 檔案必須包含完整憑證鏈結與私密金鑰。例如,單一 PEM 檔案必須包含 SSL 伺服器憑證、任何必要的中繼 CA 憑證、根 CA 憑證和私密金鑰。OpenSSL 是您可以用來建立 PEM 檔案的工具。
如需參考資料,請參閱以下頁面。
來自 VMware Tech Zone 的線上影片和其他內容
VMware Digital Workspace Tech Zone 提供了《Horizon Cloud on Microsoft Azure 評估指南》。此指南中會提供一些影片,以有助於瞭解部署程序:《VMware Horizon Cloud Service on Microsoft Azure 評估指南》


![此圖呈現「執行 [新增網繭] 精靈」概念](images/GUID-7266F57E-FBF8-4A7B-B416-F59A418261AB-high.png)

