裝置設定檔編輯
透過 Workspace ONE UEM,您可以編輯已經在您團隊裝置上安裝的某個裝置設定檔。您可以對任何裝置設定檔進行下列兩種變更。
- 一般 – 一般設定檔設定可用於管理設定檔的發佈事宜:以何種方式指派設定檔、由哪個企業群組所管理、指派到哪個智慧群組以及從哪個智慧群組中排除。
- 裝載 – 裝載設定檔設定會影響裝置本身:密碼要求、裝置限制 (比如使用相機或擷取螢幕功能)、Wi-Fi 配置、VPN 等等。
既然裝置本身的操作不會受到影響,您通常可以不需要重新發佈該設定檔來進行一般變更。儲存此變更僅會將設定檔推播至無該設定檔的裝置。
然而裝載變更因為會影響裝置本身的操作,一定得重新發佈到所有新的及現有裝置上才行。
編輯一般裝置設定檔設定
一般設定檔設定包括僅可管理其分發的變更。此分發包括如何指派設定檔,由哪個企業群組 (OG) 管理,以及指派給哪個指派群組/在哪個指派群組中排除。
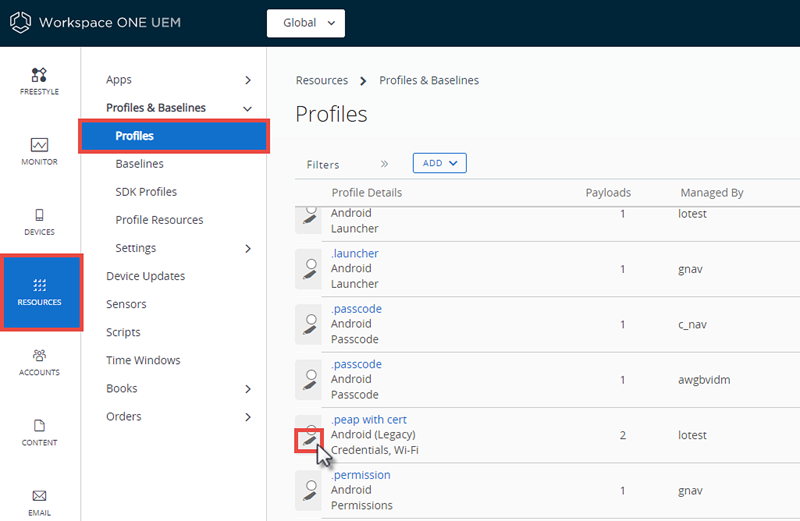
- 導覽至資源 > 設定檔與基準 > 設定檔。
-
找到您要編輯的設定檔,然後選取其編輯圖示 (
 )。
)。唯一可編輯的設定檔是企業群組 (或其下的子群組企業群組) 所管理的。
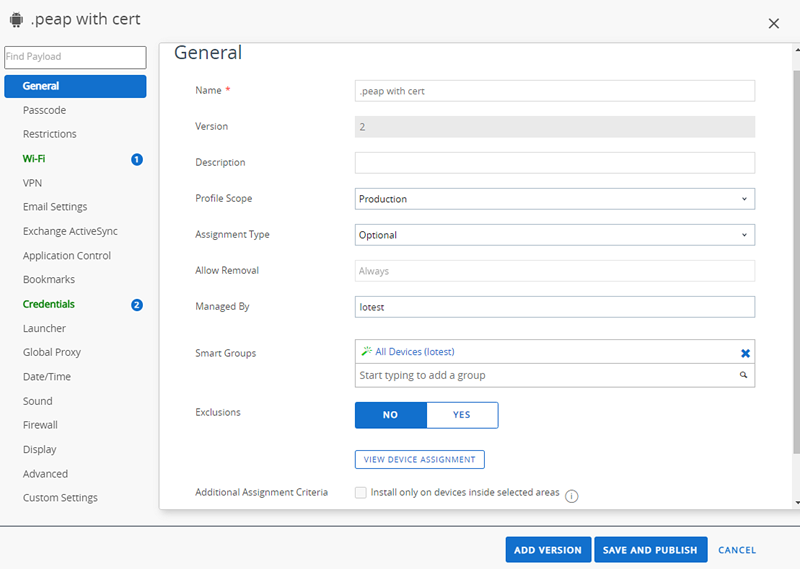
-
在一般類別中,進行任何您想要的變更。
- 在完成一般之中的變更後,您可以選取儲存並發佈,將該設定檔套用在任何您已增加或移除的新裝置。
已有指派設定檔的裝置將會再次收到重新發佈的設定檔。檢視裝置指派的畫面會顯示出來,讓您確認目前指派的裝置清單。
編輯裝載裝置設定檔設定
裝載設定檔設定包括了會影響裝置本身的變更:密碼要求、裝置限制 (比如使用相機或擷取畫面功能)、Wi-Fi 設定、VPN 等等。
新增版本按鍵讓您可以建立設定檔的遞增版本,並能夠修改裝載設定。
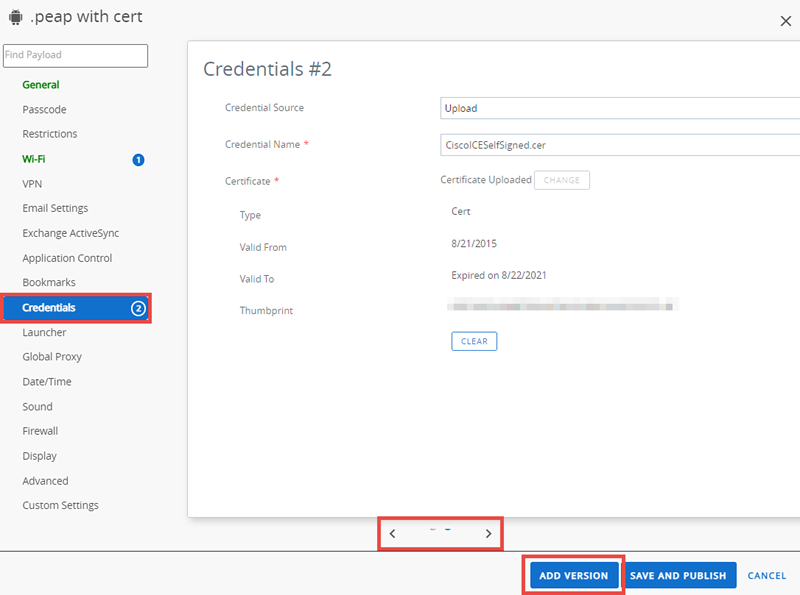
-
若要啟用裝載編輯,影響裝置的操作,請選擇新增版本按鈕。
選取新增版本按鈕並儲存您的變更,即會重新發佈裝置設定檔至所有指派的裝置上。此重新發佈包含已有該設定檔的裝置。
-
在完成裝載的變更後,您可選擇儲存並發佈,將該設定檔套用到所有被指派的裝置上。
結果:檢視裝置指派的畫面會顯示出來,讓您可以確認目前指派的裝置清單。
有關設定特定裝載的逐步說明,請參閱 docs.vmware.com 上提供之適用平台指南:
- Windows 桌面 - https://docs.vmware.com/tw/VMware-Workspace-ONE-UEM/services/Windows_Desktop_Device_Management/GUID-uemWindeskProfiles.html
- iOS - https://docs.vmware.com/tw/VMware-Workspace-ONE-UEM/services/iOS_Platform/GUID-iOSProfileOverview.html
- macOS - https://docs.vmware.com/tw/VMware-Workspace-ONE-UEM/services/macOS_Platform/GUID-EnrollmentOverview.html
- Android - https://docs.vmware.com/tw/VMware-Workspace-ONE-UEM/services/Android_Platform/GUID-AndroidProfilesCONCEPT.html
- Android 舊版 - https://docs.vmware.com/tw/VMware-Workspace-ONE-UEM/services/Android(Legacy)_Platform/GUID-AWT-ANDROIDPROFILESOVERVIEW.html
另請參閱:請參閱技術預覽:新增裝置設定檔以了解有關使用較新 UI 新增裝置設定檔的逐步說明。