Hub 服務主控台的通知建立器可逐步引導您建立通知、選取目標對象,以及建立可採取動作的回應。當您在精靈中按一下建立時,將會有通知傳送給目標對象。
可傳送的通知類型為可採取動作和資訊。請參閱 可從 Workspace ONE Hub 服務傳送的通知類型。
您還可以建立常用通知並將其儲存為通知範本。請參閱 在 Workspace ONE Hub 服務中建立通知範本。
哪些使用者可以在 Hub 服務中傳送通知
獲委派超級管理員權限的使用者可以傳送通知給任何對象。
此外,超級管理員還可以為使用者群組指派預先定義的管理員角色,以管理通知服務。
- 通知管理員。通知管理員角色可以建立和傳送通知、管理 [通知清單] 索引標籤上的通知清單,以及編輯 [通知全域設定] 頁面。
- 通知建立者。通知建立者角色可以從 [通知清單] 索引標籤建立和傳送通知。通知建立者具有唯讀存取權,可以檢視 [全域設定] 頁面。
- 通知稽核員。通知稽核員角色具有唯讀權限,可以檢視 [通知清單] 索引標籤和 [通知全域設定] 頁面。
當超級管理員為使用者群組指派通知角色時,他們可以指定管理員可將通知傳送到的確切目標對象。如果管理員獲指派具有自訂目標對象的角色,當他們在通知建立器中建立通知時,目標對象欄位會預先設定自訂目標對象名稱。
選取目標對象
依預設,通知管理員可以傳送通知給您的組織中的以下目標對象類型。
| 對象類型 | 說明 |
|---|---|
| 所有員工 | 通知可傳送給在 Workspace ONE Access 服務中列示為使用者的所有員工。 |
| 所有裝置 | 通知可以傳送到 Workspace ONE UEM 環境中設定的所有裝置,無論組織群組為何。 |
| 組織群組 | Workspace ONE UEM Console 中的組織群組 (OG) 可依據貴公司的結構、地理位置、業務單位或部門為個別組織分組。您可以在 Workspace ONE UEM 中選取要將通知傳送給哪個特定組織群組。 |
| 智慧群組 | 智慧群組是 Workspace ONE UEM 內可自訂的群組,可決定哪些平台、裝置和使用者會收到指派的應用程式、書籍、符合性原則、裝置設定檔或佈建。您可以在 Workspace ONE UEM 中選取要將通知傳送給哪個智慧群組。 |
| 平台 | 您可以選取要將通知傳送至哪個特定平台類型。這些平台包括 iOS、Android、macOS 和 Windows。 |
| 使用者群組 | Workspace ONE Access 服務中的群組會從 Active Directory 中匯入,或是在 Workspace ONE Access 主控台中建立為本機群組。您可以在 Workspace ONE Access 中選取要將通知傳送給哪個群組。 |
如果您的組織實作雇用前上線程序,您可能不希望將特定類型的通知傳送給雇用前的對象和群組。若要將雇用前群組中的使用者從接收通知中排除,當您在 [定義] 頁面上設定目標對象時,請選取排除雇用前使用者核取方塊。
自訂目標對象權限
在通知管理員角色指定特定目標對象時,該管理員可具備對目標對象中所有使用者的完整存取權,或是具備自訂存取權而獲授權傳送通知給所選取的使用者群組。下圖顯示可供選取的目標對象類型。
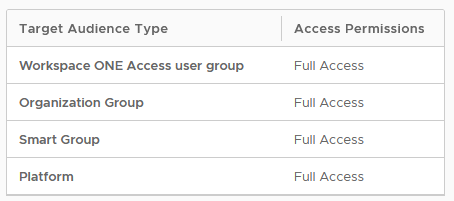
- 當管理員具備完整存取權時,他們可以傳送通知給目標對象類型中的所有群組或平台。如果選取 Workspace ONE Access 使用者群組作為目標對象,則完整存取權將包含所有員工作為群組。如果智慧群組是目標對象,則完整存取權將包含所有裝置作為群組。
- 如果管理員在目標對象中具備自訂存取權,則會指派特定群組或平台作為目標對象類型。可以選取所有員工或所有裝置來作為自訂存取權選項。
當管理員角色包含自訂目標對象時,通知建立器只會顯示管理員有權存取的目標對象類型和群組。
可新增至通知訊息的動作
通知卡片上最多可顯示三個動作。在您建立動作時會出現一個按鈕,其中包含您已設定的文字。一或兩個動作可產生理想的使用者體驗。超過三個的任何動作,使用者體驗就可能下降,因為卡片上的按鈕是水平排列的,而卡片的寬度可能不足以適當顯示動作按鈕。
有三個動作類型可供選取。
- 開啟位置。選取 [開啟位置] 動作時,您接著需要輸入按一下按鈕時會開啟的 URL。
- API。選取 API 時,您接著需要選取方法,用來與通知中待處理的資料互動。
API 工作說明 GET 使用 GET 可從指定的資源擷取資料。資料不會修改。請輸入提供資料之資源的 URL。 POST 使用 POST 可將資料傳送至指定的 URL,以在資源中插入資料。輸入資料傳送到的 URL。 PUT 使用 PUT 可將資料傳送至指定的 URL,以更新資源。當使用者只能傳送資料一次時,請使用 PUT。 PATCH 使用 PATCH 可允許使用者在資源上修改其資料。 刪除 使用 Delete 可讓使用者從指定的 URL 中刪除資料。 - API 與參數。選取 [API 與參數] 時,除了選取方法和 API 端點以外,您還可以新增特定參數和參數值。
如需有關參數的詳細資訊,請移至 Workspace ONE 通知服務 API 頁面。您可以在 [說明文件] 索引標籤中取得《通知服務參考指南》。
新增附件
您最多可以在所建立的通知中新增 10 個附件。個別檔案的大小不能超過 5 MB。
在通知中新增影像、影片和連結
您可以選擇新增影像或影片,使其在通知中顯示成橫幅,以及新增連結,使其顯示在通知的檢視更多區段中。
- 若要允許影像和影片在通知橫幅中正確顯示,請將 Web 入口網站設定為允許對影像或影片檔案的跨來源存取。您可以在網站上設定下列跨來源資源共用 (CORS) 要求標頭。
Access-Control-Allow-Origin: <YOUR-HUB-APP-URL> Access-Control-Allow-Method: GET
- 若要在通知橫幅中顯示影像,請輸入包含 HTTPS 的完整 URL 位址。完整映像 URL 位址範例:https://www.mozilla.org/media/img/firefox/new/desktop/hero-mr1.c078ff206641.png。影像必須是 JPG 或 PNG 檔,且影像的長寬比是 4:3。
-
若要在通知橫幅中顯示影片,請輸入包含 HTTPS 的完整 URL 位址,該 URL 位址在內嵌代碼中顯示為 src 值。例如,
<source src="https://mozzila/media/videos/abcvideo.mp4"。 - 若要在通知中新增連結,請新增要顯示在通知中的連結標題,然後新增完整的連結 URL。最多可以新增 10 個連結。
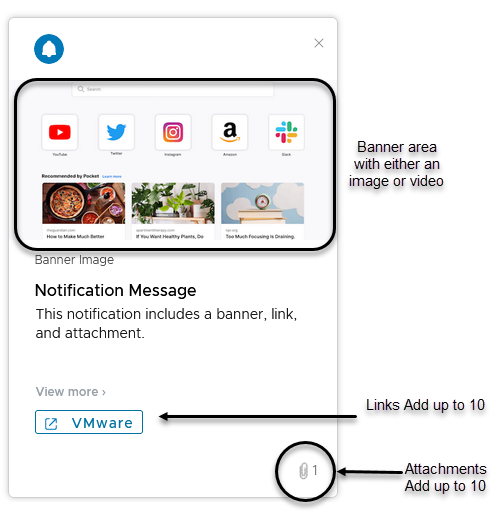
通知傳遞時間
當您使用精靈建立通知時,在按一下建立後,即會建立並傳送通知。
目標對象接收通知所需的時間取決於各種因素。這些因素包括 Workspace UEM 行動裝置管理 API 回應時間,以及預定通知的使用者和裝置總數。平均而言,10,000 名收件者應可在 45 分鐘內收到通知。
建立使用者易記通知的指導方針
通知卡片包含標頭和訊息。通知也可包含讓訊息可採取動作的按鈕。在撰寫郵件時,請考慮採用下列良好作法。
- 撰寫簡短標題以吸引使用者注意。
- 說明訊息應簡潔扼要。
- 使用其他詳細資料區段以標籤/說明格式列出要呼叫的詳細資料。下面列舉了可新增的其他詳細資料的類型範例。
- 編寫者:姓名
- 電話號碼:XXX-XXX-XXXX
- 來源:技術行銷
- 通知卡片上顯示的動作不可超過三個。一或兩個動作可產生理想的使用者體驗。
- 為動作按鈕建立標籤時,請保持簡短以避免截斷。
- 如果使用者可重複執行動作,請啟用 [內容] 頁面中的可重複選項按鈕。此選項按鈕停用時,使用者只能執行動作一次。
- 動作按鈕會顯示為主要或次要。主要動作按鈕會顯示在次要動作按鈕前面。
在通知訊息的預設視圖中,通知的左側角落會顯示標誌影像。您可以在建立自訂通知時變更此影像。您可以上傳影像或新增要顯示在卡片上之影像的 URL 位址。