使用 Boomi 所開發的 Workspace ONE Experience Workflows 開箱即用商務系統整合解決方案已進行局部設定。您可以登入 Hub 服務主控台的 [Experience Workflows] 頁面,以安裝並完成商務系統與 Boomi 的整合。
在設定商務系統整合套件時,您可以從 [Experience Workflows] 頁面登入 Boomi 入口網站,然後選取 PROD 或 TEST 環境來安裝該套件。使用 TEST 環境,來與您的使用者接受度測試 (UAT) Hub 服務環境建立關聯,以設定用來測試的商務系統整合套件。在測試整合套件設定之後,選取 PROD,以將整合套件安裝到您的生產環境。
選取環境之後,您可以設定商務系統連線 URL 以及整合內容設定。
Workspace ONE Access 中所自動建立的 Hub_Services_Boomi_Integration OAuth 2 用戶端是一個連線 URL,用於您所安裝的所有整合套件。該 URL 會自動設定在 [Experience Workflows Workspace ONE Hub 服務修補程式連接器]、[Workspace ONE Hub 服務連接器] 和 [中繼資料儲存空間連接器] 索引標籤中。不要為您所設定的商務系統整合套件設定連線 URL。
依預設,SMTP 連接器是以 VMware SMTP 服務來設定的。您可以變更 SMTP 服務。是否變更 SMTP 服務由您決定。您只需在一個整合套件設定程序中設定 SMPT 服務,它就會與所設定的每一個整合套件搭配使用。一旦您設定另一項 SMTP 服務,就無法還原為預設 SMTP 服務。
Workspace ONE Experience Workflows 開箱即用整合套件
下列是商務系統整合,會以開箱即用的整合套件形式隨附於 Hub 服務中。
| 商務系統名稱 | 解決的使用案例 |
|---|---|
| Adobe Sign | 電子簽署文件 |
| BMC Helix | 變更要求核准 |
| Coupa | 要求申請單核准 |
| SAP Concur | 費用報告核准 |
| Jira Service Desk | Jira Service Desk 申請單核准 |
| Kronos | 輪班式存取控制 |
| LinkedIn Learning | LinkedIn 中的新學習課程通知 |
| Saba | 指派給使用者的新學習課程通知 |
| Salesforce | 商機折扣核准 |
| Saviynt | 存取核准 |
| ServiceNow | 要求申請單核准 |
| Workday | 內建工作 |
| WorkJam | 輪班式存取控制 |
| 縮放 | 新 Zoom 會議錄製的通知 |
設定 Adobe Sign Document
藉由搭載 Adobe Sign 的 Workspace ONE Experience Workflows 整合套件,使用者可以從其 Workspace ONE Intelligent Hub 入口網站存取 Adobe Sign,以便進行文件的電子簽署。這項工作流程會掃描需要電子簽章的 Adobe Sign 合約,然後在 Workspace ONE Intelligent Hub 中建立「要求簽署文件」通知,以便使用者採取相應的動作。
工作流程的順序如下。
- 當 Boomi 程序執行要求,以便從 Adobe Sign 擷取需要簽章的合約時,它會傳送一則含有詳細資料的通知給使用者的 Workspace ONE Intelligent Hub 入口網站,指出已可準備簽署文件。
- 使用者按一下通知中的 Go to Adobe Sign 連結,以便在瀏覽器中啟動 Adobe Sign,並在其中檢閱及簽署文件。
- 若該文件有任何的更新,就會在 Workspace ONE Intelligent Hub 中更新該通知。
- 在 Adobe Sign 應用程式中簽署該文件之後,當下次執行排程時,會將通知移至 Workspace ONE Intelligent Hub History 資料夾。
必要條件
- 取得 Adobe Sign 連接器 URL。
- 在 Adobe Sign 執行個體中,登錄之後,請移至 [Account] 索引標籤。在 [Account] 索引標籤中,選取 Adobe Sign API → API Information,在 [Documentation] 之下選取 REST API Method Documentation。
- 會在新的索引標籤中開啟 REST API Explorer。移至 [Resources and Operations],並執行 BaseURL API。
在 [Request URL] 中,選取 [Adobe Sign Connector URL],並包含連接埠號碼。
![此螢幕擷取畫面顯示 [Request URL] 欄位](images/GUID-59BCBE1E-5FBE-4E6F-B0D7-581C1C2408D4-low.png)
- 在您的 Adobe Sign 帳戶中,針對與 Workspace ONE Intelligent Hub 的這項整合建立一個整合金鑰。Boomi 程序會使用該整合金鑰,向 Adobe Sign 發出要求。
- 在 Adobe Sign 主控台中,按一下 Account 索引標籤,然後按一下 。
- 在 [API Information] 頁面中,按一下 Integration Key 連結。
- 在 Create Integration Key 對話方塊中,完成以下步驟。
- 輸入 Integration Name。這是應用程式名稱,並且含有您建立的整合金鑰。例如 WS1IntegrationKey。
儲存您建立的整合名稱。
- 啟用所有列出的範圍選項,以便將這些選項授與整合金鑰。
- 按一下儲存。
新的應用程式會顯示在 [Access Tokens] 頁面中。
- 輸入 Integration Name。這是應用程式名稱,並且含有您建立的整合金鑰。例如 WS1IntegrationKey。
- 若要取得整合金鑰值,請按一下您在步驟 3.a 中建立的應用程式名稱,然後按一下 Integration Key。
- 從顯示的 [Integration Key] 對話方塊中,複製整合金鑰。
將此資訊新增至 Hub 主控台的 [Adobe Sign Properties] 頁面中。
- 當程序失敗時,用來接收 Experience Workflows 電子郵件警示的電子郵件地址。當因任何原因導致排定的程序無法成功執行時,將傳送電子郵件警示。
程序
- 導覽至 Hub 服務主控台的首頁 > Experience Workflows 頁面。
您將從此頁面中自動登入 Boomi 入口網站。
- 在 Boomi 入口網站中,選取要新增 Adobe Sign 的環境:PROD 或 TEST。
- 按一下 INSTALL A NEW INTEGRATION,然後在 Adobe Sign Document 窗格中按一下 INSTALL。
- 設定在 Adobe Sign 設定中所需的連接器值。
索引標籤 動作 Adobe Sign 連接器 輸入您的 Adobe Sign 連接器客戶 URL。例如,https://secure.in1.adobesign.com:443。 - 無需執行任何動作。將在 Workspace ONE Hub 服務連接器、Workspace ONE Hub 服務修補程式連接器和中繼資料儲存空間連接器索引標籤中,自動設定該連線 URL。請勿變更這些設定。
- (選用) 設定您的電子郵件 SMTP 連接器。
用來傳送電子郵件的預設 SMTP 連接器為 VMware SMTP 服務。該預設值不會顯示在此頁面上。
Workspace ONE Experience Workflows 服務中只會設定一個 SMTP 連接器。SMTP 連接器會用於您所設定的所有整合套件。
備註: 在設定 SMTP 連接器後,就無法還原為預設連接器設定。索引標籤名稱 動作 電子郵件 SMTP 連接器 主機 輸入 SMTP 郵件伺服器的主機名稱。 連接埠 輸入 SMTP 伺服器連接埠號碼。 - 按一下繼續。在 Adobe Sign E-Sign Properties 頁面中,設定內容值。
內容 動作 INTEGRATION KEY 輸入您所建立以作為必要條件的整合金鑰。第三方應用程式利用此金鑰,就能夠存取 Adobe Sign 資料。 WORKSPACE ONE ACCESS USER GROUPS 輸入將接收有關 Adobe Sign 合約通知的 Workspace ONE Access 使用者群組。若要接收通知,使用者在 Workspace ONE Access 服務與 Adobe Sign 系統中的電子郵件地址必須相同。 您可以新增群組名稱清單,並以逗號分隔。
如果您沒有輸入值,則會查詢所有使用者,且使用者在 Adobe Sign 與 Workspace ONE Access 服務中的電子郵件地址必須相同,才會收到有關 Adobe Sign 合約的通知。
INITIAL RUN DAYS (<=90) 預設值為 7 天。此值是指再次擷取資料前的間隔天數。您可以變更此值。在初始執行後,只會擷取前次成功執行以來的資料。 ERROR EMAIL NOTIFICATION DL 請輸入當程序失敗時,用來接收電子郵件警示的電子郵件地址或發佈清單地址。當因任何原因導致排定的程序無法成功執行時,將傳送電子郵件警示。
如果您未輸入電子郵件地址,則不會傳送錯誤通知。
SYSTEM NAME 輸入要在通知訊息中顯示的名稱。預設系統名稱為 Adobe Sign。 CUSTOM LOGO IMAGE LINK 輸入要在通知訊息中顯示的標誌連結。預設標誌連結為 https://vmw-mf-assets.s3.amazonaws.com/connector-images/hub-adobe-sign.png。 - 如果您在步驟 6 中設定了 SMTP 連接器,請在電子郵件 SMTP 內容頁面中設定 SMTP 內容值。
依預設,會設定 VMware SMTP 服務。該預設值不會顯示在此頁面上。
內容 動作 寄件者的電子郵件地址 在大多數情況下,[電子郵件 SMTP 連接器主機] 和 [寄件者的電子郵件地址] 值是相同的。
使用者名稱 輸入 SMTP 帳戶的使用者名稱。 密碼 輸入與使用者名稱相關聯的密碼。 - 無需執行任何動作。會預先設定以下的 Workspace ONE Access 內容設定:TENANT URL、REMOTE APP CLIENT ID 和 REMOTE APP SHARED SECRET。請勿變更這些設定。
- 按一下繼續。
- 設定內容值後,請先測試 Adobe 組態相關聯的連線,然後再排程 Adobe 電子簽署通知程序的執行時間。
- 在 Adobe 排程/執行頁面的 [Adobe] 電子簽署文件測試連線資料列中,按一下立即執行,以執行測試。
- 按一下檢視執行歷程記錄,查看連線程序測試的結果。
狀態資料行會顯示測試的執行結果。如果測試成功,會顯示完成。如果連線程序失敗,會顯示錯誤。
- 若要檢查測試的詳細資料,並希望在出現錯誤時查看錯誤訊息,請按一下該程序資料列。
- 如果測試成功,請為整合套件設定排程。
- 在 {Adobe Sign] 電子簽署文件 [Workspace ONE] 排程器中建立排程,以傳送簽署文件通知。
請勿對 [排程] 頁面中列出的下列程序進行排程。
- [Adobe Sign] 電子簽署文件測試連線
設定 BMC Helix 變更要求核准
搭載 BMC Helix 的 Workspace ONE Experience Workflows 整合套件會掃描「BMC Helix 變更管理」應用程式中需要核准的變更要求,並在 Workspace ONE Intelligent Hub 中建立一則核准通知,供核准者決定要核准或是拒絕。
工作流程的順序如下。
- 使用者透過 BMC Helix,提交需要核准的變更要求。
- 在 Boomi 程序執行來自 BMC Helix 的變更要求時,它會傳送一則通知給 Workspace ONE Intelligent Hub 應用程式中的核准者。
- 在 Workspace ONE Intelligent Hub 應用程式中,核准者可以核准或拒絕該變更要求。
- Workspace ONE Intelligent Hub 傳送核准者的回應給 BMC Helix。
必要條件
若要建立服務帳戶,並取得詳細資料以瞭解如何為 Workspace ONE Experience Workflows 設定 BMC Helix 服務,請向 BMC Helix 管理員要求該資訊。
- 格式為 https://<company_name>-qa-restapi.onbmc.com 的連接器 URL。
- BMC Helix 服務帳戶使用者名稱。
- BMC Helix 服務帳戶密碼。
當程序失敗時,用來接收 Experience Workflows 電子郵件警示的電子郵件地址。當因任何原因導致排定的程序無法成功執行時,將傳送電子郵件警示。
程序
- 導覽至 Hub 服務主控台的首頁 > Experience Workflows 頁面。
您將從此頁面中自動登入 Boomi 入口網站。
- 在 Boomi 入口網站中,選取要新增 BMC Helix - 變更要求核准整合套件的環境:PROD 或 TEST。
- 按一下 INSTALL A NEW INTEGRATION,然後在 BMC Helix - 變更要求核准窗格中,按一下 INSTALL。
- 設定 BMC Helix 設定所需的連接器值。
索引標籤名稱 動作 BMC CONNECTOR 輸入您的 BMC Helix 客戶帳戶 URL。例如 https://<yourcompany>-qa-restapi.onbmc.com。 - 無需執行任何動作。將在 Workspace ONE Hub 服務連接器、Workspace ONE Hub 服務修補程式連接器和中繼資料儲存空間連接器索引標籤中,自動設定該連線 URL。請勿變更這些設定。
- (選用) 設定您的電子郵件 SMTP 連接器。
用來傳送電子郵件的預設 SMTP 連接器為 VMware SMTP 服務。該預設值不會顯示在此頁面上。
Workspace ONE Experience Workflows 服務中只會設定一個 SMTP 連接器。SMTP 連接器會用於您所設定的所有整合套件。
備註: 在設定 SMTP 連接器後,就無法還原為預設連接器設定。索引標籤名稱 動作 電子郵件 SMTP 連接器 主機 輸入 SMTP 郵件伺服器的主機名稱。 連接埠 輸入 SMTP 伺服器連接埠號碼。 - 按一下繼續。在 BMC 變更要求內容頁面中,設定內容值。
內容 動作 BMC ACCOUNT URL 輸入您的 BMC Helix 客戶帳戶 URL。例如, <yourcompany>-qa-restapi.onbmc.com。BMC USERNAME 輸入用來存取 BMC Helix 服務帳戶的使用者名稱。 BMC PASSWORD 輸入用來存取 BMC Helix 服務帳戶的密碼。 SHOW ATTACHMENTS IN APPROVAL NOTIFICATION? 若要在通知卡中包含附件,請選取是。 如果不想在通知卡中包含附件,請選取否。
預設值為在通知卡中包含附件。
WORKSPACE ONE ACCESS USER GROUPS 輸入將接收核准通知的 Workspace ONE Access 使用者群組。若要接收通知,使用者在 Workspace ONE Access 服務與 BMC Helix 系統中的電子郵件地址必須相同。
您可以新增群組名稱清單,並以逗號分隔。
如果您沒有輸入值,則會查詢所有使用者,且使用者在 BMC Helix 與 Workspace ONE Access 服務中的電子郵件地址必須相同,才會收到申請核准通知。
INITIAL RUN DAYS (<=90) 預設值為 7 天。此值是指再次擷取資料前的間隔天數。您可以變更此值。在初始執行後,只會擷取前次成功執行以來的資料。 ERROR EMAIL NOTIFICATION DL 請輸入當程序失敗時,用來接收電子郵件警示的電子郵件地址或發佈清單地址。當因任何原因導致排定的程序無法成功執行時,將傳送電子郵件警示。 如果您未輸入電子郵件地址,則不會傳送錯誤通知。
SYSTEM NAME 輸入要在通知訊息中顯示的名稱。預設名稱為 BMC Helix。 CUSTOM LOGO IMAGE LINK 輸入要在通知訊息中顯示的標誌連結。預設標誌連結為 https://images.g2crowd.com/uploads/product/image/social_landscape/social_landscape_7400d242ae4b82b569290e9852fd31bd/bmc-helix-digital-workplace.jpg 。 - 如果您在步驟 6 中設定了 SMTP 連接器,請在電子郵件 SMTP 內容頁面中設定 SMTP 內容值。
依預設,會設定 VMware SMTP 服務。該預設值不會顯示在此頁面上。
內容 動作 寄件者的電子郵件地址 SMTP 使用者名稱。 在大多數情況下,[電子郵件 SMTP 連接器主機] 和 [寄件者的電子郵件地址] 值是相同的。
使用者名稱 輸入 SMTP 帳戶的使用者名稱。 密碼 輸入與使用者名稱相關聯的密碼。 - 無需執行任何動作。會預先設定以下的 Workspace ONE Access 內容設定:TENANT URL、REMOTE APP CLIENT ID 和 REMOTE APP SHARED SECRET。請勿變更這些設定。
- 按一下繼續。
- 設定內容值後,請先測試 BMC Helix 組態相關聯的連線,然後再排程申請要求核准通知程序的執行時間。
- 在 BMC Helix 排程/執行頁面的 [BMC] 變更要求核准測試連線資料列中,按一下立即執行,以執行測試。
- 按一下檢視執行歷程記錄,查看連線程序測試的結果。
狀態資料行會顯示測試的執行結果。如果測試成功,會顯示完成。如果連線程序失敗,會顯示錯誤。
- 若要檢查測試的詳細資料,並希望在出現錯誤時查看錯誤訊息,請按一下該程序資料列。
- 如果測試成功,請為整合套件設定排程。
- 在 [BMC] 變更要求核准 [Workspace ONE] 排程器中建立排程,以傳送通知。
請勿對 [排程] 頁面中列出的下列程序進行排程。
- [Workspace ONE] 變更要求核准 [BMC]
- [BMC] 變更要求核准測試連線
設定 Coupa 申請核准
搭載 Coupa 的 Workspace ONE Experience Workflows 整合套件會在 Coupa 中掃描需要核准的要求申請單,並在 Workspace ONE Intelligent Hub 中建立核准通知,供核准者決定核准或拒絕該申請單。
工作流程的順序如下。
- 當 Boomi 程序執行來自 Coupa 的申請核准要求時,它會傳送一則通知給 Workspace ONE Intelligent Hub 中的核准者。
- 在 Workspace ONE Intelligent Hub 中,核准者可以核准或拒絕該要求。
- 若該項申請有任何的更新,就會在核准端使用者的 Workspace ONE Intelligent Hub 應用程式視圖中更新該通知。
- Workspace ONE Intelligent Hub 將核准者的回應傳送給 Coupa。
必要條件
- 使用「用戶端認證」授與類型,來建立 Coupa OAuth 2.0/OpenID Connect 用戶端。在您建立用戶端時,[用戶端識別碼] 和 [用戶端密碼] 值是在整合套件設定中設定的。
- 若要建立具有用戶端認證授與類型的 OAuth2/OIDC 用戶端,請以啟用了整合的管理員身分來登入 Coupa。
- 導覽至。
- 按一下建立。
選項 動作 授與類型 選取 [用戶端認證]。 名稱 連絡資訊 輸入您的 Coupa 連絡資訊。
- 登入
- 連絡人名字
- 連絡人姓氏
- 連絡人電子郵件
範圍 選取下列範圍。 - core.requisition.read
- core.approval.read
- core.approval.write、core.user.read
- 按一下儲存。
隨即會顯示用戶端識別碼、密碼和 OIDC 範圍。
- 按一下顯示/隱藏,以顯示及複製密碼。
- 當程序失敗時,用來接收 Experience Workflows 電子郵件警示的電子郵件地址。當因任何原因導致排定的程序無法成功執行時,將傳送電子郵件警示。
程序
- 導覽至 Hub 服務主控台的首頁 > Experience Workflows 頁面。
您將從此頁面中自動登入 Boomi 入口網站。
- 在 Boomi 入口網站中,選取要新增 Coupa Requisition Approvals 整合套件的環境:PROD 或 TEST。
- 按一下 INSTALL A NEW INTEGRATION,然後在 Coupa - Requisition Approvals 窗格中按一下 INSTALL。
- 設定 Coupa - Requisition Approvals 設定所需的連接器值。
索引標籤名稱 動作 Coupa 連接器 輸入您的 Coupa 客戶 URL。例如,https://<customer_name>.coupahost.com。 若要尋找 Coupa 連接器名稱,請移至 Coupa 執行個體,並複製該 URL 中的名稱。
- 無需執行任何動作。將在 Workspace ONE Hub 服務連接器、Workspace ONE Hub 服務修補程式連接器和中繼資料儲存空間連接器索引標籤中,自動設定該連線 URL。請勿變更這些設定。
- (選用) 設定您的電子郵件 SMTP 連接器。
用來傳送電子郵件的預設 SMTP 連接器為 VMware SMTP 服務。該預設值不會顯示在此頁面上。
Workspace ONE Experience Workflows 服務中只會設定一個 SMTP 連接器。SMTP 連接器會用於您所設定的所有整合套件。
備註: 在設定 SMTP 連接器後,就無法還原為預設連接器設定。索引標籤名稱 動作 電子郵件 SMTP 連接器 主機 輸入 SMTP 郵件伺服器的主機名稱。 連接埠 輸入 SMTP 伺服器連接埠號碼。 - 按一下繼續。在 Coupa Requisition Properties 頁面中,設定內容值。
內容 動作 WORKSPACE ONE ACCESS USER GROUPS 輸入會接收申請核准通知的 Workspace ONE Access 使用者群組。若要接收通知,使用者在 Workspace ONE Access 服務與 Coupa 系統中的電子郵件地址必須相同。 您可以新增群組名稱清單,並以逗號分隔。
如果您沒有輸入值,則會查詢所有使用者,且使用者在 Coupa 與 Workspace ONE Access 服務中的電子郵件地址必須相同,才會收到申請核准通知。
COUPA ACCOUNT URL 輸入您在步驟 4 中設定的 Coupa 連接器 URL。 CLIENT ID 輸入 OAuth 2.0/OpenID Connect 用戶端識別碼。 CLIENT SECRET 輸入用戶端秘密金鑰。 INITIAL RUN DAYS (<=90) 預設值為 7 天。此值是指再次擷取資料前的間隔天數。您可以變更此值。在初始執行後,只會擷取前次成功執行以來的資料。 ERROR EMAIL NOTIFICATION DL 請輸入當程序失敗時,用來接收電子郵件警示的電子郵件地址或發佈清單地址。當因任何原因導致排定的程序無法成功執行時,將傳送電子郵件警示。 如果您未輸入電子郵件地址,則不會傳送錯誤通知。
SYSTEM NAME 輸入要在通知訊息中顯示的名稱。預設系統名稱為 Coupa。 CUSTOM LOGO IMAGE LINK 輸入要在通知訊息中顯示的標誌連結。預設標誌連結為 https://s3.amazonaws.com/vmw-mf-assets/connector-images/hub-coupa.png。 - 如果您在步驟 6 中設定了 SMTP 連接器,請在電子郵件 SMTP 內容頁面中設定 SMTP 內容值。
依預設,會設定 VMware SMTP 服務。該預設值不會顯示在此頁面上。
內容 動作 寄件者的電子郵件地址 SMTP 使用者名稱。 在大多數情況下,[電子郵件 SMTP 連接器主機] 和 [寄件者的電子郵件地址] 值是相同的。
使用者名稱 輸入 SMTP 帳戶的使用者名稱。 密碼 輸入與使用者名稱相關聯的密碼。 - 無需執行任何動作。會預先設定以下的 Workspace ONE Access 內容設定:TENANT URL、REMOTE APP CLIENT ID 和 REMOTE APP SHARED SECRET。請勿變更這些設定。
- 按一下繼續。
- 設定內容值後,請先測試 Coupa 組態相關聯的連線,然後再排程通知程序的執行時間。
- 在 Coupa 排程/執行頁面的 [Coupa] 申請核准測試連線資料列中,按一下立即執行,以執行測試。
- 按一下檢視執行歷程記錄,查看連線程序測試的結果。
狀態資料行會顯示測試的執行結果。如果測試成功,會顯示完成。如果連線程序失敗,會顯示錯誤
- 若要檢查測試的詳細資料,並希望在出現錯誤時查看錯誤訊息,請按一下該程序資料列。
- 如果測試成功,請為整合套件設定排程。
- 在 Coupa 排程器中建立排程,以傳送申請核准通知。
請勿對 [排程] 頁面中列出的下列程序進行排程。
- [Workspace ONE] 申請附件 [Coupa]
- [Workspace ONE] 申請核准動作 [Coupa]
- [Coupa] 申請核准測試連線
設定 SAP Concur Expense Approval
藉由搭載 SAP Concur 的 Workspace ONE Experience Workflows 整合套件,使用者可以從 Workspace ONE Intelligent Hub 入口網站來核准或拒絕在 SAP Concur 中所建立的費用報告。會在 SAP Concur 中掃描費用報告,Boomi 會建立核准通知,並將通知傳送給 Workspace ONE Intelligent Hub 應用程式中的核准者。
工作流程的順序如下。
- 使用者在 SAP Concur 中建立費用報告。
- 當 Boomi 程序執行要求,以便從 SAP Concur 擷取費用報告時,它會透過 Hub 服務,將擱置中的費用報告通知傳送給 Workspace ONE Intelligent Hub 中的核准者。
- 在 Workspace ONE Intelligent Hub 中,核准者可以核准報告或拒絕該要求。
- Workspace ONE Intelligent Hub 會將核准者的回應傳送給 SAP Concur。
必要條件
需要使用下列 SAP Concur 帳戶設定值。您可以從 SAP Concur 合作夥伴支援經理或合作夥伴客戶經理取得該資訊。請參閱 SAP Concur 驗證說明文件,以登錄該應用程式並取得以下內容:
- Concur 帳戶連接器 URL
- 管理員使用者名稱和密碼
- 用戶端識別碼和用戶端密碼
- Concur API URL 首碼
在 Hub 服務主控台中設定 SAP Concur Expense Approval 整合套件時,您可以將 Concur 用戶端識別碼和用戶端密碼新增至 [Concur Requisition Properties] 頁面。
當程序失敗時,用來接收 Experience Workflows 電子郵件警示的電子郵件地址。當因任何原因導致排定的程序無法成功執行時,將傳送電子郵件警示。
程序
- 導覽至 Hub 服務主控台的首頁 > Experience Workflows 頁面。
您將從此頁面中自動登入 Boomi 入口網站。
- 在 Boomi 入口網站中,選取要新增 Concur Expense Approvals 整合套件的環境:PROD 或 TEST。
- 按一下 INSTALL A NEW INTEGRATION,然後在 Concur - Expense Approvals 窗格中按一下 INSTALL。
- 設定 SAP Concur 設定所需的連接器值。
索引標籤名稱 動作 Concur 連接器 輸入您從 SAP Concur 合作夥伴支援經理或合作夥伴客戶經理收到的 Concur API URL。例如, <customer_name>.concursolution.com。 - 無需執行任何動作。將在 Workspace ONE Hub 服務連接器、Workspace ONE Hub 服務修補程式連接器和中繼資料儲存空間連接器索引標籤中,自動設定該連線 URL。請勿變更這些設定。
- (選用) 設定您的電子郵件 SMTP 連接器。
用來傳送電子郵件的預設 SMTP 連接器為 VMware SMTP 服務。該預設值不會顯示在此頁面上。
Workspace ONE Experience Workflows 服務中只會設定一個 SMTP 連接器。SMTP 連接器會用於您所設定的所有整合套件。
備註: 在設定 SMTP 連接器後,就無法還原為預設連接器設定。索引標籤名稱 動作 電子郵件 SMTP 連接器 主機 輸入 SMTP 郵件伺服器的主機名稱。 連接埠 輸入 SMTP 伺服器連接埠號碼。 - 按一下 Continue,以設定 Concur Requisition Properties 頁面。
內容 動作 CONCUR CLIENT ID 輸入您從 SAP Concur 合作夥伴支援經理或合作夥伴客戶經理收到的 Concur 用戶端識別碼值。 CONCUR CLIENT SECRET 輸入您從 SAP Concur 合作夥伴支援經理或合作夥伴客戶經理收到的 Concur 用戶端密碼值。 CONCUR ADMIN USERNAME 輸入您從 SAP Concur 合作夥伴支援經理或合作夥伴客戶經理收到的 Concur 管理員使用者名稱。 CONCUR ADMIN PASSWORD 輸入您從 SAP Concur 合作夥伴支援經理或合作夥伴客戶經理收到的管理員密碼。 CONCUR ACCOUNT URL (BASE URL) 輸入您從 SAP Concur 合作夥伴支援經理或合作夥伴客戶經理收到的 Concur API URL 首碼值。例如,輸入 https://<customer_name>.concursolution.com。 WORKSPACE ONE ACCESS USER GROUP 輸入將接收核准通知的 Workspace ONE Access 使用者群組。若要接收通知,使用者在 Workspace ONE Access 服務與 Concur 系統中的電子郵件地址必須相同。 您可以新增群組名稱清單,並以逗號分隔。
如果您沒有輸入值,則會查詢所有使用者,且使用者在 Concur 與 Workspace ONE Access 服務中的電子郵件地址必須相同,才會收到核准通知。
INITIAL RUN DAYS (<=90) 預設值為 7 天。此值是指再次擷取資料前的間隔天數。您可以變更此值。在初始執行後,只會擷取前次成功執行以來的資料。 ERROR EMAIL NOTIFICATION DL 請輸入當程序失敗時,用來接收電子郵件警示的電子郵件地址或發佈清單地址。當因任何原因導致排定的程序無法成功執行時,將傳送電子郵件警示。 如果您未輸入電子郵件地址,則不會傳送錯誤通知。
SYSTEM NAME 輸入要在通知訊息中顯示的名稱。預設系統名稱為 Concur。 CUSTOM LOGO IMAGE LINK 輸入要在通知訊息中顯示的標誌連結。預設標誌連結為 https://s3.amazonaws.com/vmw-mf-assets/connector-images/hub-concur.png。 - 如果您在步驟 6 中設定了 SMTP 連接器,請在電子郵件 SMTP 內容頁面中設定 SMTP 內容值。
依預設,會設定 VMware SMTP 服務。該預設值不會顯示在此頁面上。
內容 動作 寄件者的電子郵件地址 SMTP 使用者名稱。 在大多數情況下,[電子郵件 SMTP 連接器主機] 和 [寄件者的電子郵件地址] 值是相同的。
使用者名稱 輸入 SMTP 帳戶的使用者名稱。 密碼 輸入與使用者名稱相關聯的密碼。 - 無需執行任何動作。會預先設定以下的 Workspace ONE Access 內容設定:TENANT URL、REMOTE APP CLIENT ID 和 REMOTE APP SHARED SECRET。請勿變更這些設定。
- 按一下繼續。
- 設定內容值後,請先測試 SAP Concur 組態相關聯的連線,然後再排程費用要求核准通知程序的執行時間。
- 在 Concur 排程/執行頁面的 [Concur] 費用要求核准測試連線 資料列中,按一下立即執行,以執行測試。
- 按一下檢視執行歷程記錄,查看連線程序測試的結果。
狀態資料行會顯示測試的執行結果。如果測試成功,會顯示完成。如果連線程序失敗,會顯示錯誤。
- 若要檢查測試的詳細資料,並希望在出現錯誤時查看錯誤訊息,請按一下該程序資料列。
- 如果測試成功,請為整合套件設定排程。
- 在 [Concur] 費用要求核准 [Workspace ONE] 排程器中建立排程,以傳送核准通知。
請勿對 [排程] 頁面中列出的下列程序進行排程。
- [Workspace ONE] 費用附件 [Concur]
- [Workspace ONE] 費用報告動作 [Concur]
- [Concur] 費用要求核准測試連線
設定 JIRA Service Desk Ticket Approvals
搭載 Jira Service Desk - Ticket Approvals 的 Workspace ONE Experience Workflows 整合套件會設定一項程序,當使用者在 Jira Service Desk 中建立要求時,會透過 Workspace ONE Intelligent Hub 傳送通知給核准者。核准者按一下通知中的深層連結,導覽至 Jira Service Desk 入口網站,並在其中採取必要的動作。
工作流程的順序如下。
- 當 Boomi 程序從 Jira Service Desk 擷取 Jira 要求時,會傳送一則含有要求詳細資料的通知給 Workspace ONE Intelligent Hub 入口網站中的核准者。
- 核准者按一下通知中的 View Service Desk Request,以經由深層連結直接移至 Jira 要求頁面。核准者可以直接從 Jira Service Desk 入口網站來核准或拒絕該要求。
- 在 Jira Service Desk 中採取動作之後,當下次執行排程時,會將通知移至 Workspace ONE Intelligent Hub History 資料夾。
必要條件
- 在 Jira Developer 主控台中,設定以下內容。
- 設定 OAuth 2.0 (3LO),並儲存用戶端識別碼和密碼值。
- 導覽至 developer.atlassian.com,在右上角中選取您的設定檔圖示,然後從下拉式清單中選取 Developer 主控台。
- 從清單中選取應用程式,如果應用程式不在清單中,請建立該應用程式。
- 若要建立應用程式,請從建立下拉式功能表中選取 OAuth 2.0 整合,並提供適當的名稱和同意資訊。
- 按一下建立。
- 在左側功能表中按一下設定。在驗證詳細資料區段中,複製並儲存用戶端識別碼和密碼。此資訊將用於設定 Workspace ONE Experience Workflows 中的 Jira Service Desk。
- 在左側功能表中選取 Authorization。
- 選取 OAuth 2.0 (3LO) 旁的 Configure。
- 輸入 Callback URL。請設為可供應用程式存取的任何 URL。在應用程式中實作 OAuth 2.0 (3LO),redirect_uri 必須符合此 URL。例如,https://platform.boomi.com。
- 按一下 Save changes。
備註: 如果您尚未在應用程式中新增 API,請立即這樣做。- 在左側功能表中選取權限。
- 新增 Jira 平台 REST API 權限。按一下 [設定] 並新增檢視 Jira 問題資料、檢視使用者設定檔範圍。
- 新增 Jira Service Management API 權限,然後按一下 [設定] 並新增檢視 Jira Service Management 要求資料範圍。
會在程序中使用這些 API,以從 Jira Service Desk 取得要求詳細資料。
- Jira 授權代碼。
- 導覽至 developer.atlassian.com。
- 從清單中選取該應用程式。
- 在左側功能表中選取 Authorization。
- 選取 OAuth 2.0 (3LO) 旁的 Configure。
- 複製 Jira Service Management API 授權 URL。
範例 URL
https://auth.atlassian.com/authorize?audience=api.atlassian.com&client_id=YOUR_CLIENT_ID&scope=read%3Aservicedesk-request&redirect_uri=https://YOUR_APP_CALLBACK_URL&state=${YOUR_USER_BOUND_VALUE}&response_type=code&prompt=consent - 複製 Jira 平台 REST API 授權 URL。
範例 URL
https://auth.atlassian.com/authorize?audience=api.atlassian.com&client_id=YOUR_CLIENT_ID&scope=read%3Ajira-user%20read%3Ajira-work&redirect_uri=https://YOUR_APP_CALLBACK_URL&state=${YOUR_USER_BOUND_VALUE}&response_type=code&prompt=consent - 複製 Jira Service Management API 授權 URL 中的
read%3Aservicedesk-request範圍。在 Jira 平台 REST API 授權 URL 中貼上read%3Aservicedesk-request範圍。在 Jira 平台 REST API 授權 URL 中手動貼上
%20offline_access%20範圍。最終授權 URL 範例auth.atlassian.com/authorize?audience=api.atlassian.com&client_id=YOUR_CLIENT_ID&scope=read%3Aservicedesk-request%20offline_access%20read%3Ajira-user%20read%3Ajira-work&redirect_uri=https://YOUR_APP_CALLBACK_URL&state=${YOUR_USER_BOUND_VALUE}&response_type=code&prompt=consent備註: 必須在 [授權 URL] 範圍中新增以下範圍:「read:servicedesk-request, read:jira-work, read:jira-user, offline_access」 - 在瀏覽器中貼上此授權 URL。按一下接受以允許您的應用程式存取該帳戶。
將在瀏覽器 URL 中傳回授權代碼。複製授權代碼。不需要其他資訊。包含授權代碼的 URL 範例。https://platform.boomi.com/?code=dXe2S3w6b8Of5iCH&state=%24%7BYOUR_USER_BOUND_VALUE%7D#home;accountId=vmwareairwatch-FJ6KB3。授權代碼為 dXe2S3w6b8Of5iCH。
請參閱 Jira 說明文件 Jira Cloud platform Developer 指南中的 OAuth 2.0 (3LO) apps 主題。
- 設定 OAuth 2.0 (3LO),並儲存用戶端識別碼和密碼值。
- 當程序失敗時,用來接收 Experience Workflows 電子郵件警示的電子郵件地址。當因任何原因導致排定的程序無法成功執行時,將傳送電子郵件警示。
程序
- 導覽至 Hub 服務主控台的首頁 > Experience Workflows 頁面。
您將從此頁面中自動登入 Boomi 入口網站。
- 在 Boomi 入口網站中,選取要新增 Jira Service Desk - Ticket Approvals 工作流程的環境:PROD 或 TEST。
- 按一下 INSTALL A NEW INTEGRATION,然後在 Jira Service Desk - Ticket Approvals 窗格中按一下 INSTALL。
- 設定在 Jira Service Desk 設定中所需的連接器值。
索引標籤 動作 Jira 連接器 輸入您的 Jira 連接器 URL https://api.atlassian.com。Jira 驗證連接器 輸入您的 Jira 驗證連接器 URL - 無需執行任何動作。將在 Workspace ONE Hub 服務連接器、Workspace ONE Hub 服務修補程式連接器和中繼資料儲存空間連接器索引標籤中,自動設定該連線 URL。請勿變更這些設定。
- (選用) 設定您的電子郵件 SMTP 連接器。
用來傳送電子郵件的預設 SMTP 連接器為 VMware SMTP 服務。該預設值不會顯示在此頁面上。
Workspace ONE Experience Workflows 服務中只會設定一個 SMTP 連接器。SMTP 連接器會用於您所設定的所有整合套件。
備註: 在設定 SMTP 連接器後,就無法還原為預設連接器設定。索引標籤名稱 動作 電子郵件 SMTP 連接器 主機 輸入 SMTP 郵件伺服器的主機名稱。 連接埠 輸入 SMTP 伺服器連接埠號碼。 - 按一下 Continue,以設定 Jira Service Desk Properties 頁面。
內容 動作 BASE URL 輸入 Jira URL https://api.atassian.com。CLIENT ID 輸入來自 Jira OAuth 2.0 (3LO) 應用程式的值。 CLIENT SECRET 輸入來自 Jira OAuth 2.0 (3LO) 應用程式的值 AUTHORIZATION CODE 輸入顯示在回撥 URL 查詢中的代碼。 REDIRECT URI 輸入回撥 URL。例如, https://platform.boomi.comWORKSPACE ONE ACCESS USER GROUPS 輸入將接收有關 Jira 要求通知的使用者群組。您可以新增群組名稱清單,並以逗號分隔。輸入將接收有關 Jira 要求通知的 Workspace ONE Access 使用者群組。若要接收通知,使用者在 Workspace ONE Access 服務與 Jira Service Desktop 系統中的電子郵件地址必須相同。 您可以新增群組名稱清單,並以逗號分隔。
如果您沒有輸入值,則會查詢所有使用者,且使用者在 Jira Service Desktop 與 Workspace ONE Access 服務中的電子郵件地址必須相同,才會收到通知。
INITIAL RUN DAYS (<=90) 預設值為 7 天。此值是指再次擷取資料前的間隔天數。您可以變更此值。在初始執行後,只會擷取前次成功執行以來的資料。 ERROR EMAIL NOTIFICATION DL 請輸入當程序失敗時,用來接收電子郵件警示的電子郵件地址或發佈清單地址。當因任何原因導致排定的程序無法成功執行時,將傳送電子郵件警示。 如果您未輸入電子郵件地址,則不會傳送錯誤通知。
SYSTEM NAME 輸入要在通知訊息中顯示的名稱。預設系統名稱為 Jira Service Desk。 CUSTOM LOGO IMAGE LINK 輸入要在通知訊息中顯示的標誌連結。預設標誌連結為 https://s3.amazonaws.com/vmw-mf-assets/connector-images/jira-service-desk.png。 - 如果您在步驟 6 中設定了 SMTP 連接器,請在電子郵件 SMTP 內容頁面中設定 SMTP 內容值。
依預設,會設定 VMware SMTP 服務。該預設值不會顯示在此頁面上。
內容 動作 寄件者的電子郵件地址 SMTP 使用者名稱。 在大多數情況下,[電子郵件 SMTP 連接器主機] 和 [寄件者的電子郵件地址] 值是相同的。
使用者名稱 輸入 SMTP 帳戶的使用者名稱。 密碼 輸入與使用者名稱相關聯的密碼。 - 無需執行任何動作。會預先設定以下的 Workspace ONE Access 內容設定:TENANT URL、REMOTE APP CLIENT ID 和 REMOTE APP SHARED SECRET。請勿變更這些設定。
- 按一下繼續。
- 設定內容值後,請先測試 Jira 組態相關聯的連線,然後再排程核准通知程序的執行時間。
- 在 Jira 排程/執行頁面的 [Jira] 要求核准測試連線資料列中,按一下立即執行,以執行測試。
- 按一下檢視執行歷程記錄,查看連線程序測試的結果。
狀態資料行會顯示測試的執行結果。如果測試成功,會顯示完成。如果連線程序失敗,會顯示錯誤。
- 若要檢查測試的詳細資料,並希望在出現錯誤時查看錯誤訊息,請按一下該程序資料列。
- 如果測試成功,請為整合套件設定排程。
- 在 [Jira] 要求核准 [Workspace ONE] 排程器中建立排程,以傳送核准通知。
請勿對 [排程] 頁面中列出的下列程序進行排程。
- [Workspace ONE] Jira 要求附件 [Jira]
- [Jira] 要求核准測試連線
為輪班式存取設定 Kronos-Worker Status
Workspace ONE Experience Workflows 與 Kronos - Worker Status 的整合套件將 Kronos 整合套件連線至 Kronos 上下班打卡服務,以擷取員工目前的工作狀態。
工作流程的順序如下。
- Boomi 程序會接收來自 Kronos 時間記錄系統的員工上班打卡和下班打卡活動。
- 此工作流程可掃描來自 Kronos 的員工打卡記錄,並將資料儲存在中繼儲存區中,用於根據員工上班打卡和下班打卡的時間來管理員工何時可以存取其 Workspace ONE Intelligent Hub 內容。
必要條件
下面列出了在 Workspace ONE Experience Workflows 中設定 Kronos - Worker Status 整合套件所需的 UKG Kronos 管理員認證。如需有關尋找此資訊的詳細資訊,請參閱《吸引技術合作夥伴的 UKG Dimensions 客戶指南》Kronos 說明文件。
- Kronos 使用者存取帳戶的使用者名稱和密碼。您必須建立使用者存取帳戶。帳戶權限必須提供適當的存取權,以對端點執行 API 呼叫。請參閱《吸引技術合作夥伴的 UKG Dimensions 客戶指南》中的〈為您的合作夥伴解決方案建立 API 存取帳戶〉主題。
- OAuth 用戶端識別碼和密碼,作為您公司的 OAuth 驗證識別碼。如果您沒有 OAuth 用戶端識別碼和密碼,請從 UKG 支援部門要求取得該識別碼。
- 應用程式金鑰。應用程式金鑰是用於唯一識別應用程式的一系列字母和數字。所有 API 呼叫都需要此應用程式金鑰。
- 若要產生應用程式金鑰,請在 UKG 入口網站中移至頁面。
- 在 [應用程式設定] 頁面中,選取。
- 在 [我的應用程式] 頁面中,按一下新增以建立應用程式金鑰。
- 若要檢視應用程式金鑰值,請從清單中選取您建立的金鑰,然後按一下詳細資料。應用程式金鑰將顯示在開啟的窗格中。複製並儲存此資訊。
- 主機 URL。在 UKG 組態中,這是您在 UKG 中作為組織的 URL 建立的虛名 URL。
Workspace ONE Access 使用者群組設定了所有 Kronos 使用者資料。這是 Boomi 排程程序用來取得使用者的員工狀態的群組。Kronos 系統和 Workspace ONE Access 目錄中的使用者名稱必須相同
如果您要設定自訂電子郵件 SMTP 連接器,請瞭解主機、連接埠和使用者資訊。
程序
- 導覽至 Hub 服務主控台的首頁 > Experience Workflows 頁面。
您將從此頁面中自動登入 Boomi 入口網站。
- 在 Boomi 入口網站中,選取要新增 Kronos- Worker Status 整合套件的環境:PROD 或 TEST。
- 按一下 INSTALL A NEW INTEGRATION,搜尋 Kronos - Worker Status 窗格,然後按一下 INSTALL。
- 開啟 Kronos Connector 索引標籤,然後輸入您的 Kronos 連接器 URL。例如,https://<customerAccountName>.cfn.mykronos.com。檢閱人員,這是主機虛名 URL 嗎?
- 將在 Workspace ONE Hub 服務連接器、Workspace ONE Hub 服務修補程式連接器和中繼資料儲存空間連接器索引標籤中,自動設定該連線 URL。請勿變更這些設定。
- (選用) 設定您的電子郵件 SMTP 連接器。
用來傳送電子郵件的預設 SMTP 連接器為 VMware SMTP 服務。該預設值不會顯示在此頁面上。
Workspace ONE Experience Workflows 服務中僅設定了一個 SMTP 連接器。SMTP 連接器會用於您所設定的所有整合套件。
備註: 在設定 SMTP 連接器後,就無法還原為預設電子郵件 SMTP 連接器設定。索引標籤名稱
動作
電子郵件 SMTP 連接器
-
HOST。輸入 SMTP 郵件伺服器的主機名稱。
-
PORT。輸入 SMTP 伺服器連接埠號碼。
-
- 按一下繼續。Configure Integration / Properties 頁面將顯示 Experience Workflows 內容索引標籤。在 Kronos Worker Status Properties 索引標籤中,設定 Kronos 內容值。
內容 動作 CLIENT ID 輸入 OAuth 2.0 用戶端識別碼。 CLIENT SECRET 輸入用戶端密碼。 USERNAME 輸入 Kronos 使用者存取帳戶管理員使用者名稱。 密碼 輸入 Kronos 管理員使用者密碼。 APP KEY 輸入在 UKG 入口網站中建立的唯一應用程式金鑰。 WORKSPACE ONE ACCESS USER GROUPS 輸入 Workspace ONE Access 使用者群組名稱。使用者在 Workspace ONE Access 目錄和 Kronos 系統中必須具有相同的使用者名稱。
您可以新增群組名稱清單,並以逗號分隔。
重要: 如果未輸入使用者群組值,Boomi 排定的程序將無法擷取使用者的工作狀態。確保 Kronos 系統和 Workspace ONE Access 目錄中的使用者名稱始終保持同步。WORKERSTATUS SYNC FREQUENCY (IN MIN.) 輸入 Kronos - Worker Status 整合套件從 Kronos 擷取使用者工作狀態的頻率。
預設為每 30 分鐘檢查一次。最小值為 5 分鐘,可設定的最大值為 1440 分鐘。1440 分鐘就是 24 小時。
ERROR EMAIL NOTIFICATION DL 請輸入當程序失敗時,用來接收電子郵件警示的電子郵件地址或發佈清單地址。當因任何原因導致排定的程序無法成功執行時,將傳送電子郵件警示。
如果您未輸入電子郵件地址,則不會傳送錯誤通知。
- 會預先設定以下的 Workspace ONE Access 內容設定:TENANT URL、REMOTE APP CLIENT ID 和 REMOTE APP SHARED SECRET。請勿變更這些設定。
- 如果您在步驟 6 中設定了 SMTP 連接器,請在電子郵件 SMTP 內容頁面中設定 SMTP 內容值。
內容 動作 寄件者的電子郵件地址
在大多數情況下,[電子郵件 SMTP 連接器主機] 和 [寄件者的電子郵件地址] 值是相同的。 使用者名稱
輸入 SMTP 帳戶的使用者名稱。
密碼
輸入與使用者名稱相關聯的密碼。
- 按一下繼續。
- 設定內容值後,請先測試 Kronos Worker Status 組態相關聯的連線,然後再排程通知程序的執行時間。
- 在 [Kronos] 員工狀態測試連線資料列中,按一下立即執行以執行測試。
- 按一下檢視執行歷程記錄,查看連線程序測試的結果。
狀態資料行會顯示測試的執行結果。如果測試成功,會顯示完成。如果連線程序失敗,會顯示錯誤。
- 若要查看測試的詳細資料並在出現錯誤時查看錯誤訊息,請按一下該程序資料列中的 [Kronos] 員工狀態測試連線。
請參閱《Workspace ONE Experience Workflows 組態指南》中的 Workspace ONE Experience Workflows Boomi 程序錯誤清單,以瞭解可能出現的錯誤。
- 如果測試成功,請按一下 Boomi 入口網站標頭中的已安裝,以返回已安裝的 Kronos 卡片,然後在 [Kronos] 員工狀態 - 批次處理 [Workspace ONE] 中,建立輪班式存取的排程。
您不需要為 [Workspace ONE] 員工狀態 - 接聽程式 [Kronos] 進行排程,因為在 Kronos 上下班打卡服務中採取行動時,此接聽程式程序會自動執行。
設定 LinkedIn Learning 課程
搭載 LinkedIn Learning 的 Workspace ONE Experience Workflows 整合套件可掃描找出 LinkedIn Learning 推出的新課程,並在 Workspace ONE Intelligent Hub 中建立一則通知,其中提供新課程的連結。使用者可按一下該連結,直接移至 LinkedIn Learning 中的新課程。
工作流程的順序如下。
- 排程 Boomi 程序,以擷取 LinkedIn Learning 中提供的新課程。
- 擷取了 10 門最熱門課程。將包含課程標題、說明、持續時間和連結的通知傳送給 Workspace ONE Intelligent Hub 中的使用者。如果熱門課程超過 10 門,通知會註明可參加的課程數,但只會列出 10 門最熱門的課程。
- 在 Workspace ONE Intelligent Hub 應用程式中,使用者可以選取課程連結,隨後會直接傳送至 LinkedIn Learning 站台上的課程。
必要條件
- LinkedIn Learning 執行個體的存取權杖。存取權杖是一個值,必須包含在每次呼叫 API 的要求標頭中。
- LinkedIn Learning 用戶端識別碼和用戶端密碼會新增到 Experience Workflows 的 [內容] 頁面中。若要取得用戶端識別碼和用戶端密碼,請使用管理員帳戶登入 LinkedIn Learning,或者按一下 LinkedIn 帳戶中的 Learning 連結。
- 按一下 [Learning] 首頁右上角的 [Go to Admin],然後按一下 Me。
- 從下拉式功能表中選取 Integrate。
- 按一下 Access content and reports via API。
- 從 Generate LinkedIn Learning REST API Application 區段中,按一下 Add Application,然後輸入以下資訊。
- Application Name。輸入唯一的應用程式名稱。您可以在 [Applications] 區段中檢視先前使用的索引鍵名稱。
- Application Description。
- 選取下列一或多個索引鍵:Content 和 Report。
- 按一下 Generate Application。
系統會立即建立用戶端識別碼和用戶端密碼權杖,並提供於 [Applications] 區段中。
- 當程序失敗時,用來接收 Experience Workflows 電子郵件警示的電子郵件地址。當因任何原因導致排定的程序無法成功執行時,將傳送電子郵件警示。
程序
- 導覽至 Hub 服務主控台的首頁 > Experience Workflows 頁面。
您將從此頁面中自動登入 Boomi 入口網站。
- 在 Boomi 入口網站中,選取要新增 LinkedIn Learning 整合套件的環境:PROD 或 TEST。
- 按一下 INSTALL A NEW INTEGRATION,然後在 LinkedIn Learning Courses 窗格中按一下 INSTALL。
- 設定 LinkedIn Learning 設定所需的連接器值。
索引標籤名稱 動作 LinkedIn Learning Connector 直接透過 LinkedIn API 授權的 URL。https://api.linkedin.com LinkedIn Authentication Connector https://www.linkedin.com - 無需執行任何動作。將在 Workspace ONE Hub 服務連接器、Workspace ONE Hub 服務修補程式連接器和中繼資料儲存空間連接器索引標籤中,自動設定該連線 URL。請勿變更這些設定。
- (選用) 設定您的電子郵件 SMTP 連接器。
用來傳送電子郵件的預設 SMTP 連接器為 VMware SMTP 服務。該預設值不會顯示在此頁面上。
Workspace ONE Experience Workflows 服務中只會設定一個 SMTP 連接器。SMTP 連接器會用於您所設定的所有整合套件。
備註: 在設定 SMTP 連接器後,就無法還原為預設連接器設定。索引標籤名稱 動作 電子郵件 SMTP 連接器 主機 輸入 SMTP 郵件伺服器的主機名稱。 連接埠 輸入 SMTP 伺服器連接埠號碼。 - 按一下繼續。在 LinkedIn Learning Properties 頁面中,設定內容值。
內容 動作 LINKEDIN LEARNING CLIENT ID 輸入用戶端識別碼。 LINKEDIN LEARNING CLIENT SECRET 輸入用戶端密碼。 INITIAL RUN DAYS (<=90) 預設值為 7 天。此值是指擷取新課程資訊之前的執行天數。您可以變更此值。在初始執行後,只會擷取前次成功執行以來的資料。 WORKSPACE ONE ACCESS USER GROUPS 輸入將接收有關 LinkedIn Learning 要求通知的使用者群組。您可以新增群組名稱清單,並以逗號分隔。輸入會收到通知的 Workspace ONE Access 使用者群組。若要接收通知,使用者在 Workspace ONE Access 服務與 LinkedIn Learning 系統中的電子郵件地址必須相同。 您可以新增群組名稱清單,並以逗號分隔。
如果您沒有輸入值,則會查詢所有使用者,且使用者在 LinkedIn Learning 與 Workspace ONE Access 服務中的電子郵件地址必須相同,才會收到通知。
ERROR EMAIL NOTIFICATION DL 請輸入當程序失敗時,用來接收電子郵件警示的電子郵件地址或發佈清單地址。當因任何原因導致排定的程序無法成功執行時,將傳送電子郵件警示。 如果您未輸入電子郵件地址,則不會傳送錯誤通知。
SYSTEM NAME 輸入要在通知訊息中顯示的名稱。預設系統名稱為 LinkedIn Learning。 CUSTOM LOGO IMAGE LINK 輸入要在通知訊息中顯示的標誌連結。預設標誌連結為 https://vmw-mf-assets.s3.amazonaws.com/connector-images/hub-linkedin-learning.png。 - 如果您在步驟 6 中設定了 SMTP 連接器,請在電子郵件 SMTP 內容頁面中設定 SMTP 內容值。
依預設,會設定 VMware SMTP 服務。該預設值不會顯示在此頁面上。
內容 動作 寄件者的電子郵件地址 SMTP 使用者名稱。 在大多數情況下,[電子郵件 SMTP 連接器主機] 和 [寄件者的電子郵件地址] 值是相同的。
使用者名稱 輸入 SMTP 帳戶的使用者名稱。 密碼 輸入與使用者名稱相關聯的密碼。 - 無需執行任何動作。會預先設定以下的 Workspace ONE Access 內容設定:TENANT URL、REMOTE APP CLIENT ID 和 REMOTE APP SHARED SECRET。請勿變更這些設定。
- 按一下繼續。
- 設定內容值後,請先測試 LinkedIn Learning Notification 組態相關聯的連線,然後再排程通知程序的執行時間。
- 在 LinkedIn 排程/執行頁面的 [LinkedIn Learning] 新學習測試連線資料列中,按一下立即執行以執行測試。
- 按一下檢視執行歷程記錄,查看連線程序測試的結果。
狀態資料行會顯示測試的執行結果。如果測試成功,會顯示完成。如果連線程序失敗,會顯示錯誤。
- 若要檢查測試的詳細資料,並希望在出現錯誤時查看錯誤訊息,請按一下該程序資料列。
- 如果測試成功,請為整合套件設定排程。
- 在 [LinkedIn Learning] 新學習 [Workspace ONE] 排程器中建立排程,以傳送有關新學習機會的通知。
請勿對 [排程] 頁面中列出的下列程序進行排程。
- [LinkedIn Learning] 新學習測試連線
設定 Saba Learning 通知
具有 Saba Learning 的 Workspace ONE Experience Workflows 整合套件會掃描指派給 Saba Learning 服務中使用者的新訓練課程,並在 Workspace ONE Intelligent Hub 中建立包含新課程連結的通知。使用者按一下連結即可在 Web 瀏覽器中直接進入訓練課程。
工作流程的順序如下。
- 當 Boomi 程序執行 Saba Learning 指派給使用者的新訓練課程要求時,將向 Workspace ONE Intelligent Hub 中的使用者傳送包含課程名稱、進度狀態和截止日期的通知。
- 在 Workspace ONE Intelligent Hub 應用程式中,使用者按一下連結即會在 Web 瀏覽器中導向至訓練課程。
必要條件
- 識別您的主要 Saba Cloud URL。
若要尋找 Saba 名稱,請移至 Saba Cloud API 儀表板,然後從瀏覽器中尋找 API 儀表板 URL。例如,https://company-api.sabacloud.com。
- 取得 Saba Learning 用戶端識別碼和用戶端密碼。此資訊位於 Saba Cloud API 儀表板上。如果未設定用戶端密碼,請按一下 GENERATE 以產生用戶端密碼。
- 取得管理員使用者名稱和密碼。
- 當程序失敗時,用來接收 Experience Workflows 電子郵件警示的電子郵件地址。當因任何原因導致排定的程序無法成功執行時,將傳送電子郵件警示。
程序
- 導覽至 Hub 服務主控台的首頁 > Experience Workflows 頁面。
您將從此頁面中自動登入 Boomi 入口網站。
- 在 Boomi 入口網站中,選取要新增 Saba Learning 整合套件的環境:PROD 或 TEST。
- 按一下 INSTALL A NEW INTEGRATION,然後在 Saba Learning 窗格中按一下 INSTALL。
- 設定 Saba Learning 設定所需的連接器值。
索引標籤名稱 動作 Saba 連接器 輸入您的儲存連接器 URL。例如,https://<customer_name>-api.sabacloud.com。 若要尋找 Saba 名稱,請移至 Saba Cloud API 儀表板,然後尋找 API 儀表板 URL。
- 無需執行任何動作。將在 Workspace ONE Hub 服務連接器、Workspace ONE Hub 服務修補程式連接器和中繼資料儲存空間連接器索引標籤中,自動設定該連線 URL。請勿變更這些設定。
- (選用) 設定您的電子郵件 SMTP 連接器。
用來傳送電子郵件的預設 SMTP 連接器為 VMware SMTP 服務。該預設值不會顯示在此頁面上。
Workspace ONE Experience Workflows 服務中只會設定一個 SMTP 連接器。SMTP 連接器會用於您所設定的所有整合套件。
備註: 在設定 SMTP 連接器後,就無法還原為預設連接器設定。索引標籤名稱 動作 電子郵件 SMTP 連接器 主機 輸入 SMTP 郵件伺服器的主機名稱。 連接埠 輸入 SMTP 伺服器連接埠號碼。 - 按一下繼續。在 Saba Learning Properties 頁面中,設定內容值。
內容 動作 WORKSPACE ONE ACCESS USER GROUPS 輸入將接收訓練通知的 Workspace ONE Access 使用者群組。若要接收通知,使用者在 Workspace ONE Access 服務與 Saba Learning 系統中的電子郵件地址必須相同。 您可以新增群組名稱清單,並以逗號分隔。
如果您沒有輸入值,則會查詢所有使用者,且使用者在 Saba Learning 與 Workspace ONE Access 服務中的電子郵件地址必須相同,才會收到訓練通知。
SABA ADMIN USERNAME 輸入管理員使用者名稱。 SABA ADMIN PASSWORD 輸入管理員使用者密碼。 INITIAL RUN DAYS (<=90) 預設值為 7 天。此值是指再次擷取資料前的間隔天數。您可以變更此值。在初始執行後,只會擷取前次成功執行以來的資料。 ERROR EMAIL NOTIFICATION DL 請輸入當程序失敗時,用來接收電子郵件警示的電子郵件地址或發佈清單地址。當因任何原因導致排定的程序無法成功執行時,將傳送電子郵件警示。 如果您未輸入電子郵件地址,則不會傳送錯誤通知。
SYSTEM NAME 輸入要在通知訊息中顯示的名稱。預設系統名稱為 Saba。 名稱會顯示在通知中的兩個位置。
- 作為通知標題。
- 可將使用者導向到訓練課程的連結中的文字。例如,在 Saba 中檢視。
CUSTOM LOGO IMAGE LINK 輸入要在通知訊息中顯示的標誌連結。預設標誌連結為 https://s3.amazonaws.com/vmw-mf-assets/connector-images/hub-saba.png。 - 如果您在步驟 6 中設定了 SMTP 連接器,請在電子郵件 SMTP 內容頁面中設定 SMTP 內容值。
依預設,會設定 VMware SMTP 服務。該預設值不會顯示在此頁面上。
內容 動作 寄件者的電子郵件地址 SMTP 使用者名稱。 在大多數情況下,[電子郵件 SMTP 連接器主機] 和 [寄件者的電子郵件地址] 值是相同的。
使用者名稱 輸入 SMTP 帳戶的使用者名稱。 密碼 輸入與使用者名稱相關聯的密碼。 - 無需執行任何動作。會預先設定以下的 Workspace ONE Access 內容設定:TENANT URL、REMOTE APP CLIENT ID 和 REMOTE APP SHARED SECRET。請勿變更這些設定。
- 按一下繼續。
- 設定內容值後,請先測試 Saba Learning Notification 組態相關聯的連線,然後再排程通知程序的執行時間。
- 在 Saba 排程/執行頁面的 [Saba] 學習通知測試連線資料列中,按一下立即執行,以執行測試。
- 按一下檢視執行歷程記錄,查看連線程序測試的結果。
狀態資料行會顯示測試的執行結果。如果測試成功,會顯示完成。如果連線程序失敗,會顯示錯誤。
- 若要檢查測試的詳細資料,並希望在出現錯誤時查看錯誤訊息,請按一下該程序資料列。
- 如果測試成功,請為整合套件設定排程。
- 在 [Saba] 學習通知 [Workspace ONE] 排程器中建立排程,以傳送有關新學習機會的通知。
請勿對 [排程] 頁面中列出的下列程序進行排程。
- [Saba] 學習通知測試連線
設定 Salesforce 商機折扣核准
藉由搭載 Salesforce 的 Workspace ONE Experience Workflows 整合套件,使用者可以從 Workspace ONE Intelligent Hub 入口網站來核准或拒絕在 Salesforce 中所建立的商機折扣要求。這項體驗工作流程會在 Salesforce 中掃描需要核准的折扣要求,然後在 Workspace ONE Intelligent Hub 中建立核准通知,以供核准者採取動作。
工作流程的順序如下。
- 如果銷售代表在 Salesforce 中建立商機,且其折扣大於預設的臨界值,則會建立「核准折扣」要求。
- 當 Boomi 程序執行要求以核准來自 Salesforce 的折扣要求時,它會傳送通知給 Workspace ONE Intelligent Hub 中的核准者。
- 在 Workspace ONE Intelligent Hub 中,核准者可以核准或拒絕該要求。
- Boomi 會將使用者的回應與 Salesforce 同步,以更新商機要求。
必要條件
- Salesforce 帳戶 URL。
- 在 Salesforce 中,導覽至 Setup,然後在 Quick Find 搜尋方塊中,輸入 Site。
- 按一下 Domains。
- 複製網域名稱。
- Salesforce OAuth SOAP 端點 URL,例如,
services/Soap/u/56.0。 -
您的 Salesforce 帳戶的安全權杖。
在您建立 Salesforce 帳戶時,Salesforce 會從 [email protected] 傳送一封電子郵件至您的帳戶相關聯的電子郵件地址。電子郵件的主旨是 salesforce.com security token confirmation。該電子郵件含有帳戶的安全權杖,且不會儲存在您的 Salesforce 帳戶中。如果遺失該電子郵件,或是忘記安全權杖值,就必須重新產生該權杖。一旦變更帳戶密碼或密碼到期,會重新產生安全權杖,並傳送類似的電子郵件。
- 用來取得或重設 Salesforce 帳戶安全權杖的步驟
- 從設定給 Experience Workflows 的 Salesforce 帳戶來登入 Salesforce。
- 在 Salesforce User 功能表中,選取 Setup。
- 在左側功能表中,於 Personal Setup 之下展開 My Personal Information,然後按一下 Reset My Security Token。
遵循畫面上的指示進行。將會傳送一封新的電子郵件,其中包含新的安全權杖。
- 當程序失敗時,用來接收 Experience Workflows 電子郵件警示的電子郵件地址。當因任何原因導致排定的程序無法成功執行時,將傳送電子郵件警示。
程序
- 導覽至 Hub 服務主控台的首頁 > Experience Workflows 頁面。
您將從此頁面中自動登入 Boomi 入口網站。
- 在 Boomi 入口網站中,選取要新增 Salesforce Opportunity Discount Approvals 的環境:PROD 或 TEST。
- 按一下 INSTALL A NEW INTEGRATION,然後在 Salesforce - Opportunity Discount Approvals 窗格中按一下 INSTALL。
- 設定 Salesforce 設定所需的連接器值。
索引標籤名稱 動作 Salesforce 連接器 輸入您的 Salesforce 客戶 URL。您可以從 Salesforce 執行個體 URL 中複製 Salesforce URL。例如,您可以輸入 https://<customer_name>.salesforce.com。 - 無需執行任何動作。將在 Workspace ONE Hub 服務連接器、Workspace ONE Hub 服務修補程式連接器和中繼資料儲存空間連接器索引標籤中,自動設定該連線 URL。請勿變更這些設定。
- (選用) 設定您的電子郵件 SMTP 連接器。
用來傳送電子郵件的預設 SMTP 連接器為 VMware SMTP 服務。該預設值不會顯示在此頁面上。
Workspace ONE Experience Workflows 服務中只會設定一個 SMTP 連接器。SMTP 連接器會用於您所設定的所有整合套件。
備註: 在設定 SMTP 連接器後,就無法還原為預設連接器設定。索引標籤名稱 動作 電子郵件 SMTP 連接器 主機 輸入 SMTP 郵件伺服器的主機名稱。 連接埠 輸入 SMTP 伺服器連接埠號碼。 - 按一下 Continue,以設定 Salesforce Opportunity Properties 頁面。
內容 動作 SALESFORCE ADMIN USERNAME 輸入 Salesforce 登入使用者名稱。 SALESFORCE SECURE COMBINATION TOKEN 安全組合權杖是您的密碼與 Salesforce 安全權杖的組合,其中,安全權杖由您取得,是您設定 Salesforce - Opportunity Discount Approvals 的必要條件。 請將權杖附加到密碼尾端。例如,如果密碼是 Xyz@2020,安全權杖是 1y3Zqwr34QD,請輸入
Xyz@20201y3Zqwr34QD作為安全組合權杖。請注意,權杖有區分大小寫,且不允許空格。SALESFORCE OAUTH SOAP ENDPOINT 輸入您的組織使用的 Salesforce OAuth SOAP 端點。例如,您可以輸入 services/Soap/u/56.0。SALESFORCE ACCOUNT URL 輸入您的 Salesforce 帳戶 URL。例如, https://customername.salesforce.com/。WORKSPACE ONE ACCESS USER GROUPS 輸入將接收核准通知的 Workspace ONE Access 使用者群組。若要接收通知,使用者在 Workspace ONE Access 服務與 Salesforce 系統中的電子郵件地址必須相同。
您可以新增群組名稱清單,並以逗號分隔。
如果您沒有輸入值,則會查詢所有使用者,且使用者在 Salesforce 與 Workspace ONE Access 服務中的電子郵件地址必須相同,才會收到核准通知。
INTIAL RUN DAYS (<=90) 預設值為 7 天。此值是指再次擷取資料前的間隔天數。您可以變更此值。在初始執行後,只會擷取前次成功執行以來的資料。 ERROR EMAIL NOTIFICATION DL 請輸入當程序失敗時,用來接收電子郵件警示的電子郵件地址或發佈清單地址。當因任何原因導致排定的程序無法成功執行時,將傳送電子郵件警示。 如果您未輸入電子郵件地址,則不會傳送錯誤通知。
SYSTEM NAME 輸入要在通知訊息中顯示的名稱。預設系統名稱為 Salesforce。 CUSTOM LOGO IMAGE LINK 輸入要在通知訊息中顯示的標誌連結。預設標誌連結為 https://s3.amazonaws.com/vmw-mf-assets/connector-images/hub-salesforce.png。 - 如果您在步驟 6 中設定了 SMTP 連接器,請在電子郵件 SMTP 內容頁面中設定 SMTP 內容值。
依預設,會設定 VMware SMTP 服務。該預設值不會顯示在此頁面上。
內容 動作 寄件者的電子郵件地址 SMTP 使用者名稱。 在大多數情況下,[電子郵件 SMTP 連接器主機] 和 [寄件者的電子郵件地址] 值是相同的。
使用者名稱 輸入 SMTP 帳戶的使用者名稱。 密碼 輸入與使用者名稱相關聯的密碼。 - 無需執行任何動作。會預先設定以下的 Workspace ONE Access 內容設定:TENANT URL、REMOTE APP CLIENT ID 和 REMOTE APP SHARED SECRET。請勿變更這些設定。
- 按一下繼續。
- 設定內容值後,請先測試 Salesforce 組態相關聯的連線,然後再排程核准通知程序的執行時間。
- 在 Salesforce 排程/執行頁面的 [Salesforce] 商機折扣核准測試連線資料列中,按一下立即執行,以執行測試。
- 按一下檢視執行歷程記錄,查看連線程序測試的結果。
狀態資料行會顯示測試的執行結果。如果測試成功,會顯示完成。如果連線程序失敗,會顯示錯誤。
- 若要檢查測試的詳細資料,並希望在出現錯誤時查看錯誤訊息,請按一下該程序資料列。
- 如果測試成功,請為整合套件設定排程。
- 在 [Salesforce] 商機折扣核准 [Workspace ONE] 排程器中建立排程,以傳送折扣核准通知。
請勿對 [排程] 頁面中列出的下列程序進行排程。
- [Workspace ONE] 商機折扣動作 [Salesforce]
- [Salesforce] 商機折扣核准測試連線
設定 Saviynt 存取核准
搭載 Saviynt 的 Workspace ONE Experience Workflows 整合套件會掃描「存取 Saviynt 應用程式中的權利」要求,並在 Workspace ONE Intelligent Hub 中建立存取要求通知,讓核准者可以根據該通知來核准或拒絕這些要求。
工作流程的順序如下。
- 使用者發起要求,希望存取 Saviynt 中的權利。
- 當 Boomi 程序執行來自 Saviynt 的存取要求時,它會傳送一則通知給 Workspace ONE Intelligent Hub 應用程式中的核准者。
- 在 Workspace ONE Intelligent Hub 應用程式中,核准者可以核准或拒絕存取權利的要求。
- Workspace ONE Intelligent Hub 將核准者的回應傳送給 Saviynt。
必要條件
-
需要提供來自 Saviynt 中服務帳戶的下列資訊。
- 格式為 https://<saviynt_url>.saviyntcloud.com 的連接器 URL。
- Saviynt 帳戶使用者名稱。
- Saviynt 帳戶密碼。
Saviynt 建議您建立一個專用使用者,且該使用者具有呼叫 Saviynt API 及存取稽核記錄所需的最小存取權。
在 Enterprise Identity Cloud (EIC) 中,將「角色管理員」SAV 角色或自訂 SAV 角色與使用者建立關聯。
以下步驟概述在 Saviynt 主控台中建立 Saviynt 服務帳戶使用者及設定權限所需的步驟。有關如何建立使用者、管理使用者密碼以及建立 SAV 角色的指示,請參閱 Saviynt 說明文件。
- 建立使用者識別碼,例如 VMWARE_REST_API。
- 若要建立服務使用者,請導覽至。按一下建立使用者。
- 若要重設用戶密碼,請導覽至,然後搜尋使用者識別碼。按一下。
建立 Saviynt 管理員角色。
- 建立一個 SAV 角色,例如 ROLE_API。
- 指派 SAV 角色權限。
- 將 Web 服務 URL 的存取權指派給 API SAV 角色。
- 若要建置 SAV 角色,請將所有 Web 服務存取權新增至功能存取權中。
- 將 SAV 角色新增至上面所建立的使用者中。導覽至,選取 ROLE_API SAV 角色,並在之下新增使用者。
- 當程序失敗時,用來接收 Experience Workflows 電子郵件警示的電子郵件地址。當因任何原因導致排定的程序無法成功執行時,將傳送電子郵件警示。
程序
- 導覽至 Hub 服務主控台的首頁 > Experience Workflows 頁面。
您將從此頁面中自動登入 Boomi 入口網站。
- 在 Boomi 入口網站中,選取要新增 Saviynt 整合套件的環境:PROD 或 TEST。
- 按一下 INSTALL A NEW INTEGRATION,然後在 Saviynt 存取核准窗格中按一下 INSTALL。
- 設定 Saviynt 設定所需的連接器值。
索引標籤名稱 動作 Saviynt 連接器 輸入您的 Saviynt 客戶帳戶 URL。例如,https://<saviynt_url>.saviyntcloud.com。 - 無需執行任何動作。將在 Workspace ONE Hub 服務連接器、Workspace ONE Hub 服務修補程式連接器和中繼資料儲存空間連接器索引標籤中,自動設定該連線 URL。請勿變更這些設定。
- (選用) 設定您的電子郵件 SMTP 連接器。
用來傳送電子郵件的預設 SMTP 連接器為 VMware SMTP 服務。該預設值不會顯示在此頁面上。
Workspace ONE Experience Workflows 服務中只會設定一個 SMTP 連接器。SMTP 連接器會用於您所設定的所有整合套件。
備註: 在設定 SMTP 連接器後,就無法還原為預設連接器設定。索引標籤名稱 動作 電子郵件 SMTP 連接器 主機 輸入 SMTP 郵件伺服器的主機名稱。 連接埠 輸入 SMTP 伺服器連接埠號碼。 - 按一下繼續。在 Saviynt 存取要求內容頁面中,設定內容值。
內容 動作 SAVIYNT ACCOUNT URL (BASE URL) 輸入您的 Saviynt 客戶帳戶 URL。例如, <company>-qa-restapi.onbmc.com。SAVIYNT USERNAME 輸入用來存取 Saviynt 服務帳戶的使用者名稱 SAVIYNT PASSWORD 輸入用來存取 BMC Helix 服務帳戶的密碼。 WORKSPACE ONE ACCESS USER GROUPS 輸入將接收核准通知的 Workspace ONE Access 使用者群組。若要接收通知,使用者在 Workspace ONE Access 服務與 Saviynt 系統中的電子郵件地址必須相同。
您可以新增群組名稱清單,並以逗號分隔。
如果您沒有輸入值,則會查詢所有使用者,且使用者在 Saviynt 與 Workspace ONE Access 服務中的電子郵件地址必須相同,才會收到申請核准通知。
INITIAL RUN DAYS (<=90) 預設值為 7 天。此值是指再次擷取資料前的間隔天數。您可以變更此值。在初始執行後,只會擷取前次成功執行以來的資料。 ERROR EMAIL NOTIFICATION DL 請輸入當程序失敗時,用來接收電子郵件警示的電子郵件地址或發佈清單地址。當因任何原因導致排定的程序無法成功執行時,將傳送電子郵件警示。
如果您未輸入電子郵件地址,則不會傳送錯誤通知。
SYSTEM NAME 輸入要在通知訊息中顯示的名稱。預設系統名稱為 Saviynt。 CUSTOM LOGO IMAGE LINK 輸入要在通知訊息中顯示的標誌連結。預設標誌連結為 https://saviynt.com/wp-content/uploads/2019/04/saviynt-logo.svg。 - 如果您在步驟 6 中設定了 SMTP 連接器,請在電子郵件 SMTP 內容頁面中設定 SMTP 內容值。
依預設,會設定 VMware SMTP 服務。該預設值不會顯示在此頁面上。
內容 動作 寄件者的電子郵件地址 SMTP 使用者名稱。 在大多數情況下,[電子郵件 SMTP 連接器主機] 和 [寄件者的電子郵件地址] 值是相同的。
使用者名稱 輸入 SMTP 帳戶的使用者名稱。 密碼 輸入與使用者名稱相關聯的密碼。 - 無需執行任何動作。會預先設定以下的 Workspace ONE Access 內容設定:TENANT URL、REMOTE APP CLIENT ID 和 REMOTE APP SHARED SECRET。請勿變更這些設定。
- 按一下繼續。
- 設定內容值後,請先測試 Saviynt 組態相關聯的連線,然後再排程申請要求核准通知程序的執行時間。
- 在 Saviynt 排程/執行頁面的 [Saviynt] 存取核准測試連線資料列中,按一下立即執行,以執行測試。
- 按一下檢視執行歷程記錄,查看連線程序測試的結果。
狀態資料行會顯示測試的執行結果。如果測試成功,會顯示完成。如果連線程序失敗,會顯示錯誤。
- 若要檢查測試的詳細資料,並希望在出現錯誤時查看錯誤訊息,請按一下該程序資料列。
- 如果測試成功,請為整合套件設定排程。
- 在 [Saviynt] 存取核准 [Workspace ONE] 排程器中建立排程,以傳送通知。
請勿對 [排程] 頁面中列出的下列程序進行排程。
- [Workspace ONE] 存取核准 [Saviynt]
- [Saviynt] 存取核准測試連線
設定 ServiceNow 要求申請單核准
搭載 ServiceNow 的 Workspace ONE Experience Workflows 整合套件會在 ServiceNow 中掃描需要核准的要求申請單,並在 Workspace ONE Intelligent Hub 中建立核准通知,供核准者決定核准或拒絕該申請單。
工作流程的順序如下。
- 使用者透過 ServiceNow 要求資源,該資源超過預設的金額,因此該要求需要經過核准。該要求在 ServiceNow 中標記為擱置中。
- 當 Boomi 程序執行來自 ServiceNow 的申請單核准要求時,它會傳送一則通知給 Workspace ONE Intelligent Hub 應用程式中的核准者。
- 在 Workspace ONE Intelligent Hub 應用程式中,核准者可以核准或拒絕該要求。
- Workspace ONE Intelligent Hub 將核准者的回應傳送給 ServiceNow。
必要條件
- ServiceNow URL。例如 https://<yourcompany>.service-now.com。
- 在 ServiceNow 執行個體中登錄 Workspace ONE Access 應用程式。
- 在 ServiceNow 中,導覽至 System OAuth > Application Registry。按一下 New,然後選取 Create an OAuth API endpoint for external clients,並填寫表單。
- 在提交表單之後,搜尋您所登錄的應用程式名稱。尋找並複製 Client ID 和 Client Secret 值。
將該資訊新增至 [ServiceNow Properties] 頁面。
- 在 ServiceNow 中,設定一個具有管理員角色的使用者,且該使用者具有核准或拒絕該要求所需的最低存取權限。
- 在 Filter Navigator 中,搜尋 Users。
- 移至 Users,然後按一下 New,以建立新的使用者。
- 提供使用者識別碼、名字、姓氏、電子郵件和密碼。選取 [Web Services Access Only] 和 [Internal Integration User]。
- 然後,按一下 Edit 以新增角色。必須新增 approval_admin 角色,才能核准或拒絕該要求。您所新增的另一個角色需要在下表中具有相應的存取控制 (ACL)。
- 建立一個具有下列存取控制 (ACL) 的自訂角色。
資料表 存取權限 sc_request (要求) 讀取和寫入 sysapproval_approver (核准) 讀取和寫入 sys_user (使用者) 讀取 sc_req_item (要求項目) 讀取
- ServiceNow OAuth 存取限制範圍
- 移至 ServiceNow 主控台右側的系統管理員下拉式功能表。
- 按一下 Elevate Roles。在顯示的窗格中,選取 Security Admin,然後按一下 OK。
- 當程序失敗時,用來接收 Experience Workflows 電子郵件警示的電子郵件地址。當因任何原因導致排定的程序無法成功執行時,將傳送電子郵件警示。
程序
- 導覽至 Hub 服務主控台的首頁 > Experience Workflows 頁面。
您將從此頁面中自動登入 Boomi 入口網站。
- 在 Boomi 入口網站中,選取要新增 ServiceNow Requisition Ticket Approval 整合套件的環境:PROD 或 TEST。
- 按一下 INSTALL A NEW INTEGRATION,然後在 ServiceNow Requisition Approvals 窗格中按一下 INSTALL。
- 設定 ServiceNow 設定所需的連接器值。
索引標籤名稱 動作 ServiceNow 連接器 輸入您的 ServiceNow 客戶帳戶 URL。例如 https://<yourcompany>.service-now.com。 - 無需執行任何動作。將在 Workspace ONE Hub 服務連接器、Workspace ONE Hub 服務修補程式連接器和中繼資料儲存空間連接器索引標籤中,自動設定該連線 URL。請勿變更這些設定。
- (選用) 設定您的電子郵件 SMTP 連接器。
用來傳送電子郵件的預設 SMTP 連接器為 VMware SMTP 服務。該預設值不會顯示在此頁面上。
Workspace ONE Experience Workflows 服務中只會設定一個 SMTP 連接器。SMTP 連接器會用於您所設定的所有整合套件。
備註: 在設定 SMTP 連接器後,就無法還原為預設連接器設定。索引標籤名稱 動作 電子郵件 SMTP 連接器 主機 輸入 SMTP 郵件伺服器的主機名稱。 連接埠 輸入 SMTP 伺服器連接埠號碼。 - 按一下繼續。在 ServiceNow Requisition Properties 頁面中,設定內容值。
內容 動作 SERVICESNOW ACCOUNT URL (BASE URL) 輸入您的 ServiceNow 客戶帳戶 URL。例如, https://<customer_name>.service-now.com/。SERVICENOW CLIENT ID 輸入 ServiceNow 應用程式登錄中所建立的用戶端識別碼。 SERVICENOW CLIENT SECRET 輸入 ServiceNow 應用程式登錄中所建立的用戶端密碼。 SERVICENOW ADMIN USERNAME 輸入 ServiceNow 管理員使用者名稱。 SERVICENOW ADMIN PASSWORD 輸入 ServiceNow 管理員使用者密碼。 WORKSPACE ONE ACCESS USER GROUPS 輸入將接收核准通知的 Workspace ONE Access 使用者群組。若要接收通知,使用者在 Workspace ONE Access 服務與 ServiceNow 系統中的電子郵件地址必須相同。
您可以新增群組名稱清單,並以逗號分隔。
如果您沒有輸入值,則會查詢所有使用者,且使用者在 ServiceNow 與 Workspace ONE Access 服務中的電子郵件地址必須相同,才會收到申請核准通知。
INITIAL RUN DAYS (<90) 預設值為 7 天。此值是指再次擷取資料前的間隔天數。您可以變更此值。在初始執行後,只會擷取前次成功執行以來的資料。 ERROR EMAIL NOTIFICATION DL 請輸入當程序失敗時,用來接收電子郵件警示的電子郵件地址或發佈清單地址。當因任何原因導致排定的程序無法成功執行時,將傳送電子郵件警示。
如果您未輸入電子郵件地址,則不會傳送錯誤通知。
SYSTEM NAME 輸入要在通知訊息中顯示的名稱。預設系統名稱為 ServiceNow。 CUSTOM LOGO IMAGE LINK 輸入要在通知訊息中顯示的標誌連結。預設標誌連結為 https://s3.amazonaws.com/vmw-mf-assets/connector-images/hub-servicenow.png。 - 如果您在步驟 6 中設定了 SMTP 連接器,請在電子郵件 SMTP 內容頁面中設定 SMTP 內容值。
依預設,會設定 VMware SMTP 服務。該預設值不會顯示在此頁面上。
內容 動作 寄件者的電子郵件地址 SMTP 使用者名稱。 在大多數情況下,[電子郵件 SMTP 連接器主機] 和 [寄件者的電子郵件地址] 值是相同的。
使用者名稱 輸入 SMTP 帳戶的使用者名稱。 密碼 輸入與使用者名稱相關聯的密碼。 - 無需執行任何動作。會預先設定以下的 Workspace ONE Access 內容設定:TENANT URL、REMOTE APP CLIENT ID 和 REMOTE APP SHARED SECRET。請勿變更這些設定。
- 按一下繼續。
- 設定內容值後,請先測試 ServiceNow 組態相關聯的連線,然後再排程申請要求核准通知程序的執行時間。
- 在 ServiceNow 排程/執行頁面的 [ServiceNow] 申請要求核准測試連線資料列中,按一下立即執行,以執行測試。
- 按一下檢視執行歷程記錄,查看連線程序測試的結果。
狀態資料行會顯示測試的執行結果。如果測試成功,會顯示完成。如果連線程序失敗,會顯示錯誤。
- 若要檢查測試的詳細資料,並希望在出現錯誤時查看錯誤訊息,請按一下該程序資料列。
- 如果測試成功,請為整合套件設定排程。
- 在 [ServiceNow] 申請要求核准 [Workspace ONE] 排程器中建立排程,以傳送通知。
請勿對 [排程] 頁面中列出的下列程序進行排程。
- [Workspace ONE] 申請核准動作 [ServiceNow]
- [Workspace ONE] 申請附件 [ServiceNow]
- [ServiceNow] 申請要求核准測試連線
設定 ServiceNow 變更要求核准
Workspace ONE Experience Workflows ServiceNOW 變更要求核准整合套件會在 ServiceNOW 中掃描需要核准的變更要求,並在 Workspace ONE Intelligent Hub 應用程式中建立核准通知,讓核准者可以對該通知採取行動以核准或拒絕變更要求。
工作流程的順序如下。
- 在 ServiceNow 中起始變更要求。
- 在 Boomi 程序執行來自 ServiceNow 的變更要求時,它會傳送一則通知給 Workspace ONE Intelligent Hub 應用程式中的核准者。
- 在 Workspace ONE Intelligent Hub 應用程式中,核准者可以核准或拒絕該變更要求。
- Workspace ONE Intelligent Hub 將核准者的回應傳送給 ServiceNow。通知卡片被移至歷程記錄。
必要條件
- ServiceNow URL。例如 https://<yourcompany>.service-now.com。
- 在 ServiceNow 執行個體中登錄 Workspace ONE Access 應用程式。
- 在 ServiceNow 中,導覽至 System OAuth > Application Registry。按一下 New,然後選取 Create an OAuth API endpoint for external clients,並填寫表單。
- 在提交表單之後,搜尋您所登錄的應用程式名稱。尋找並複製 Client ID 和 Client Secret 值。
在 Workspace ONE Experience Workflows 中設定整合套件時,您可以將該資訊新增至 [ServiceNow Properties] 頁面。
- 在 ServiceNow 中,設定一個具有管理員角色的使用者,且該使用者具有核准或拒絕該要求所需的最低存取權限。
- 在 Filter Navigator 中,搜尋 Users。
- 移至 Users,然後按一下 New,以建立新的使用者。
- 提供使用者識別碼、名字、姓氏、電子郵件和密碼。選取 [Web Services Access Only] 和 [Internal Integration User]。
- 然後,按一下 Edit 以新增角色。必須新增 approval_admin 角色,才能核准或拒絕該要求。您所新增的另一個角色需要在下表中具有相應的存取控制 (ACL)。
- 建立一個具有下列存取控制 (ACL) 的自訂角色。
資料表 存取權限 change_request 讀取和寫入 cmdb_ci 讀取 task_ci 讀取 sys_user (使用者) 讀取
- ServiceNow OAuth 存取限制範圍
- 移至 ServiceNow 主控台右側的系統管理員下拉式功能表。
- 按一下 Elevate Roles。在顯示的窗格中,選取 Security Admin,然後按一下 OK。
- 當程序失敗時,用來接收 Experience Workflows 電子郵件警示的電子郵件地址。當因任何原因導致排定的程序無法成功執行時,將傳送電子郵件警示。
程序
- 導覽至 Hub 服務主控台的首頁 > Experience Workflows 頁面。
您將從此頁面中自動登入 Boomi 入口網站。
- 在 Boomi 入口網站中,選取要新增 ServiceNow 變更要求核准整合套件的環境:PROD 或 TEST。
- 按一下 INSTALL A NEW INTEGRATION,然後在 ServiceNow Change Request Approvals 窗格中按一下 INSTALL。
- 設定 ServiceNow 設定所需的連接器值。
索引標籤名稱 動作 ServiceNow 連接器 輸入您的 ServiceNow 客戶帳戶 URL。例如 https://<yourcompany>.service-now.com。 - 將在 Workspace ONE Hub 服務連接器、Workspace ONE Hub 服務修補程式連接器和中繼資料儲存空間連接器索引標籤中,自動設定該連線 URL。請勿變更這些設定。
- (選用) 設定您的電子郵件 SMTP 連接器。
用來傳送電子郵件的預設 SMTP 連接器為 VMware SMTP 服務。該預設值不會顯示在此頁面上。
Workspace ONE Experience Workflows 服務中只會設定一個 SMTP 連接器。SMTP 連接器會用於您所設定的所有整合套件。
備註: 在設定 SMTP 連接器後,就無法還原為預設連接器設定。索引標籤名稱 動作 電子郵件 SMTP 連接器 主機 輸入 SMTP 郵件伺服器的主機名稱。 連接埠 輸入 SMTP 伺服器連接埠號碼。 - 按一下繼續。在 ServiceNow Change Properties 頁面中,設定內容值。
內容 動作 SERVICESNOW ACCOUNT URL (BASE URL) 輸入您的 ServiceNow 客戶帳戶 URL。例如, https://<customer_name>.service-now.com/。SERVICENOW CLIENT ID 輸入 ServiceNow 應用程式登錄中所建立的用戶端識別碼。 SERVICENOW CLIENT SECRET 輸入 ServiceNow 應用程式登錄中所建立的用戶端密碼。 SERVICENOW ADMIN USERNAME 輸入 ServiceNow 管理員使用者名稱。 SERVICENOW ADMIN PASSWORD 輸入 ServiceNow 管理員使用者密碼。 WORKSPACE ONE ACCESS USER GROUPS 輸入將接收核准通知的 Workspace ONE Access 使用者群組。若要接收通知,使用者在 Workspace ONE Access 服務與 ServiceNow 系統中的電子郵件地址必須相同。
您可以新增群組名稱清單,並以逗號分隔。
如果您沒有輸入值,則會查詢所有使用者,且使用者在 ServiceNow 與 Workspace ONE Access 服務中的電子郵件地址必須相同,才會收到變更要求通知。
INITIAL RUN DAYS (<90) 預設值為 7 天。此值是指再次擷取資料前的間隔天數。您可以變更此值。在初始執行後,只會擷取前次成功執行以來的資料。 ERROR EMAIL NOTIFICATION DL 請輸入當程序失敗時,用來接收電子郵件警示的電子郵件地址或發佈清單地址。當因任何原因導致排定的程序無法成功執行時,將傳送電子郵件警示。
如果您未輸入電子郵件地址,則不會傳送錯誤通知。
SYSTEM NAME 輸入要在通知訊息中顯示的名稱。預設系統名稱為 ServiceNow。 CUSTOM LOGO IMAGE LINK 輸入要在通知訊息中顯示的標誌連結。預設標誌連結為 https://s3.amazonaws.com/vmw-mf-assets/connector-images/hub-servicenow.png。 - 如果您在步驟 6 中設定了 SMTP 連接器,請在電子郵件 SMTP 內容頁面中設定 SMTP 內容值。
依預設,會設定 VMware SMTP 服務。該預設值不會顯示在此頁面上。
內容 動作 寄件者的電子郵件地址 SMTP 使用者名稱。 在大多數情況下,[電子郵件 SMTP 連接器主機] 和 [寄件者的電子郵件地址] 值是相同的。
使用者名稱 輸入 SMTP 帳戶的使用者名稱。 密碼 輸入與使用者名稱相關聯的密碼。 - 會預先設定以下的 Workspace ONE Access 內容設定:TENANT URL、REMOTE APP CLIENT ID 和 REMOTE APP SHARED SECRET。請勿變更這些設定。
- 按一下繼續。
- 設定內容值後,請先測試 ServiceNow 組態相關聯的連線,然後再排程申請要求核准通知程序的執行時間。
- 在 ServiceNow 排程/執行頁面的 [ServiceNow] 變更要求核准測試連線資料列中,按一下立即執行,以執行測試。
- 按一下檢視執行歷程記錄,查看連線程序測試的結果。
狀態資料行會顯示測試的執行結果。如果測試成功,會顯示完成。如果連線程序失敗,會顯示錯誤。
- 若要檢查測試的詳細資料,並希望在出現錯誤時查看錯誤訊息,請按一下該程序資料列。
- 如果測試成功,請為整合套件設定排程。
- 在 [ServiceNow] 變更要求核准 [Workspace ONE] 排程器中建立排程,以傳送通知。
請勿對 [排程] 頁面中列出的下列程序進行排程。
- [Workspace ONE] 變更要求核准動作 [ServiceNow]
- [Workspace ONE] 變更要求附件 [ServiceNow]
- [ServiceNow] 變更要求核准測試連線
設定 Workday Inbox Task Notification
搭載 Workday 的 Workspace ONE Experience Workflows 整合套件會在 Workday 收件匣中掃描工作,並在 Workspace ONE Intelligent Hub 中建立通知,讓使用者得知指派給他們的工作。該通知會提供深層連結,並指向 Workday 中的工作。
工作流程的順序如下。
- Boomi 程序會使用自訂報告,以擷取位於使用者 Workday 收件匣中的工作,並將含有工作詳細資料的通知傳送給使用者的 Workspace ONE Intelligent Hub 應用程式。
- 使用者選取該連結,這是深層連結,會將使用者直接傳送至 Workday 應用程式以執行動作。
必要條件
- 在 Workday 收件匣執行個體中,將 Workspace ONE Intelligent Hub 應用程式登錄成用戶端應用程式。
- 需要使用設定於 Workday 中的下列 Workspace ONE Intelligent Hub 值,才能設定 Workday Inbox Task Review 與 Hub 服務的整合。
- 用戶端識別碼
- 用戶端密碼
- Authtoken URL
- 存取權杖 URL
- 在 Workday 中,搜尋 [Report-as-a-Service (RaaS) 自訂報告 Investors] 頁面,以便從 Workday 匯出資料。在 [Actions] > [Web Services] 功能表中,檢視 [URLs Web Service] 頁面,然後按一下 [OK]。在顯示的 [Workday XML] 頁面中,以滑鼠右鍵按一下 [REST Workday XML],並複製該 URL。
REST URL 可能很長。設定 [Workday Properties] 頁面所需的資訊是在 REST URL 中設定的,如下所示。

- Workday 連接器會使用 Workday REST API,該 API 使用 OAuth 2.0 來進行驗證。您需要為整合登錄一個 API 用戶端,以允許連線至 REST API。在 [Register API Client for Integrations] 頁面中,設定以下內容。
- 用戶端名稱
- 選取 Non-Expiring Refresh Tokens 核取方塊。啟用此欄位,就可避免重新產生和重新連線。
- 選取 Tenant Non-Configurable 功能區域範圍,以讀取自訂報告。
按一下 [Done] 之前,請先複製並儲存已建立的用戶端識別碼和用戶端密碼。
- 設定如何管理整合的重新整理權杖。在您所建立的 API 用戶端的 [View API Client] 頁面中,選取 API Client > Manage Refresh Tokens for Integrations,然後選取 Workday 帳戶使用者,以執行動作。
如果重新整理權杖不存在,請選取 Generate new refresh token。複製並儲存重新整理權杖。
- 為等待動作的商務程序交易建立自訂報告,並在 Workday 執行個體中設定該報告。
- 在 Workday 主控台搜尋方塊中,輸入 Create Custom Report 工作。
- 對 [Business Process Transactions Awaiting Action - IRE] 頁面進行設定。
欄位 說明 報告名稱 輸入用來識別報告的名稱。 報告類型 選取 Advanced。 資料來源 選取 All Business Process Transactions Awaiting Persons。 - 在 [Column] 索引標籤中,選取此報告的商務物件和群組資料行標題 XML 別名。例如,選取以下商務物件。
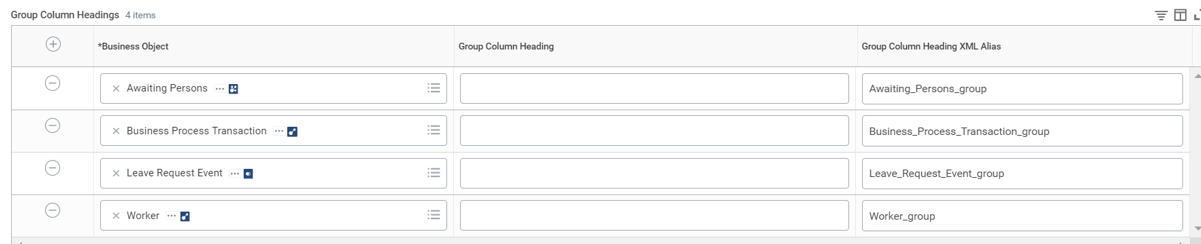
- 在 [Filter] 索引標籤中,將 Completed On Date >=Default Prompt 篩選器新增至報告中。
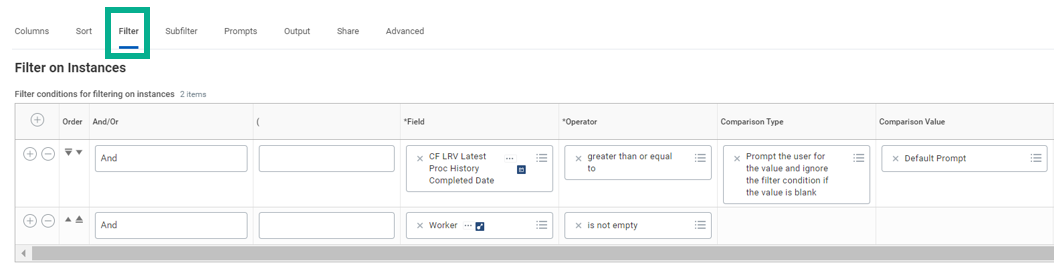
- 在 [Prompts] 索引標籤中,選取提示可讓您指出報告應具有的參數。
- 在 [Output] 索引標籤的 Output Type 文字方塊中,選取 Table。
- 在 [Share] 索引標籤中,選取 Share with specific authorized groups and users。在 [Authorized Users] 文字方塊中,輸入使用者名稱。
- 在 [Advanced] 索引標籤的 [Web Services Options] 區段中,選取 Enable as Web Services。
自訂報告建立完成。
- 執行報告。
- 當程序失敗時,用來接收 Experience Workflows 電子郵件警示的電子郵件地址。當因任何原因導致排定的程序無法成功執行時,將傳送電子郵件警示。
程序
- 導覽至 Hub 服務主控台的首頁 > Experience Workflows 頁面。
您將從此頁面中自動登入 Boomi 入口網站。
- 在 Boomi 入口網站中,選取要新增 Workday Inbox Task Notification 整合套件的環境:PROD 或 TEST。
- 按一下 INSTALL A NEW INTEGRATION,然後在 Workday - Inbox Task Notifications 窗格中按一下 INSTALL。
- 設定在 Workday 設定中所需的連接器值。
索引標籤名稱 動作 Workday 連接器 輸入您的 Workday 基底 URL。例如, https://<customer_name>.workday.com。 - 無需執行任何動作。將在 Workspace ONE Hub 服務連接器、Workspace ONE Hub 服務修補程式連接器和中繼資料儲存空間連接器索引標籤中,自動設定該連線 URL。請勿變更這些設定。
- (選用) 設定您的電子郵件 SMTP 連接器。
用來傳送電子郵件的預設 SMTP 連接器為 VMware SMTP 服務。該預設值不會顯示在此頁面上。
Workspace ONE Experience Workflows 服務中只會設定一個 SMTP 連接器。SMTP 連接器會用於您所設定的所有整合套件。
備註: 在設定 SMTP 連接器後,就無法還原為預設連接器設定。索引標籤名稱 動作 電子郵件 SMTP 連接器 主機 輸入 SMTP 郵件伺服器的主機名稱。 連接埠 輸入 SMTP 伺服器連接埠號碼。 - 按一下繼續。在 Workday Inbox Task Properties 頁面中,設定內容值。
內容 動作 WORKDAY INTEGRATIONS REFRESH TOKEN 新增您在 [Workday Refresh Token Integrations] 頁面中儲存的重新整理權杖。 TENANT ID 輸入您用來登入 Workday 的承租人識別碼 URL。這是 REST URL 詳細資料的一部分。 ACCOUNT NAME 輸入 REST URL 中指定的帳戶名稱。 REPORT NAME 輸入 REST URL 中指定的 RAAS 自訂報告名稱。 CLIENT ID 輸入 [Workday Register API Client for Integration] 頁面中的用戶端識別碼。 CLIENT SECRET 輸入該用戶端識別碼相關聯的用戶端密碼。 REPORT RESOUCE PATH 輸入 REST URL 中的報告資源路徑。 WORKSPACE ONE ACCESS USER GROUPS 輸入將接收 Workday 通知的 Workspace ONE Access 使用者群組,以獲知其 Workday 收件匣中的工作。若要接收通知,使用者在 Workspace ONE Access 服務與 Workday 系統中的電子郵件地址必須相同。 您可以新增群組名稱清單,並以逗號分隔。
如果您沒有輸入值,則會查詢所有使用者,且使用者在 Workday 與 Workspace ONE Access 服務中的電子郵件地址必須相同,才會收到通知。
INITIAL RUN DAYS (<=90) 預設值為 7 天。此值是指再次擷取資料前的間隔天數。您可以變更此值。在初始執行後,只會擷取前次成功執行以來的資料。 ERROR EMAIL NOTIFICATION DL 請輸入當程序失敗時,用來接收電子郵件警示的電子郵件地址或發佈清單地址。當因任何原因導致排定的程序無法成功執行時,將傳送電子郵件警示。
如果您未輸入電子郵件地址,則不會傳送錯誤通知。
SYSTEM NAME 輸入要在通知訊息中顯示的名稱。預設系統名稱為 Workday。 CUSTOM LOGO IMAGE LINK 輸入要在通知訊息中顯示的標誌連結。預設標誌連結為 https://vmw-mf-assets.s3.amazonaws.com/connector-images/hub-workday.png。 - 如果您在步驟 6 中設定了 SMTP 連接器,請在電子郵件 SMTP 內容頁面中設定 SMTP 內容值。
依預設,會設定 VMware SMTP 服務。該預設值不會顯示在此頁面上。
內容 動作 寄件者的電子郵件地址 SMTP 使用者名稱。 在大多數情況下,[電子郵件 SMTP 連接器主機] 和 [寄件者的電子郵件地址] 值是相同的。
使用者名稱 輸入 SMTP 帳戶的使用者名稱。 密碼 輸入與使用者名稱相關聯的密碼。 - 無需執行任何動作。會預先設定以下的 Workspace ONE Access 內容設定:TENANT URL、REMOTE APP CLIENT ID 和 REMOTE APP SHARED SECRET。請勿變更這些設定。
- 按一下繼續。
- 設定內容值後,請先測試 Workday 組態相關聯的連線,然後再排程 Workday 商務工作程序的執行時間。
- 在 Workday 排程/執行頁面的 [Workday] 商務程序工作測試連線資料列中,按一下立即執行,以執行測試。
- 按一下檢視執行歷程記錄,查看連線程序測試的結果。
狀態資料行會顯示測試的執行結果。如果測試成功,會顯示完成。如果連線程序失敗,會顯示錯誤。
- 若要檢查測試的詳細資料,並希望在出現錯誤時查看錯誤訊息,請按一下該程序資料列。
- 如果測試成功,請為整合套件設定排程。
- 在 [Workday] 商務程序工作 [Workspace ONE] 排程器中建立排程,以傳送通知。
為輪班式存取設定 WorkJam Shift - Worker Status
Workspace ONE Experience Workflows 與 WorkJam - Worker Status 的整合套件會將 WorkJam 整合套件連線至您的 WorkJam 時間管理和排程系統,以擷取員工目前的工作狀態。
工作流程的順序如下。
- Boomi 程序會收到來自 WorkJam 的員工上下班打卡活動。
- 此工作流程可掃描來自 WorkJam 的員工打卡記錄,並將資料儲存在中繼儲存區中,用於根據員工上班打卡和下班打卡的時間來管理員工何時可以存取其 Workspace ONE Intelligent Hub 內容。
請參閱《如何設定 VMware Workspace ONE 輪班式存取控制》說明文件,進一步瞭解如何在 Workspace ONE 平台設定輪班式存取的詳細資訊。
必要條件
- 若要使用 VMware Workspace ONE 輪班式存取控制,您必須在 WorkJam 輪班管理系統中,實作 WorkJam Punch Fencing 功能。在 WorkJam 系統中,提交 Zendesk 支援申請單以啟用 Punch Fencing 功能。在 WorkJam 環境中啟用 Punch Fencing 後,WorkJam 支援部門會在 Zendesk 回應中通知您。
開啟包含下列資訊的 WorkJam Zendesk 支援申請單。
- 指定您要啟用的環境:「生產」或「測試」。最佳做法是要求為所有 WorkJam 環境啟用 Punch Fencing。
- 包括您公司的 WorkJam 識別碼。當您以管理員身分登入 WorkJam 時,可以在 URL 中找到 WorkJam 識別碼。

- 包括您要啟用 Punch Fencing 功能的日期。以 YYYY-MM-DD 的格式輸入。
圖 1. 向 WorkJam 傳送的 Zendesk 要求訊息的範例 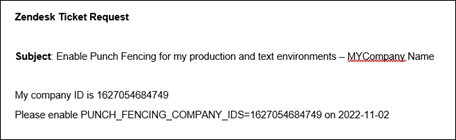
- 如果您要設定自訂電子郵件 SMTP 連接器,請瞭解主機、連接埠和使用者資訊。
程序
- 導覽至 Hub 服務主控台的首頁 > Experience Workflows 頁面。
您將從此頁面中自動登入 Boomi 入口網站。
- 在 Boomi 入口網站中,選取要新增 WorkJam - Worker Status 整合套件的環境:PROD 或 TEST。
- 按一下 INSTALL A NEW INTEGRATION,搜尋 WorkJam - Worker Status 窗格,然後按一下 INSTALL。
- 開啟 WorkJam Connector 索引標籤,然後輸入您的 WorkJam 連接器 URL。例如,https://myco-gcp-common-api.Workjam.com
- 您不需要執行任何動作。將在 Workspace ONE Hub 服務連接器、Workspace ONE Hub 服務修補程式連接器和中繼資料儲存空間連接器索引標籤中,自動設定該連線 URL。請勿變更這些設定。
- (選用) 設定您的電子郵件 SMTP 連接器。
用來傳送電子郵件的預設 SMTP 連接器為 VMware SMTP 服務。該預設值不會顯示在此頁面上。
Workspace ONE Experience Workflows 服務中僅設定了一個 SMTP 連接器。SMTP 連接器會用於您所設定的所有整合套件。
備註: 在設定 SMTP 連接器後,就無法還原為預設電子郵件 SMTP 連接器設定。索引標籤名稱
動作
電子郵件 SMTP 連接器
-
HOST。輸入 SMTP 郵件伺服器的主機名稱。
-
PORT。輸入 SMTP 伺服器連接埠號碼。
-
- 按一下繼續。Configure Integration / Properties 頁面將顯示 Experience Workflows 內容索引標籤。在 WorkJam Properties 索引標籤中,設定 WorkJam 內容值。
內容
動作
USERNAME
輸入 WorkJam 管理員使用者名稱。
PASSWORD
輸入 WorkJam 管理員使用者密碼。
USER IDENTIFIER ATTRIBUTE (ENTER 1 FOR EMAIL, 2 FOR USERNAME
指定如何在 WorkJam 和 Workspace ONE Experience Workflows 之間同步使用者。
您選取的屬性會作為 Workspace ONE Access 與 WorkJam 之間的外部識別碼。如果員工在 Workspace ONE Access 和 WorkJam 中設定了相同的電子郵件地址,請為 EMAIL 選取 1。如果他們在這兩種服務中具有相同的使用者名稱,您可以為 USERNAME 選取 2。
輸入 1 以根據使用者屬性 EMAIL 進行比對,或輸入 2 以根據使用者屬性 USERNAME 進行比對。
WORKER STATUS SYNC FREQUENCY (IN MIN).
同步頻率是指裝置或應用程式會在經過多長時間之後,檢查員工的工作狀態。
這是 Workspace ONE Experience Workflows 讀取 WorkJam 資料庫,以更新員工輪班狀態的頻率。
預設為每 30 分鐘檢查一次。最小值為 5 分鐘,可設定的最大值為 1440 分鐘。1440 分鐘就是 24 小時。
ERROR EMAIL NOTIFICATION DL 請輸入當程序失敗時,用來接收電子郵件警示的電子郵件地址或發佈清單地址。當因任何原因導致排定的程序無法成功執行時,將傳送電子郵件警示。 如果您未輸入電子郵件地址,則不會傳送錯誤通知。
- 無需執行任何動作。會預先設定以下的 Workspace ONE Access 內容設定:TENANT URL、REMOTE APP CLIENT ID 和 REMOTE APP SHARED SECRET。請勿變更這些設定。
- 如果您在步驟 6 中設定了 SMTP 連接器,請在電子郵件 SMTP 內容頁面中設定 SMTP 內容值。
內容 動作 寄件者的電子郵件地址
在大多數情況下,[電子郵件 SMTP 連接器主機] 和 [寄件者的電子郵件地址] 值是相同的。 使用者名稱
輸入 SMTP 帳戶的使用者名稱。
密碼
輸入與使用者名稱相關聯的密碼。
- 按一下繼續。
- 設定內容值後,請先測試 WorkJam 員工狀態組態相關聯的連線,然後再排程通知程序的執行時間。
- 在 [WorkJam] 員工狀態測試連線資料列中,按一下立即執行以執行測試。
- 按一下檢視執行歷程記錄,查看連線程序測試的結果。
狀態資料行會顯示測試的執行結果。如果測試成功,會顯示完成。如果連線程序失敗,會顯示錯誤。
- 若要查看測試的詳細資料並在出現錯誤時查看錯誤訊息,請按一下該程序資料列中的 [WorkJam] 員工狀態測試連線。
請參閱《Workspace ONE Experience Workflows 組態指南》中的 Workspace ONE Experience Workflows Boomi 程序錯誤清單,以瞭解可能出現的錯誤。
- 如果測試成功,請按一下 Boomi 入口網站標頭中的已安裝,以返回已安裝的 WorkJam 卡片,然後在 [WorkJam] 員工狀態 - 批次處理 [Workspace ONE] 中,建立輪班式存取的排程。
您不需要為 [Workspace ONE] 員工狀態 - 接聽程式 [WorkJam] 進行排程,因為在輪班管理系統中採取行動時,此接聽程式程序會自動執行。
設定 Zoom Meeting Recording Notification
含有 Zoom Meeting Recording Notification 的 Workspace ONE Experience Workflows 整合套件設定了一項程序,以透過 Workspace ONE Intelligent Hub 應用程式,傳送通知給設定 (主持) 會議的使用者,告知使用者有新的 Zoom 會議錄製內容可用。該使用者可以檢視錄製內容,也可以邀請出席者檢視錄製內容。
工作流程的順序如下。
- 當 Boomi 程序收到新 Zoom 錄製的通知時,會傳送通知給在 Workspace ONE Intelligent Hub 應用程式中排程 Zoom 會議的使用者,告知使用者有新的錄製內容可用。該通知包括會議主題、會議日期和時間、出席者清單,以及錄製連結。
- 在 Workspace ONE Intelligent Hub 中,使用者可以按一下通知中的錄製連結,以在 Web 瀏覽器中移至錄製頁面。
- 使用者可以按一下連結,將錄製連結傳送給會議出席者。當 Boomi 程序收到有關傳送錄製連結的要求時,會在 Workspace ONE Intelligent Hub 應用程式中,傳送通知給出席者。
必要條件
-
取得 Outlook 內容
設定 Outlook,以便 Boomi 可以擷取 Zoom 會議出席者清單。若要在 Workspace ONE Experience Workflows 中設定 Zoom Meeting Recording Notification,需要使用下列 Outlook 內容值。
- Outlook 用戶端識別碼
- Outlook 用戶端密碼
- Outlook 承租人
當您使用 Azure 入口網站來登錄新應用程式時,可以取得這些值。
備註: 您必須具有 Azure 中的全域管理員權限,才能登錄應用程式。在 Azure 中登錄新應用程式的程序
- 使用您的 Microsoft 帳戶登入 Azure 入口網站 (https://portal.azure.com/)。
- 如果您的帳戶允許您存取多個承租人,請在右上角選取您的帳戶,然後將入口網站工作階段設定為您要的 Azure AD 承租人。
- 在左側導覽窗格中,選取 Azure Active Directory 服務,然後選取。
- 在登錄應用程式頁面中,輸入名稱的值,然後在支援的帳戶類型中,選取僅限此組織目錄中的帳戶。您可以選擇設定重新導向 URI。
- 按一下登錄。
Azure AD 會將唯一的應用程式識別碼指派給您的應用程式,並顯示應用程式概觀頁面。
- 在已登錄應用程式的概觀頁面中,您可以擷取用戶端識別碼和承租人識別碼,並產生用戶端密碼。
- 用戶端識別碼為應用程式識別碼值。
- 承租人識別碼為目錄識別碼值。
- 若要產生用戶端密碼,請按一下左窗格中的憑證和密碼,然後按一下新增用戶端密碼。從值資料行中,複製用戶端密碼並加以儲存。
- 新增對 Web API 的存取權。
- 在同一已登錄應用程式的概觀頁面中,按一下左窗格中的 API 權限。
- 按一下新增權限,選取 Calendars.Read,然後按一下授與管理員同意。
-
取得 Zoom 內容
需要使用下列 Zoom 內容,才能透過 Workspace ONE Experience Workflows 設定 Zoom Meeting Recording Notification 整合套件。
- 用戶端識別碼
- 用戶端密碼
- 授權代碼
- 重新導向 URI
- 若要登錄新應用程式,請造訪 Zoom Market Place。
- 在右上角的下拉式功能表中按一下開發,然後在建置應用程式中,選取 OAuth。
- 按一下建立,並提供應用程式詳細資料。
- 應用程式名稱。為應用程式命名。
- 應用程式類型。選取帳戶層級的應用程式。
- 散佈。停用此切換。
- 按一下建立。新的 OAuth 應用程式會顯示在新視窗中。建立應用程式時,將自動產生用戶端識別碼和用戶端密碼。您可以在 [應用程式認證] 索引標籤中找到這些值。
- 在應用程式認證索引標籤的 OAuth 重新導向 URL 和新增允許清單中,輸入有效的 HTTPS 安全 URL
https://localhost:44238/zoom/oauthredirect,然後按一下繼續。 - 新增以下範圍,以定義可讓您的應用程式用來存取資源的 API 端點/方法。
要存取的資源 要定義的範圍 檢視帳戶資訊 account:read:admin 檢視所有使用者會議 meeting:read:admin 檢視所有使用者錄製 recording:read:admin 檢視所有使用者資訊 user:read:admin - 若要啟用,請按一下安裝。
此時會開啟新的瀏覽器,並在瀏覽器 URL 中產生授權代碼。儲存授權代碼。
在此範例 (
localhost:44238/zoom/oauthredirect?code=hvKaB4802HN_QhWPVfkuTsm_pVv7Gn2Nka) 中,授權代碼為hvKaB4802HN_QhWPVfkuTsm_pVv7Gn2Nka。
-
在 Zoom 帳戶中建立一個「僅 Webhook」應用程式
「僅 Webhook」應用程式可在您的 Zoom 帳戶發生特定事件時,讓您收到近乎即時的資訊。
- 移至 Zoom App Marketplace 以登錄您的應用程式。在右上角的下拉式功能表中按一下開發選項,然後選取建置應用程式。在顯示的頁面上,選取僅 Webhook 作為應用程式類型,然後按一下建立。
- 將下列有關應用程式的資訊新增至組態頁面。
頁面/區段 欄位名稱 說明 基本資訊 應用程式名稱
簡短說明
公司名稱
輸入應用程式名稱,新增應用程式的說明,並輸入您的公司名稱。 開發者連絡資訊 名稱和電子郵件地址 輸入您的連絡資訊 - 設定應用程式功能。
頁面/區段 欄位名稱 說明 [Feature] 索引標籤 > [Add Feature] 事件訂閱 切換至開啟以啟用。 訂閱名稱 (選用) 輸入訂閱的名稱。 事件通知端點 URL 輸入安全的 (HTTPS) Boomi 接聽程式端點 URL。安全 URL 會接收 POST 要求,其中包含每個訂閱事件的通知資料。以下列格式輸入 Boomi 端點 URL:<Shared Web Server Base URL><API endpoint path>;boomi_auth=<Base64 encoded username:token, 以驗證端點 URL,然後按一下驗證。
若要尋找 URL,請參閱下面的如何尋找 Boomi 接聽程式端點 URL 一節。
- 按一下 Add Events。在 Event types 區段中,選取 Recording 作為事件類型,然後將事件選取為 All Recordings have completed。按一下 Done。
- 按一下 Save 以儲存事件訂閱。
您的應用程式已啟動,而且 Boomi 端點 URL 可以接收您所訂閱的事件通知。
- 在您已登錄的「僅 Webhook」應用程式中,導覽至 Feature 索引標籤,然後複製並儲存密碼權杖。當您在 Workspace ONE Experience Workflows 中設定 Zoom 整合套件時,此密碼權杖會新增至 [Zoom Recording Properties] 頁面。
如何尋找 Boomi 接聽程式端點 URL
在您的 Zoom 帳戶中,「僅 Webhook」應用程式的事件通知端點 URL 即是 Boomi 接聽程式端點 URL。
- 導覽至 Hub 服務主控台的 頁面。
- 在 [自訂工作流程] 頁面的 [服務和資源] 區段中,按一下啟動。
此時將顯示 Boomi 主控台。
- 若要尋找共用 Web 伺服器基底 URL,請在 Manage 索引標籤下拉式功能表中,選取 Atom Management。
- 在 [Environments] 頁面中,選取您安裝了 Zoom 整合套件的環境。在 [Information] 資料行,[Settings & Configuration] 區段中,按一下 Share Web Server,然後在 [General] 索引標籤,[Basic Settings] 區段中,按一下 Base URL for API Requests,然後複製共用 Web 伺服器基底 URL https:// URL
API 端點路徑
ws/rest/ZoomAPI/Zoom_Webhook/notification將附加到共用 Web 伺服器基底 URL。 - 若要尋找以 Base64 進行編碼的 username:token,請在 [Environments] 頁面中,選取相同的 Zoom 整合套件,按一下 [User Management] 索引標籤,然後複製 Username 的值。
- 在 [Authentication Credentials] 區段中,按一下 Show Token,然後複製權杖。
- 格式化端點 URL。
<Shared Web Server Base URL><API endpoint path>;boomi_auth=<Base64 encoded username:token

- 當程序失敗時,用來接收 Experience Workflows 電子郵件警示的電子郵件地址。當因任何原因導致排定的程序無法成功執行時,將傳送電子郵件警示。
程序
- 導覽至 Hub 服務主控台的首頁 > Experience Workflows 頁面。
您將從此頁面中自動登入 Boomi 入口網站。
- 在 Boomi 入口網站中,選取要新增 Zoom Meeting Recording Notifications 整合套件的環境:PROD 或 TEST。
- 按一下 INSTALL A NEW INTEGRATION,然後在 Zoom Meeting Recording Notifications 窗格中按一下 INSTALL。
- 在設定整合頁面上,設定 Zoom Meeting Recording Notifications 設定所需的 Zoom 連接器值。
索引標籤名稱 動作和範例值 Zoom 驗證連接器 輸入您的 Zoom URL。例如,https://zoom.us Zoom 連接器 例如 https://api.zoom.us Zoom Outlook 驗證 例如 https://login.microsoftonline.com Zoom Outlook 連接器 例如 https://graph.microsoft.com - 無需執行任何動作。將在 Workspace ONE Hub 服務連接器、Workspace ONE Hub 服務修補程式連接器和中繼資料儲存空間連接器索引標籤中,自動設定該連線 URL。請勿變更這些設定。
- (選用) 設定您的電子郵件 SMTP 連接器。
用來傳送電子郵件的預設 SMTP 連接器為 VMware SMTP 服務。該預設值不會顯示在此頁面上。
Workspace ONE Experience Workflows 服務中只會設定一個 SMTP 連接器。SMTP 連接器會用於您所設定的所有整合套件。
備註: 在設定 SMTP 連接器後,就無法還原為預設連接器設定。索引標籤名稱 動作 電子郵件 SMTP 連接器 主機 輸入 SMTP 郵件伺服器的主機名稱。 連接埠 輸入 SMTP 伺服器連接埠號碼。 - 按一下繼續。在 Zoom 錄製內容頁面中,設定內容值。[Zoom 必要條件] 區段說明如何取得這些值。
內容 動作 CLIENT ID 輸入 Zoom OAuth 應用程式中的值。 CLIENT SECRET 輸入從 Zoom OAuth 應用程式產生的密碼 AUTHORIZATION CODE 輸入顯示在回撥 URL 查詢中的代碼。例如, hvKaB4802HN_QhWPVfkuTsm_pVv7Gn2NkaREDIRECT URI 輸入回撥 URL。例如, https://localhost:44328/zoom/oauthredirectOUTLOOK CLIENTID 輸入 Outlook 用戶端識別碼。 OUTLOOK CLIENT SECRET 輸入 Outlook 用戶端密碼。 OUTLOOK TENANT ID 輸入 Outlook 承租人識別碼。 WORKSPACE ONE ACCESS USER GROUPS 輸入會收到通知的 Workspace ONE Access 使用者群組。若要接收通知,使用者在 Workspace ONE Access 服務與 Zoom 系統中的電子郵件地址必須相同。 您可以新增群組名稱清單,並以逗號分隔。
如果您沒有輸入值,則會查詢所有使用者,且那些使用者在 Zoom Meeting Recording Notifications 與 Workspace ONE Access 服務中的電子郵件地址必須相同,才會收到新的錄製通知。
INITIAL RUN DAYS (<=90) 預設值為 7 天。此值是指再次擷取資料前的間隔天數。您可以變更此值。在初始執行後,只會擷取前次成功執行以來的資料。 ERROR EMAIL NOTIFICATION DL 請輸入當程序失敗時,用來接收電子郵件警示的電子郵件地址或發佈清單地址。當因任何原因導致排定的程序無法成功執行時,將傳送電子郵件警示。
如果您未輸入電子郵件地址,則不會傳送錯誤通知。
SYSTEM NAME 輸入要在通知訊息中顯示的名稱。預設系統名稱為 Zoom。 CUSTOM LOGO IMAGE LINK 輸入要在通知訊息中顯示的標誌連結。預設標誌連結為 https://vmw-mf-assets.s3.amazonaws.com/connector-images/hub-zoom.png。 ZOOM WEBHOOK SECRET 為端點 URL 驗證新增 Zoom Webhook 密碼權杖值。請參閱 [先決條件] 中的在 Zoom 帳戶中建立一個「僅 Webhook」應用程式區段中的步驟 6。 - 如果您在步驟 6 中設定了 SMTP 連接器,請在電子郵件 SMTP 內容頁面中設定 SMTP 內容值。
依預設,會設定 VMware SMTP 服務。該預設值不會顯示在此頁面上。
內容 動作 寄件者的電子郵件地址 在大多數情況下,[電子郵件 SMTP 連接器主機] 和 [寄件者的電子郵件地址] 值是相同的。
使用者名稱 輸入 SMTP 帳戶的使用者名稱。 密碼 輸入與使用者名稱相關聯的密碼。 - 無需執行任何動作。會預先設定以下的 Workspace ONE Access 內容設定:TENANT URL、REMOTE APP CLIENT ID 和 REMOTE APP SHARED SECRET。請勿變更這些設定。
- 按一下繼續。
- 設定內容值後,請先測試 Zoom 組態相關聯的連線,然後再排程 Zoom Meeting Recording Notification 程序的執行時間。
- 在 Zoom 排程/執行頁面的 [Zoom] 新會議錄製測試連線資料列中,按一下立即執行,以執行測試。
- 按一下檢視執行歷程記錄,查看連線程序測試的結果。
狀態資料行會顯示測試的執行結果。如果測試成功,會顯示完成。如果連線程序失敗,會顯示錯誤。
- 若要檢查測試的詳細資料,並希望在出現錯誤時查看錯誤訊息,請按一下該程序資料列。
- 如果測試成功,請為整合套件設定排程。
- 在 [Zoom] 新會議錄製 [Workspace ONE] 排程器中建立排程,以傳送有關新 Zoom 錄製的通知。
請勿對 [排程] 頁面中列出的下列程序進行排程。
- [Workspace ONE] Zoom 附件 [Zoom]
- [Workspace ONE] 為受邀者建立 Zoom 名片 [Zoom]
- [Zoom] 新會議錄製測試連線