如果要將 TKGS 設定為使用 vGPU 和動態 DirectPath IO 支援 AI/ML 工作負載,請參閱此增量主題。
具有動態 DirectPath IO 之 vGPU 的 vSphere 管理員工作流程調整
若要使用 vGPU 和動態 DirectPath IO,請遵循相同的 vGPU 工作流程並進行以下變更。
管理員步驟 2:為 PCI 裝置啟用傳遞
若要使用 vGPU 和動態 DirectPath IO,請按如下所述為 vGPU 設定每個 ESXi 主機:管理員步驟 2:針對 vGPU 操作設定每個 ESXi 主機。
此外,請按如下所示設定 GPU 裝置。
- 使用 vSphere Client 登入 vCenter Server。
- 選取 vCenter 叢集中的目標 ESXi 主機。
- 選取。
- 選取所有 PCI 裝置索引標籤。
- 選取目標 NVIDIA GPU 加速器裝置。
- 按一下切換傳遞。
- 在 ESXi 主機上按一下滑鼠右鍵,然後將其置於維護模式。
- 將主機重新開機。
- 當主機再次執行時,將其退出維護模式。
管理員步驟 7:使用 vGPU 和動態 DirectPath IO 建立自訂虛擬機器類別
若要使用 vGPU 和動態 DirectPath IO,請先按如下所述設定包含 NVIDIA vGPU 設定檔的自訂虛擬機器類別:管理員步驟 7:建立包含 vGPU 設定檔的自訂虛擬機器類別。
然後,若要使用此虛擬機器類別,您需要新增第二個 PCI 裝置組態,並指定動態 DirectPath IO 及選取支援的 PCI 裝置。具現化此類型的虛擬機器類別時,將由 vSphere Distributed Resource Scheduler (DRS) 確定虛擬機器放置。
請參閱以下說明,建立支援 vGPU 和動態 DirectPath IO 的自訂虛擬機器類別。如需其他指導,請參閱
在 vSphere with Tanzu 中將 PCI 裝置新增到虛擬機器類別。
- 使用 vSphere Client 登入 vCenter Server。
- 選取工作負載管理。
- 選取服務。
- 選取虛擬機器類別。
- 編輯設定了 NVIDIA vGPU 設定檔的自訂虛擬機器類別。
- 選取 PCI 裝置索引標籤。
- 按一下新增 PCI 裝置。
- 選取動態 DirectPath IO 選項。
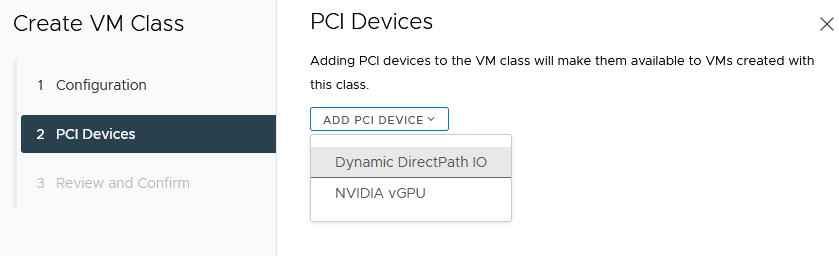
- 選取 PCI 裝置。
例如:
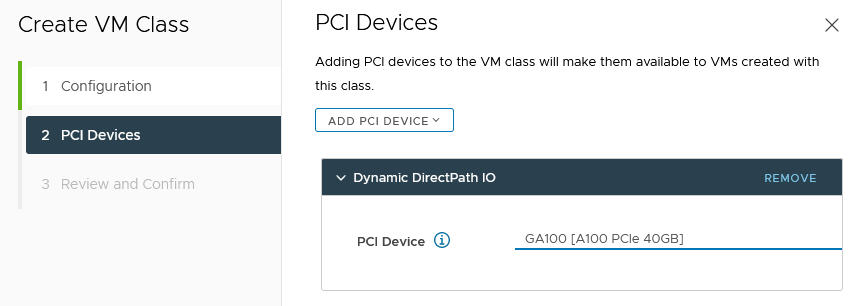
- 按下一步。
- 查看並確認您的選擇。
- 按一下完成。
- 驗證虛擬機器類別清單中是否有新的自訂虛擬機器類別。