使用 PowerCLI 設定工作vSphere Auto Deploy 環境的案例。
在此案例中,您將安裝並設定含有四台主機的 vSphere Auto Deploy 工作環境。您將會建立規則,並且使用某個映像設定檔佈建其中兩個主機,再用同一個映像設定檔及某個主機設定檔 (設定為提示使用者輸入資訊) 來佈建剩餘兩個主機。此案例可做為您建立生產環境的基礎。工作說明假設您在實體主機和環境中的其餘主機之間使用沒有 VLAN 標記的平面網路。
- vSphere (vCenter Server 和 ESXi) 使用經驗。
- Microsoft PowerShell 和 PowerCLI 的基本知識。
- Windows 系統和 vCenter Server 系統的管理員權限。
請依照此案例中所示順序執行工作。部分步驟可以採用其他順序來執行,但此處使用的順序可限制重複操作部分元件。如需有關預先安裝檢查清單以及設定 vSphere Auto Deploy 的其他必要條件的詳細資料,請參閱安裝和設定 vSphere Auto Deploy。
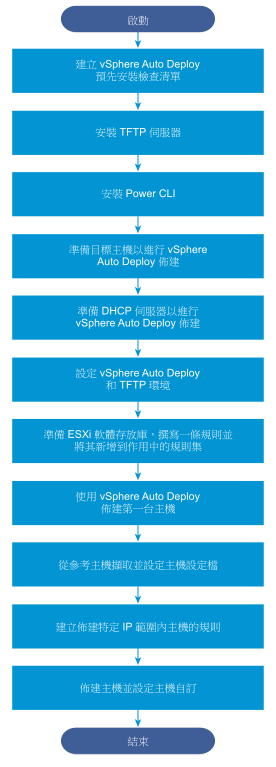
vSphere Auto Deploy 利用的是 iPXE 基礎架構,而使用舊版 BIOS 韌體進行 PXE 開機僅能透過 IPv4 執行。如果您要使用 vSphere Auto Deploy 佈建的主機是使用舊版 BIOS,則 vSphere Auto Deploy 伺服器必須具有 IPv4 位址。透過 IPv4 或 IPv6 都可使用 UEFI 韌體進行 PXE 開機。
安裝 TFTP 伺服器
若要設定 vSphere Auto Deploy 基礎結構,則必須在環境中安裝 TFTP 伺服器。vSphere Auto Deploy 依賴 TFTP 伺服器將開機映像傳送到其佈建的主機。
此工作僅會安裝 TFTP 伺服器。稍後會將組態檔下載到該伺服器。請參閱在 vSphere Client 中設定 vSphere Auto Deploy 和 TFTP 環境。
程序
- 將慣用 TFTP 伺服器下載到可以通過網路存取 vCenter Server 的位置,然後安裝該伺服器。
- 設定 TFTP 根目錄,例如 D:\TFTP_Root\。
下一步
安裝 PowerCLI,以使用 PowerCLI cmdlet 管理 vSphere Auto Deploy。
安裝 PowerCLI
在您可以利用透過 PowerCLI cmdlet 建立的規則管理 vSphere Auto Deploy 之前,必須安裝 PowerCLI。
程序
- ♦ 請參閱《VMware PowerCLI 使用者指南》,瞭解 PowerShell 的基礎知識、PowerCLI 概念以及如何安裝和設定 PowerCLI。
下一步
設定目標主機的設定,以便目標主機準備好使用 vSphere Auto Deploy 進行佈建。
準備 vSphere Auto Deploy 目標主機
您必須設定四台主機的 BIOS 設定,並重新確認主要網路裝置的 MAC 位址,以準備目標主機使用 vSphere Auto Deploy 進行佈建。
必要條件
要使用 vSphere Auto Deploy 佈建的主機必須符合 ESXi 的需求。
請參閱ESXi 硬體需求。
程序
- 變更四個實體主機中每個主機的 BIOS 設定,以強制主機從主要網路裝置開機。
- 重新確認主要網路裝置的 MAC 位址。
下一步
設定 DHCP 伺服器以便為每個目標主機提供 iPXE 二進位檔案。
準備 DHCP 伺服器以進行 vSphere Auto Deploy 佈建
準備 vSphere Auto Deploy 目標主機時,您必須設定此案例中的 DHCP 伺服器,以便為每個目標主機提供 iPXE 二進位檔案。
此案例中的環境使用具有 DNS 和 DHCP 的 Active Directory。DHCP 伺服器包含在支援 vSphere 的 Windows Server 版本中。
程序
- 透過管理員權限登入 DHCP 伺服器。
- 為 IP 位址範圍建立 DHCP 範圍。
- 按一下開始 > 設定 > 控制台 > 系統管理工具,然後按一下 DHCP。
- 導覽至 。
- 在 IPv4 上按一下滑鼠右鍵,然後選取新增範圍。
- 在 [歡迎使用] 畫面上按下一步,然後指定範圍的名稱和說明。
- 指定 IP 位址範圍,然後按下一步。
- 按下一步直至到達 [設定 DHCP 選項] 畫面,然後選取否,我會稍後設定此選項。
- 為每台目標 ESXi 主機建立 DHCP 保留區。
- 在 DHCP 視窗中,導覽至 。
- 在保留上按一下滑鼠右鍵,然後選取新增保留。
- 在 [新增保留] 視窗中,指定其中一台主機的名稱、IP 位址和 MAC 位址。MAC 位址中不能包含冒號 (:)。
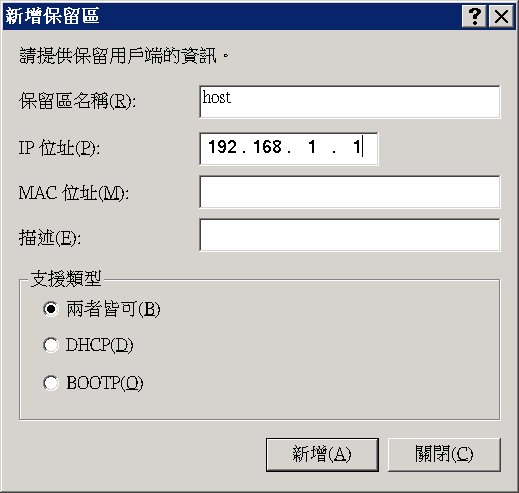
- 對其他每台主機重複此程序。
- 設定 DHCP 伺服器,使主機指向 TFTP 伺服器。
- 在 DHCP 視窗中,導覽至 。
- 在範圍選項上按一下滑鼠右鍵,然後選擇設定選項。
- 在 [範圍選項] 視窗中,按一下一般索引標籤。
- 按一下 066 開機伺服器主機名稱,然後在 [可用選項] 下的 [字串值] 欄位中輸入所安裝 TFTP 伺服器的位址。
![已選取 [066 開機伺服器主機名稱] 和 [067 開機檔案名稱] 核取方塊。已在 [字串值] 欄位中輸入檔案名稱。](images/GUID-A75C92BB-BDBF-4CF3-8936-1730B816C1D5-low.png)
- 按一下 067 開機檔案名稱,然後輸入 undionly.kpxe.vmw-hardwired。
undionly.kpxe.vmw-hardwired iPXE 二進位檔案將用於將 ESXi 主機開機。
- 按一下套用,然後按一下確定關閉視窗。
- 在 DHCP 視窗中,在 上按一下滑鼠右鍵,然後按一下啟動。
- 對於 DHCP 和 DNS,如果使用 Active Directory,則不要從 DHCP 伺服器登出,否則請登出。
下一步
啟動 vSphere Auto Deploy 的 vCenter Server 服務,然後設定 TFTP 伺服器。
在 vSphere Client 中設定 vSphere Auto Deploy 和 TFTP 環境
準備好 DHCP 伺服器後,您必須啟動 vSphere Auto Deploy vCenter Server 服務並設定 TFTP 伺服器。必須從 vSphere Auto Deploy 伺服器下載 TFTP ZIP 檔案。自訂 FTP 伺服器可提供 vSphere Auto Deploy 所提供的開機映像。
程序
- 使用 vSphere Client 連線至可管理 vSphere Auto Deploy 伺服器的 vCenter Server 系統。
- 啟動 vSphere Auto Deploy 服務。
- 導覽至。
- 在 Auto Deploy 頁面上,從頂部的下拉式功能表中選取您的 vCenter Server。
- 按一下啟用 Auto Deploy 和 Image Builder 來啟動該服務。
如果 Image Builder 服務已啟用,請選取 設定索引標籤,然後按一下 啟用 Auto Deploy 服務。
- 在 Auto Deploy 詳細目錄中,按一下設定索引標籤。
- 按一下下載 TFTP Zip 檔案。
- 將檔案 deploy-tftp.zip 儲存到安裝 TFTP 伺服器時建立的 TFTP_Root 目錄,並解壓縮此檔案。
下一步
新增軟體存放庫至您的詳細目錄,然後使用存放庫的映像設定檔建立主機佈建規則。
準備 ESXi軟體存放庫並撰寫規則
設定 vSphere Auto Deploy 基礎結構後,您必須新增 ESXi軟體存放庫、指定映像設定檔、撰寫規則並將其新增到作用中規則集。
vSphere Auto Deploy 可使用映像設定檔 (可定義ESXi安裝程序所使用的一組 VIB) 佈建主機。映像設定檔儲存在軟體存放庫中。開始佈建主機之前,必須確保正確的映像設定檔可供使用。將軟體存放庫新增到PowerCLI工作階段時,其僅在目前工作階段中可用。它不會跨工作階段保存。
此工作中的步驟會指示您執行PowerCLIcmdlet。如需有關您可在 PowerCLI工作階段中執行之 vSphere Auto Deploy cmdlet 的其他資訊,請參閱 vSphere Auto Deploy PowerCLI Cmdlet 概觀。
必要條件
確認可從執行 PowerCLI的系統中存取您要佈建的 ESXi 主機。
程序
下一步
使用 vSphere Auto Deploy 佈建您的第一台主機,然後驗證其映像佈建。
使用 vSphere Auto Deploy 佈建第一台主機
建立規則並將其新增至作用中規則集後,您可以佈建第一台主機,然後檢查其 vCenter Server 位置以完成您設定之映像佈建的驗證。
程序
下一步
從主機擷取主機設定檔,並將其設定為需要使用者輸入。
從參考主機擷取和設定主機設定檔
佈建第一台主機後,您可以擷取並設定可用於套用相同組態到其他目標主機的主機設定檔。不同主機的不同組態 (如靜態 IP 位址) 可透過主機自訂機制進行管理。
vSphere Auto Deploy 可以使用同一個主機設定檔來佈建每台主機。vSphere Auto Deploy 也可以使用允許您針對不同主機指定不同資訊的主機自訂。例如,如果為 vMotion 或儲存區設定 VMkernel 連接埠,您可以採用主機自訂機制來指定該連接埠的靜態 IP 位址。
程序
- 使用 vSphere Client 連線至可管理 vSphere Auto Deploy 伺服器的 vCenter Server 系統。
- 按一下原則和設定檔,然後選取主機設定檔。
- 按一下擷取主機設定檔。
- 在精靈的選取主機頁面上,選取您先前設定的參考主機,然後按下一步。
- 在精靈的名稱和說明頁面上,輸入新設定檔的名稱和說明,然後按一下完成。
- 選取要編輯的主機設定檔,然後按一下設定索引標籤。
- 按一下編輯主機設定檔。
- 選取。
- 從密碼下拉式功能表中,選取使用者輸入密碼組態。
- 按一下儲存進行主機設定檔設定。
下一步
建立 vSphere Auto Deploy 規則以將主機設定檔套用到其他 ESXi 主機。
建立佈建特定 IP 範圍內主機的規則
從參考主機建立主機設定檔後,您可以建立一個規則,來將先前驗證的映像設定檔和擷取的主機設定檔套用至特定 IP 範圍內的目標主機。
程序
下一步
佈建主機並設定主機自訂。
佈建主機並設定主機自訂
備妥使用映像設定檔和主機設定檔佈建主機的規則後,即可佈建特定目標主機。如果有任何主機設定檔項目設定為提示使用者輸入,則主機將進入維護模式。套用主機設定檔或檢查主機符合性,即可取得資訊提示。系統會將主機自訂與主機相關聯。