您可以使用 GUI 將含外部 Platform Services Controller 的 vCenter Server 移轉至 vCenter Server Appliance。
在移轉使用外部 Platform Services Controller 的 vCenter Server 部署之前,必須先將外部 Platform Services Controller 聚合至內嵌式 Platform Services Controller,然後再執行移轉。請參閱知識庫文章知識庫 68137。
如果您要在 Windows 上的 vCenter Server部署中使用所移轉的 Update Manager,並且 Update Manager 在與任何其他 vCenter Server 元件不同的獨立機器上執行,請採取額外的步驟將 Update Manager 移轉至應用裝置。
- 如果您在 Windows 上的 vCenter Server部署使用外部 Update Manager,則在 Update Manager 機器上執行 Migration Assistant,以開始將 Update Manager 伺服器和資料庫移轉至 Update Manager Appliance。
- 將 vCenter Server 執行個體從 Windows 移轉至 vCenter Server Appliance。
- 確認新移轉的 vCenter Server Appliance。
- 解除委任 Platform Services Controller。
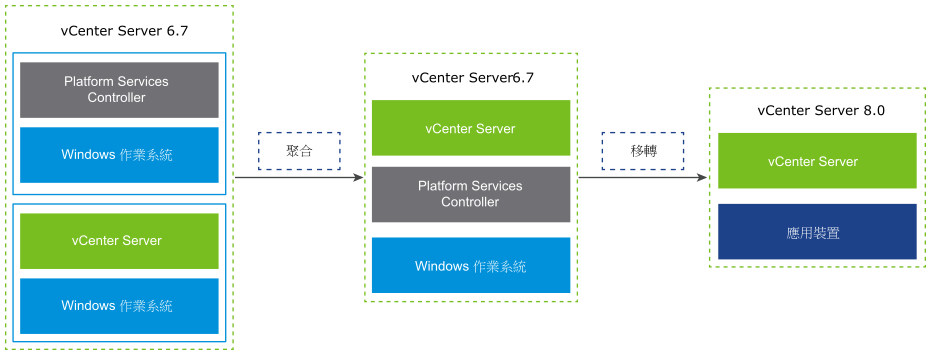
將外部 Platform Services Controller 執行個體或從 Windows 移轉至應用裝置所需的 GUI 工作。
- 下載並掛接 vCenter Server 安裝程式您想要從其執行移轉的網路虛擬機器或實體伺服器上的 ISO 檔案。
- 在來源 Windows 機器上下載並執行 VMware Migration Assistant。
備註: 如果您要移轉使用在獨立 Windows 機器上執行之外部 Update Manager執行個體的 vCenter Server 系統,請先在 Update Manager 機器上執行 Migration Assistant。
- 為每個 Platform Services Controller 或 vCenter Server 執行個體組合 將 vCenter Server 從 Windows 移轉至應用裝置的必要資訊。
- 為目標 vCenter Server應用裝置部署 OVA 檔案
- 設定目標 vCenter Server應用裝置
針對每個要移轉的節點,安裝程式會:
- 部署新目標應用裝置。
- 從來源 Platform Services Controller 或 vCenter Server 執行個體匯出所需檔案。
- 將所需的檔案複製到目標應用裝置以進行移轉。
- 如 [摘要] 中所指定,在目標應用裝置上執行移轉程序。
- 將來源 Platform Services Controller 或 vCenter Server 執行個體的檔案與設定匯入新 vCenter Server Appliance 並予以更新。
為目標 vCenter Server應用裝置部署 OVA 檔案
若要啟動移轉程序,請使用 GUI 安裝程式將包含在安裝程式 ISO 檔案中的 OVA 檔案部署為目標 vCenter ServerAppliance。
必要條件
程序
結果
新部署的目標 vCenter ServerAppliance 版本 8.0 在目標伺服器上執行,但是未進行設定。
設定目標 vCenter Server應用裝置
OVA 部署完成後,您會被重新導向至移轉程序的階段 2,以從來源 vCenter Server應用裝置傳輸資料並啟動新部署的目標 vCenter Server Appliance 的服務。
您的系統無法使用的期間,會在您開始設定目標應用裝置之後開始。您不能取消或中斷程序,除非此程序以來源部署的關閉而完成。當目標應用裝置啟動時,您的系統無法使用的期間即結束。
程序
結果
vCenter Server將從 Windows 移轉至新部署的目標vCenter Server Appliance。來源 vCenter Server將關閉電源,而目標應用裝置隨即啟動
下一步
- 確認您的 vCenter Server 升級或移轉成功。
- 升級 vCenter Single Sign-On 網域中的所有 vCenter Server執行個體。
- 將含外部 Platform Services Controller節點的 vCenter Server 聚合至 vCenter Server Appliance 後,您必須解除委任原始的外部Platform Services Controller。解除委任Platform Services Controller會將其關閉並從 Single Sign-On 網域中移除。請參閱解除委任 Platform Services Controller。
- 如需移轉後步驟,請參閱升級或移轉 vCenter Server 之後。
-
您可以為 vCenter Server Appliance 設定高可用性。如需提供 vCenter Server Appliance 高可用性的相關資訊,請參閱vSphere 可用性。