請參閱此主題,為 NVIDIA Grid vGPU 裝置建立自訂虛擬機器類別。
使用 vGPU 設定檔建立自訂虛擬機器類別 (v8 U2 P03 及更新版本)
NVIDIA vGPU (虛擬圖形處理單元) 支援多個虛擬機器 (VM) 共用單一實體 CPU。若要將 vGPUs 與 TKGS 叢集搭配使用,請定義自訂虛擬機器類別。從此版本開始,提供了一個用於定義自訂虛擬機器類別的新精靈。與用於定義自訂虛擬機器類別的先前方法不同,此方法將從裝置中讀取 vGPU 設定檔,而不是在虛擬機器類別中進行設定。
虛擬機器運算子會輪詢 vCenter 詳細目錄,以取得 ESXi 主機 (包含部署了 主管 的 vSphere 叢集) 上安裝的所有 vGPU 裝置。vGPU 裝置定義其設定檔。vGPU 裝置名稱指示設定檔是多執行個體 GPU (MIG) 還是時間共用 GPU。MIG 將劃分計算,支援多個工作負載在單一 GPU 上並行執行。時間共用提供 GPU 的共用存取權。MIG 模式基於較新的 GPU 架構,僅在 NVIDIA A100 和 A30 裝置上受支援。如需詳細資訊,請參閱 NVIDIA 說明文件。
例如,GPU 裝置「grid-a100-40c」提供了時間共用 vGPU 設定檔,該設定檔會將具有 40 GB 記憶體的 NVIDIA A100 GPU 裝置配置給虛擬機器。以 MIG 為基礎的等效 vGPU 設定檔將是「grid-a100-7-40c」裝置。您可以確定它是一個 MIG 設定檔,因為裝置和 RAM 之間有額外的數字。「7」表示 GPU 裝置上有 7 個計算配量。以 MIG 為基礎的 vGPU 設定檔可具有 1、2、3 或 7 個計算配量。
- 從 vSphere Client 主功能表中,選取。
- 選取 虛擬機器類別索引標籤。
- 按一下建立虛擬機器類別。
此動作將啟動「建立虛擬機器類別」精靈,指導您建立虛擬機器類別。
- 對於名稱,輸入虛擬機器類別的名稱,然後按下一步。
虛擬機器類別名稱用於識別虛擬機器類別。輸入遵循以下要求的符合 DNS 標準的唯一名稱:
- 使用不與環境中預設或自訂虛擬機器類別名稱重複的唯一名稱。
- 使用最大長度為 63 個字元的英數字元字串。
- 請勿使用大寫字母或空格。
- 在任意位置使用破折號,但第一個或最後一個字元除外。例如,vm-class1。
- 建立虛擬機器類別後,無法變更其名稱。
- 對於相容性,選取 ESXi 8.0 U2 及更新版本,然後按下一步。
如需詳細資訊,請參閱 虛擬機器相容性。備註: 建立虛擬機器類別後,無法變更其硬體相容性。
- 對於,將 NVIDIA GPU 裝置新增到虛擬機器類別。
- 選取。
- 從清單中選取所需的 NVIDIA Grid vGPU 裝置。NVIDIA Grid vGPU 設定檔有兩種類型:時間共用和多執行個體 GPU 共用。選取裝置時,系統會偵測設定檔。
備註: 只能向虛擬機器類別新增一個 MIG 設定檔類型的 NVIDIA GRID vGPU 裝置。
- 按一下選取,新增 PCI 裝置將顯示在「虛擬硬體」索引標籤中。
- 對於,為 CPU、記憶體、新增 PCI 裝置、視訊卡和安全性裝置指定所需的設定。
表 1. CPU 組態 設定 組態 CPU 選取虛擬機器的虛擬 CPU 數。如需詳細資訊,請參閱虛擬 CPU 組態和限制。 CPU 拓撲 開啟電源時已指派 保留區 保留必須介於 0 和 10 MHz 之間 限制 限制必須大於或等於 10 MHz 共用率 選項包括「低」、「正常」、「高」、「自訂」 硬體虛擬化 選取此選項,可向客體作業系統公開硬體協助虛擬化 效能計數器 啟用虛擬化 CPU 效能計數器 排程相似性 選取此虛擬機器的實體處理器相似性。使用「-」指示範圍,使用「,」分隔值。例如「0, 2, 4-7」指示處理器 0、2、4、5、6 和 7。清除字串以移除相似性設定。 I/O MMU 選取以啟用記憶體管理單元 (從分頁到磁碟) 表 2. 記憶體組態 設定 組態 記憶體 選取虛擬機器的記憶體大小。如需詳細資訊,請參閱虛擬機器記憶體上限。 保留區 為虛擬機器指定保證配置下限,或保留所有客體記憶體。如果無法滿足保留要求,則虛擬機器將無法執行。 限制 選取要限制的記憶體數量,以便限制虛擬機器耗用的記憶體。 共用率 選取要共用的記憶體數量。共用率代表配置記憶體容量的相對度量。如需詳細資訊,請參閱記憶體共用。 記憶體熱插拔 啟用 (核取) 可允許向已開啟電源的虛擬機器新增記憶體資源。如需詳細資料,請參閱記憶體熱新增設定。 表 3. 新增 PCI 裝置 > GPU 共用組態 時間共用模式 MIG 模式 在 [時間共用] 模式下,vGPU 排程器指示 GPU 在一段時間內依序為每個啟用了 vGPU 的虛擬機器執行工作,並將盡最大努力平衡各 vGPU 的效能。
MIG 模式允許多個啟用了 vGPU 的虛擬機器在單一 GPU 裝置上並行執行。如果沒有看到 MIG 選項,表示您選取的 PCI 裝置不支援該選項。
表 4. 配置視訊卡 設定 組態 視訊卡 選擇以自動偵測硬體的設定或輸入自訂設定。如果選取自動偵測,則無法設定其他設定 。 顯示器數目 選取顯示器數目。 視訊記憶體總計 輸入視訊記憶體總計 (以 MB 為單位)。 3D 圖形 選取以啟用 3D 支援。 表 5. 設定安全性裝置 [設定] 組態 安全性裝置 如果安裝了 SGX 安全性裝置,則可以在此處進行虛擬機器設定,否則無法設定此欄位。如需詳細資料,請參閱 SGX 說明文件。 - 選取索引標籤,然後進行任何其他虛擬機器設定。請參閱設定虛擬機器選項以取得指引。
- 選取索引標籤,然後為虛擬機器類別新增任何屬性。
- 按下一步。
- 在檢閱並確認頁面上,檢閱詳細資料並按一下完成。
- 將新虛擬機器類別與 vSphere 命名空間相關聯。請參閱將虛擬機器類別與 vSphere 命名空間 相關聯。
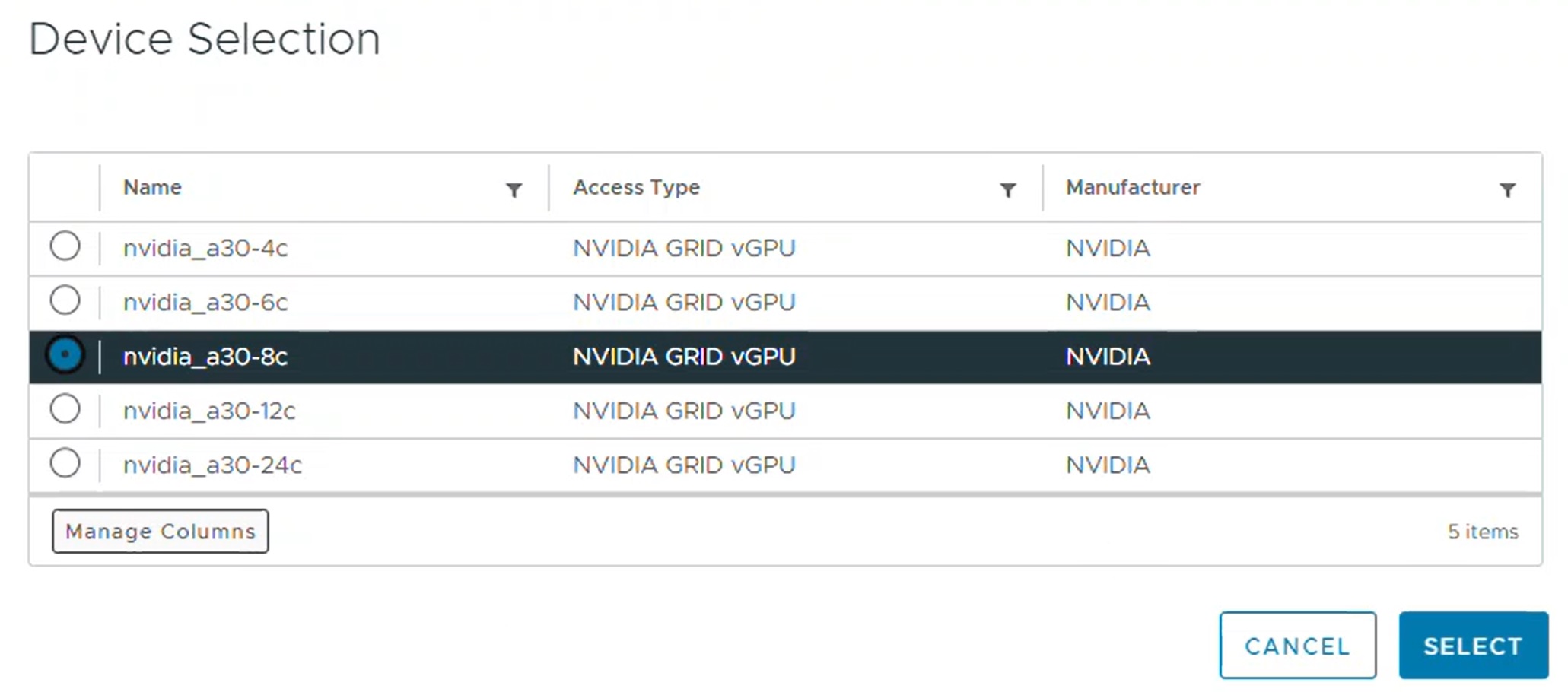
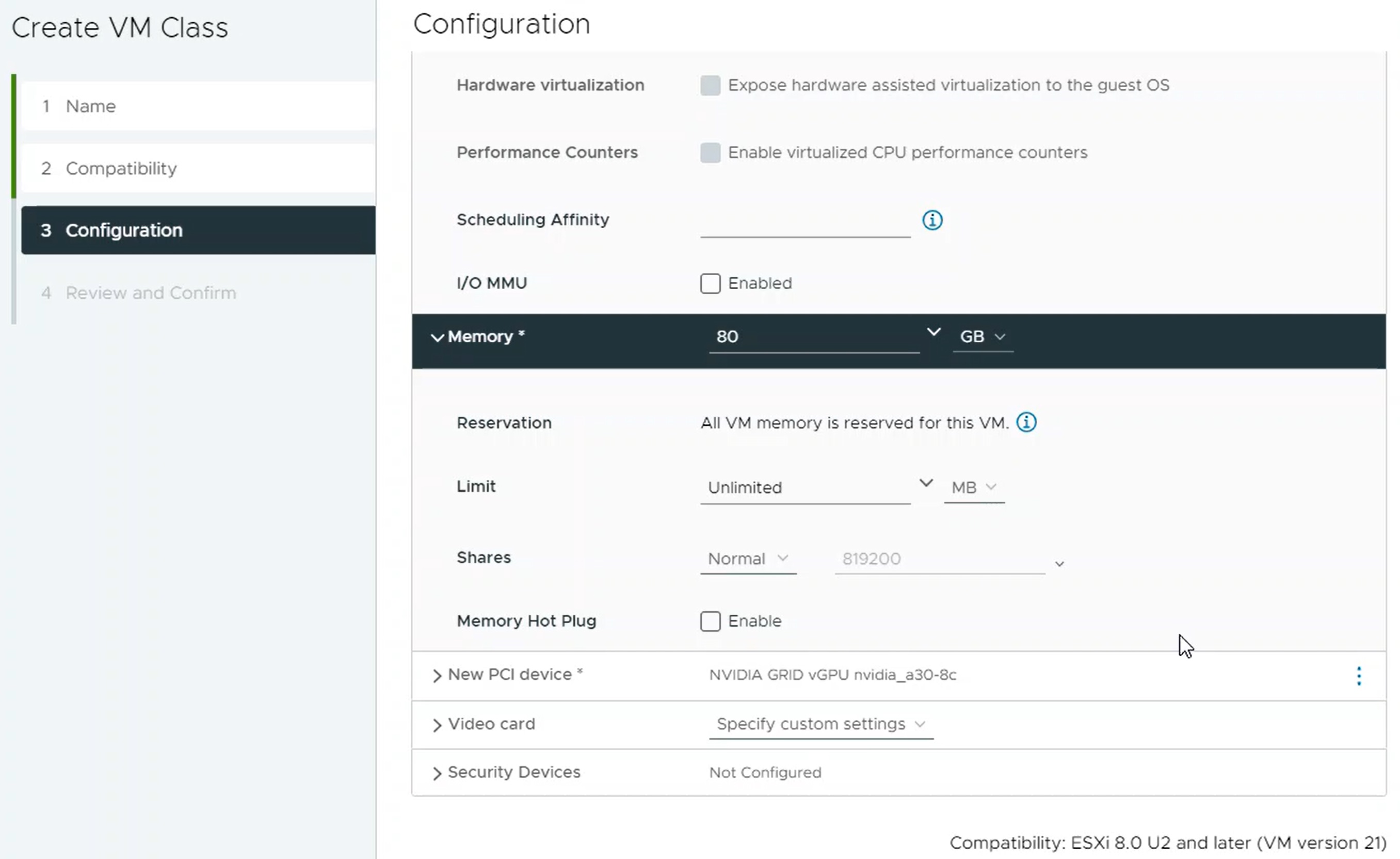
使用 vGPU 設定檔建立自訂虛擬機器類別 (v8 U2 及更早版本)
下一步是建立包含 vGPU 設定檔的自訂虛擬機器類別。系統在建立 TKG 叢集節點時將使用此類別定義。
- 使用 vSphere Client 登入 vCenter Server。
- 選取工作負載管理。
- 選取服務。
- 選取虛擬機器類別。
- 按一下建立虛擬機器類別。
- 在組態索引標籤上,設定自訂虛擬機器類別。
組態欄位 說明 名稱 輸入自訂虛擬機器類別的自描述性名稱,例如 vmclass-vgpu-1。 vCPU 計數 2 CPU 資源保留 可選,按一下 [確定] 留空 記憶體 例如 80 GB 記憶體資源保留 100% (如果在虛擬機器類別中設定了 PCI 裝置,則強制使用此值) PCI 裝置 是 備註: 針對 PCI 裝置選取 [是] 將告知系統您使用的是 GPU 裝置,並將變更虛擬機器類別組態以支援 vGPU 組態。如需詳細資訊,請參閱 在 vSphere with Tanzu 中將 PCI 裝置新增到虛擬機器類別。例如:
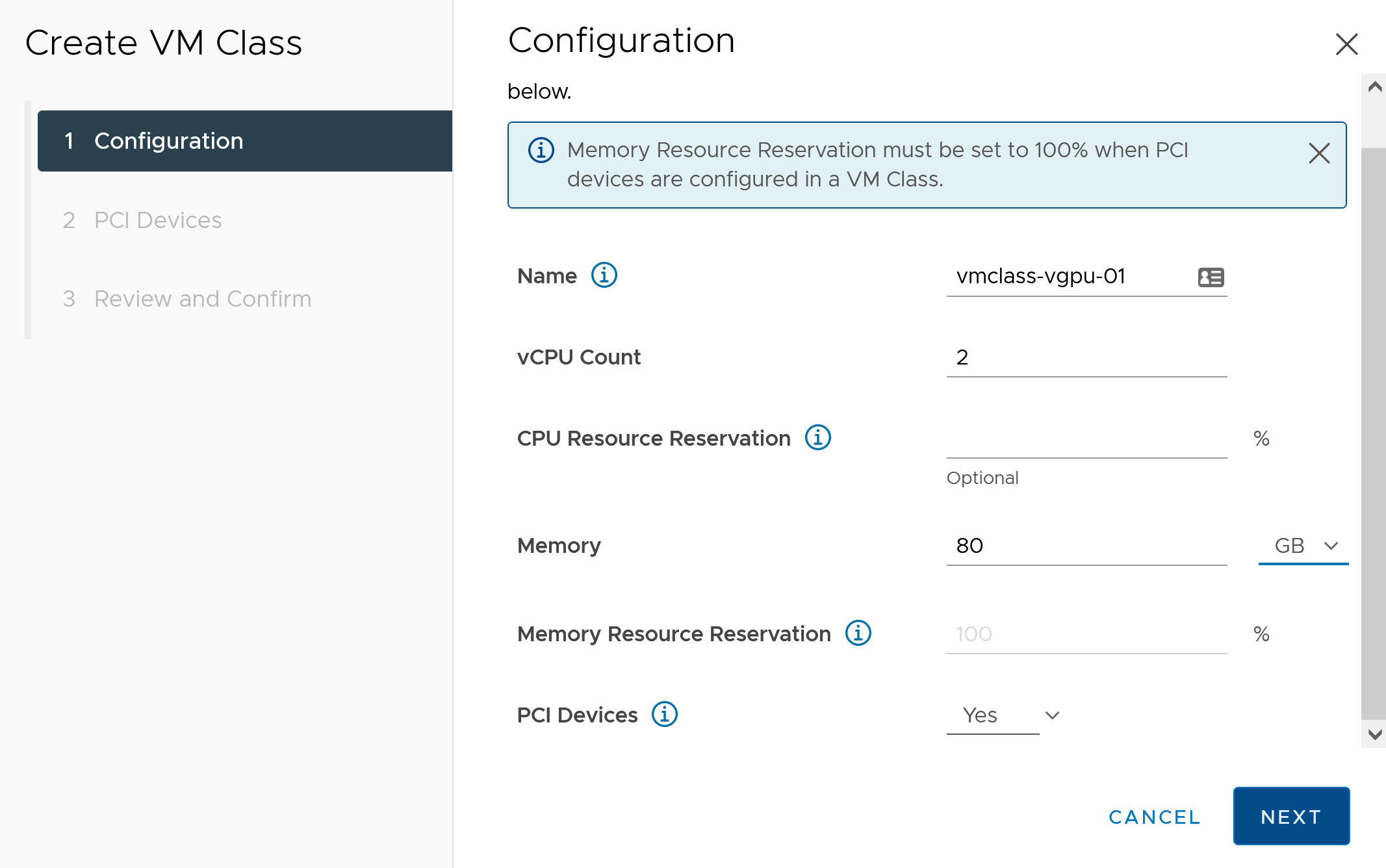
- 按下一步。
- 在 PCI 裝置索引標籤上選取 選項。
- 設定 NVIDIA vGPU 型號。
NVIDIA vGPU 欄位 說明 型號 從 功能表所提供的型號中選取 NVIDIA GPU 硬體裝置型號。如果系統未顯示任何設定檔,表示叢集中的所有主機都不具有受支援的 PCI 裝置。 GPU 共用 此設定定義如何在啟用了 GPU 的虛擬機器之間共用 GPU 裝置。vGPU 實作有兩種類型:時間共用和多執行個體 GPU 共用。
在 [時間共用] 模式下,vGPU 排程器指示 GPU 在一段時間內依序為每個啟用了 vGPU 的虛擬機器執行工作,並將盡最大努力平衡各 vGPU 的效能。
MIG 模式允許多個啟用了 vGPU 的虛擬機器在單一 GPU 裝置上並行執行。MIG 模式基於較新的 GPU 架構,僅在 NVIDIA A100 和 A30 裝置上受支援。如果沒有看到 MIG 選項,表示您選取的 PCI 裝置不支援該選項。
GPU 模式 運算 GPU 記憶體 例如 8 GB vGPU 數目 例如 1 例如,以下是在 [時間共用] 模式下設定的 NVIDIA vGPU 設定檔:
![[PCI 裝置] 索引標籤,包含在 [時間共用] 模式下設定的 NVIDIA vGPU 設定檔。](images/GUID-26039367-9949-4881-A354-8BC21EA341F5-high.jpg)
例如,以下是在具有受支援 GPU 裝置的情況下在 MIG 模式下設定的 NVIDIA vGPU 設定檔:
![[PCI 裝置] 索引標籤,包含在 [多執行個體 GPU 共用] 模式下設定的 NVIDIA vGPU 設定檔。](images/GUID-3D1D77DF-F588-4B04-8F91-78BACB93CFD9-high.jpg)
- 按下一步。
- 查看並確認您的選擇。
- 按一下完成。
- 驗證虛擬機器類別清單中是否有新的自訂虛擬機器類別。
vGPU 和動態 DirectPath IO
- 選取工作負載管理。
- 選取服務。
- 選取虛擬機器類別。
- 編輯設定了 NVIDIA vGPU 設定檔的自訂虛擬機器類別。
- 選取 PCI 裝置索引標籤。
- 按一下新增 PCI 裝置。
- 選取動態 DirectPath IO 選項。
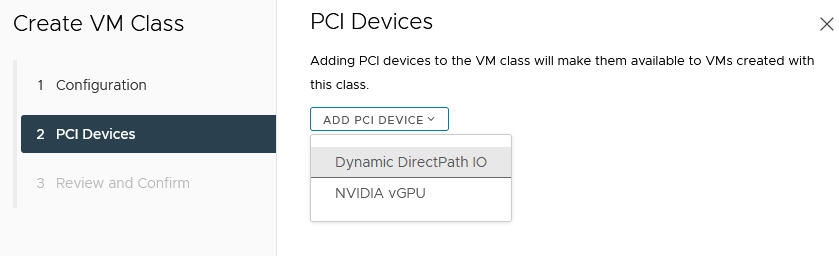
- 選取 PCI 裝置。
例如:
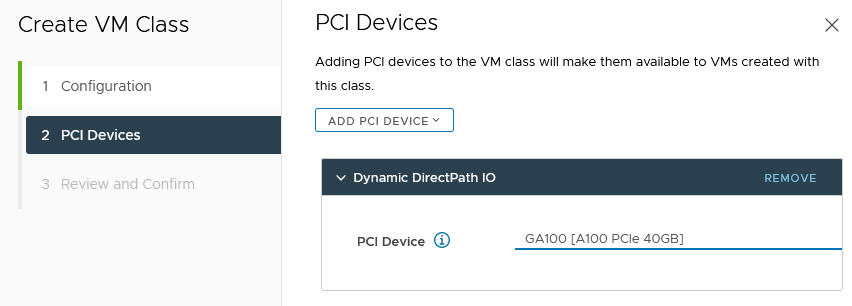
- 按下一步。
- 查看並確認您的選擇。
- 按一下完成。
- 驗證虛擬機器類別清單中是否有新的自訂虛擬機器類別。