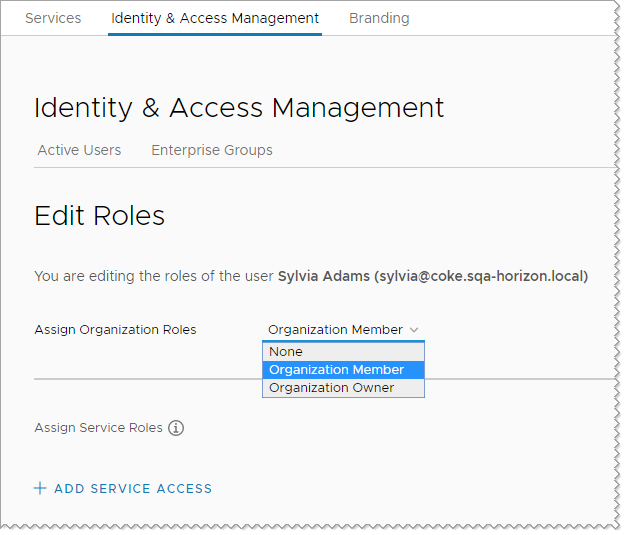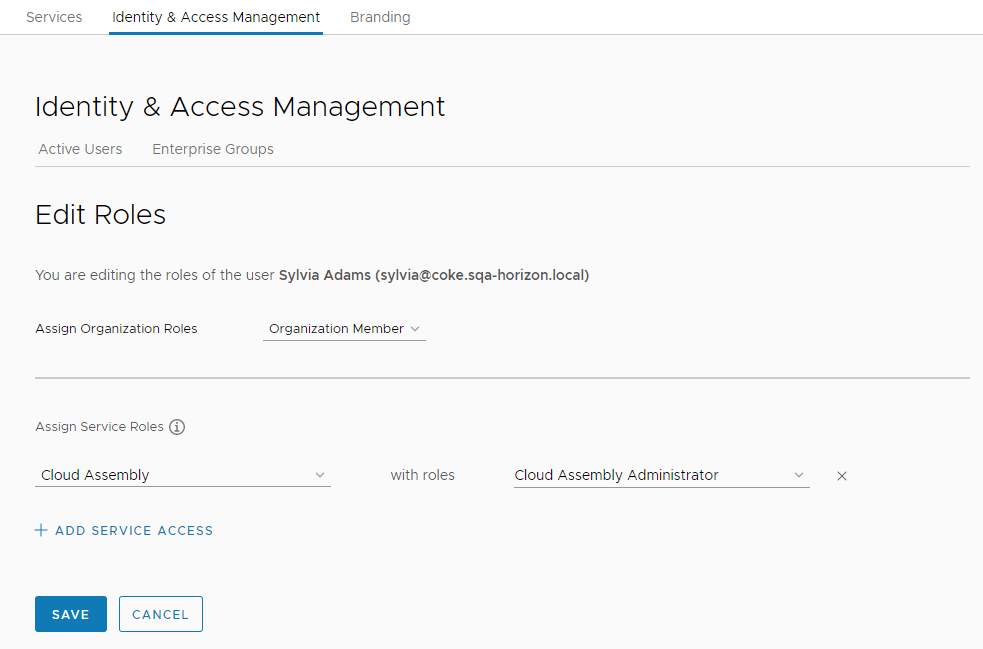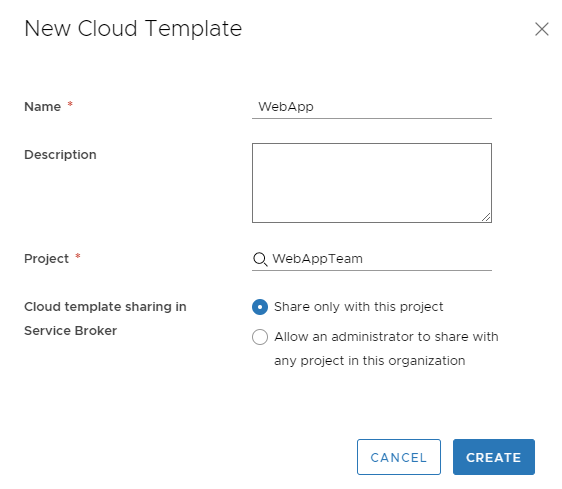做為 vRealize Automation 雲端管理員,您負責管理基礎結構資源的存取和預算。您可以將自己和另外兩個人新增為管理員。此小型團隊可以建立基礎結構,並開發與使用雲端範本之團隊的業務目標相符的雲端範本。然後,您和您的小型管理員團隊將為您的非管理員取用者部署雲端範本。不允許非管理員存取 vRealize Automation。
在此使用案例中,您是組織擁有者,並且您擁有一個小型團隊,其中所有成員都具有服務管理員角色。
以下程序允許一個使用者徑直完成整個過程。可以針對多個使用者執行各個步驟。
程序
- 指派組織角色。按一下身分識別與存取管理。
- 登入 vRealize Automation 主控台。
- 按一下身分識別與存取管理。
- 選取使用者名稱,然後按一下編輯角色。
- 在指派組織角色下拉式功能表中,選取組織成員。
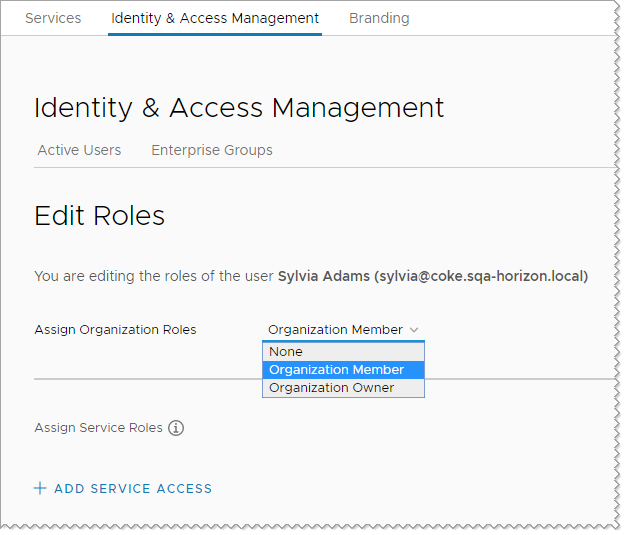
組織成員角色可確保使用者能夠存取主控台以及您將其新增到的任何服務。他們無法管理組織使用者。
離開針對此使用者開啟的 [編輯角色] 頁面,並繼續進行下一個步驟。
- 在此案例中,為您自己以及其他一或兩個管理員指派 Cloud Assembly 管理員角色。
服務管理員角色具有新增、編輯和刪除基礎結構、專案、雲端範本和部署的完整權限。案例 2 中介紹了為一個人定義管理員角色並為另一個人定義使用者角色。此範例使用 Sylvia。
- 按一下新增服務存取權。
- 使用下列值設定使用者。
| 服務 |
角色 |
| Cloud Assembly |
Cloud Assembly 管理員 |
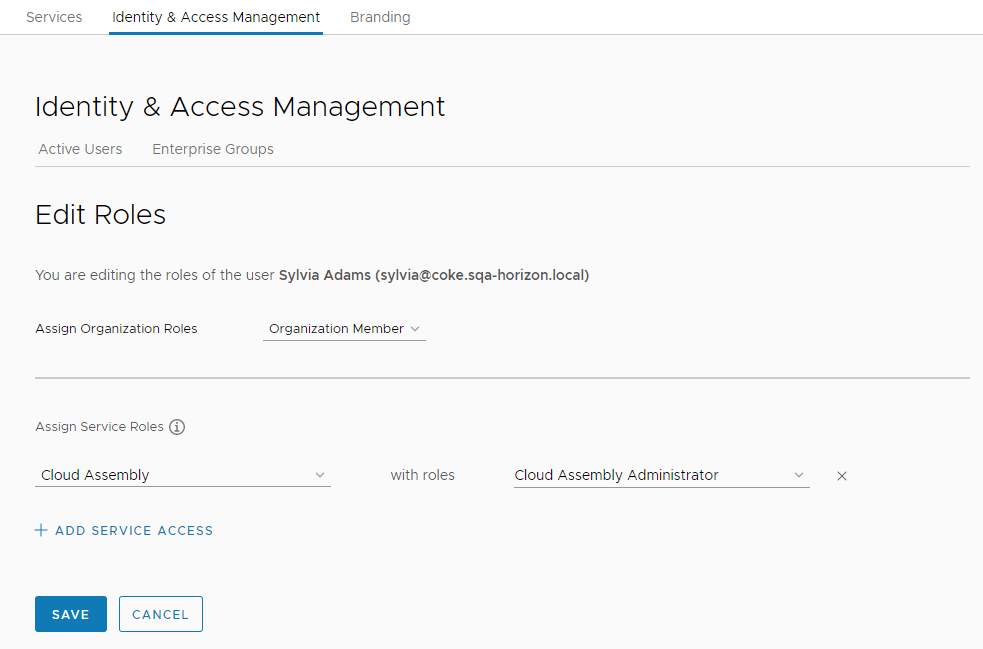
- 在 Cloud Assembly 中建立可用來針對不同業務群組分組資源和管理資源計費的專案。
- 在主控台中,按一下服務索引標籤,然後按一下 Cloud Assembly。
- 選取。
此使用者角色使用案例的重點在於提供如何實作使用者角色的範例,而不是建立完整定義的系統。
如需設定基礎結構的相關資訊,請參閱〈建置資源基礎結構〉。如需有關專案的詳細資訊,請參閱〈新增和管理專案〉。
- 輸入 WebAppTeam 做為專案名稱。
- 按一下使用者,然後按一下新增使用者。
- 輸入可協助您建置和管理基礎結構與雲端範本的個別使用者的電子郵件地址。
例如,tony@mycompany.com,syliva@mycompany.com。
- 在指派角色下拉式功能表中,選取管理員。
做為
Cloud Assembly 管理員,這兩個使用者已擁有雲端帳戶、基礎結構和所有專案的管理員存取權。此步驟可協助您瞭解後續案例中使用的角色。在後續案例中,您可以定義具有不同權限的專案管理員和專案成員角色。
- 按一下佈建索引標籤,然後新增一或多個雲端區域。
另外需要提醒您,此使用案例是關於使用者角色。
- 開發簡單的雲端範本,以便您可以測試 WebAppTeam 專案。
此雲端範本區段採用縮寫形式。重點是由專案定義的使用者和使用者角色,而不是建立雲端範本的方式。
- 選取。
- 對於新的雲端範本名稱,輸入 WebApp。
- 對於專案,選取 WebAppTeam。
- 選取僅與專案共用。
此設定將確保雲端範本僅可供專案成員使用。當您準備好為其他團隊提供雲端範本時,可以選取 [允許管理員與此組織中的任何專案共用]。與其他專案共用雲端範本意味著您不需要保留相同基礎範本的重複執行個體。您可以將雲端範本從開發專案移至生產專案,以便目錄取用者可以部署到生產基礎結構資源。
- 按一下建立。
- 在雲端範本設計工具中,將元件拖曳至畫布。
- 按一下部署。
- 繼續反覆查看雲端範本,直到準備妥當以提供給您的取用者為止。
- 按一下版本設定,然後發行雲端範本並進行版本設定。
- 使用最常用的方法向使用者傳送登入資訊。
結果
在此使用案例中,您將兩個同事設定為組織成員。然後,將 Sylvia 設為 Cloud Assembly 管理員。已將 Tony 設為 WebApp 專案管理員。此使用者角色組態僅適用於將已部署的應用程式提供給您的取用者,而不是為其提供自助服務存取權或目錄的小型團隊。