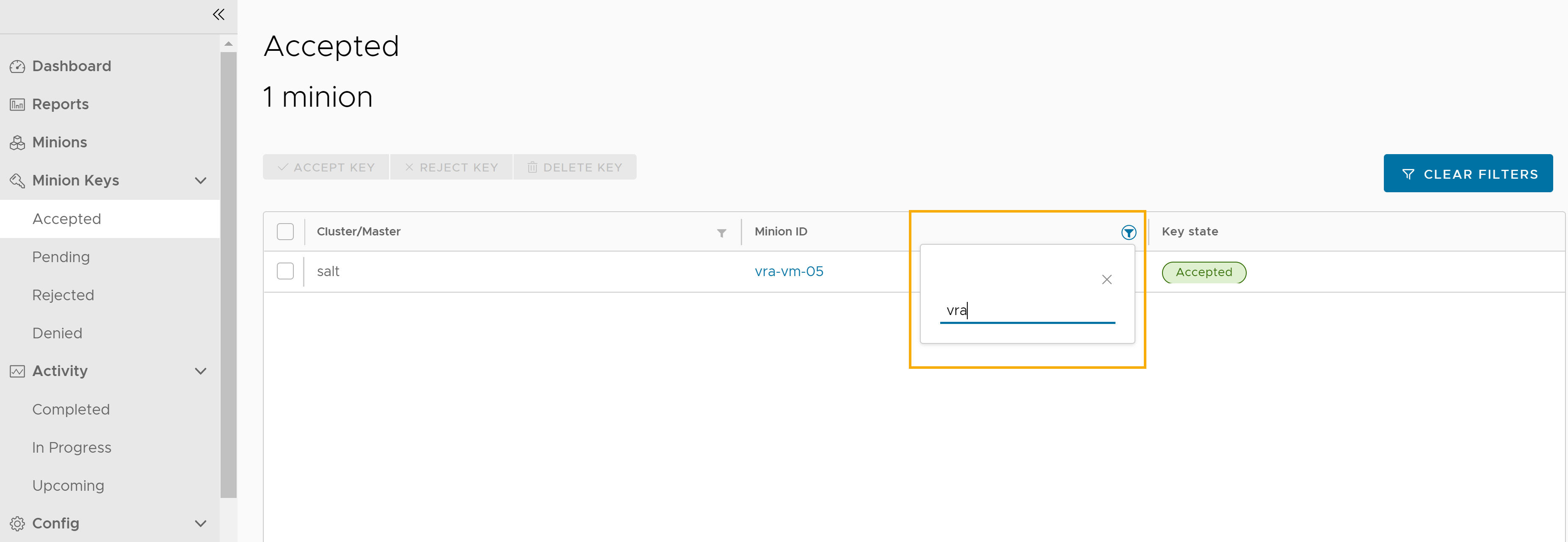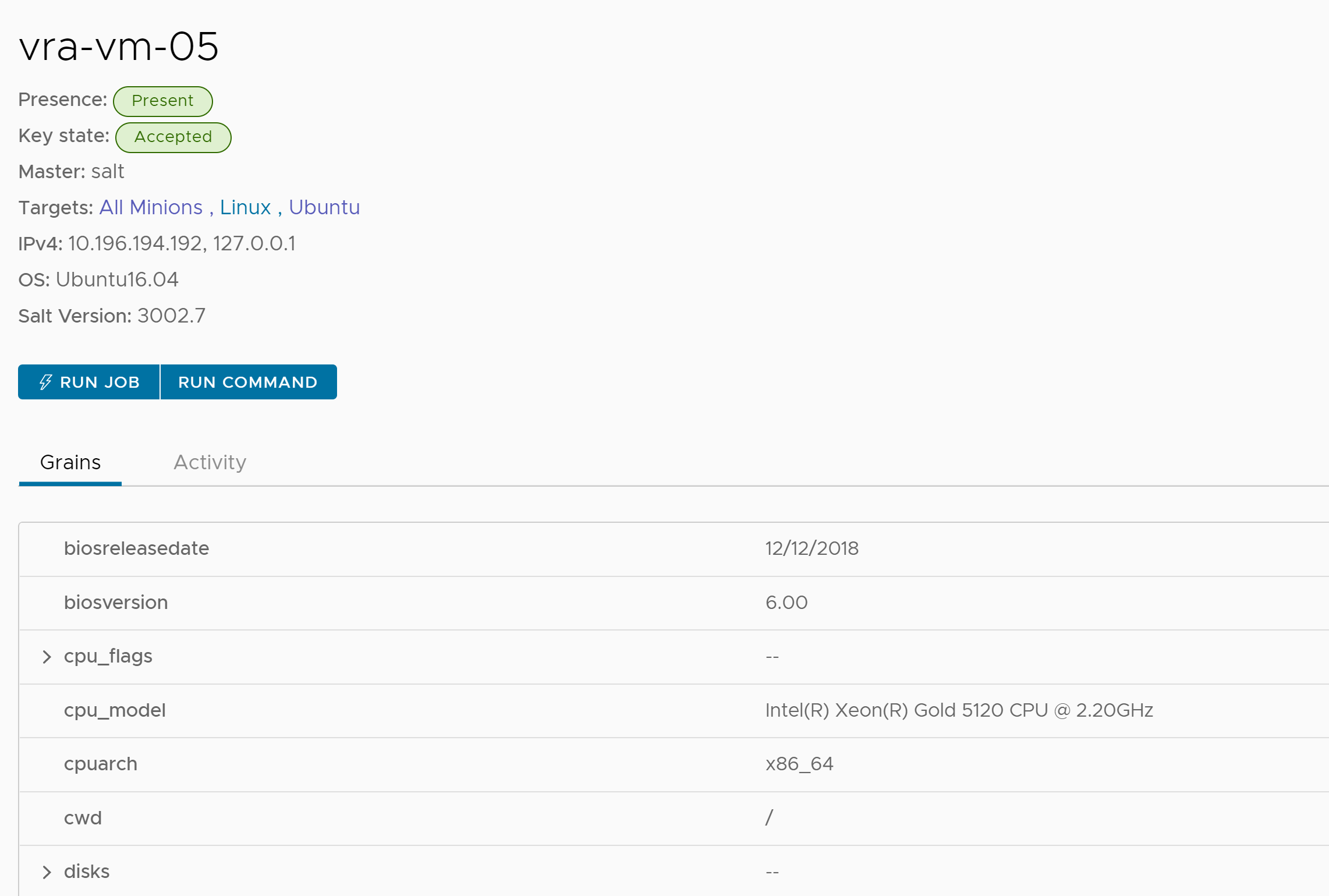如果將 SaltStack Config 與 vRealize Automation 整合,則可以套用 SaltStack Config 資源以在部署中的虛擬機器上安裝部屬節點。部署部屬節點後,可以使用 SaltStack Config 強大的組態管理、偏差修復和狀態管理功能來管理資源。
部屬節點是執行 salt-minion 服務的代理程式。該服務會訂閱 Salt 主節點所發佈的工作,主節點是執行 salt-master 服務的伺服器。當某個特定工作套用至部屬節點時,該部屬節點將執行該工作。
部署 Linux 和 Windows 機器時,可以使用 SaltStack Config 資源部署部屬節點並套用狀態檔案。若要在現有部署上新增或更新部屬節點和狀態檔案,可以執行連結 SaltStack 資源第 2 天動作。如需有關第 2 天動作的詳細資訊,請參閱您可以對 Cloud Assembly 部署執行哪些動作。
如果使用 saltConfiguration 內容作為第 0 天動作部署部屬節點和狀態檔案,請考慮更新雲端範本以使用 SaltStack Config 資源。saltConfiguration 內容現已棄用。您仍然可以在雲端範本中使用 saltConfiguration 內容,但 SaltStack Config 整合功能將受到限制。
套用 Salt 組態第 2 天動作仍可用於使用 saltConfiguration 內容的資源。
開始之前
- 確認已安裝 SaltStack Config 並設定整合。請參閱在 vRealize Automation 中建立 SaltStack Config 整合。
若要自行熟悉 SaltStack Config 的運作方式,包括部屬節點的重要概念,請參閱〈瞭解 SaltStack 使用者介面〉。
- 在 SaltStack Config 中,確認從部屬節點到主節點的 FQDN 名稱解析正常運作。
- 若要在 SaltStack Config 中驗證 Salt 主節點上的 FQDN,請選取。
- 在部屬節點識別碼資料行中篩選出值 saltmaster。
- 按一下 saltmaster 查看詳細資料。
- 確認 FQDN 值正確無誤。
- 如果要在 Linux 機器上部署部屬節點,請確認 vSphere 中要部署 Salt 部屬節點的映像已啟用 SSH 功能。SSH 用於遠端存取機器並部署部屬節點。
-
如果要在 Windows 機器上部署部屬節點,請參閱如何在 Windows 環境中使用 API (RaaS) 部署部屬節點。
-
如果要在安裝了 VMware Tools 並設定了 Salt 部屬節點的虛擬機器上部署部屬節點,請確認 VMware Tools Salt 部屬節點金鑰顯示在 SaltStack Config 中的部屬節點金鑰工作區中的已接受索引標籤下。如需詳細資訊,請參閱〈使用 VMware Tools 啟用 Salt 部屬節點〉。
備註: 如果 VMware Tools Salt 部屬節點是舊版本,則針對虛擬機器部署部屬節點不會將 Salt 主節點升級到最新版本。必須手動升級 Salt 主節點。如需詳細資訊,請參閱 〈升級主節點外掛程式〉。 - 確認您可以為部署的機器指派 IP 位址。
SaltStack Config 需要機器具有 IP 位址。使用 Salt 主節點所在 SDDC (軟體定義資料中心) 之公用 IP CIDR 範圍的 IP 位址。
- 確認在新增 SaltStack Config 資源內容之前要將部屬節點新增到的雲端範本可部署。
- 確認您具有以下服務角色:
- Cloud Assembly 管理員
- Cloud Assembly 使用者
- Service Broker 管理員
需要這些服務角色才能使用 SaltStack Config 資源。
將 SaltStack Config 資源新增到雲端範本
身為雲端範本開發人員,您可以將內容新增到 YAML,以便在部署範本時安裝 SaltStack Config 部屬節點。
新增到範本的核心內容包括要部署的機器的遠端存取內容以及 SaltStack Config 資源的組態內容。該程序僅包括選取的內容。YAML 包括此範例中未使用的其他 SaltStack Config 資源內容。如需詳細資訊,請檢閱架構。
儘管此範例顯示了如何為遠端存取內容新增使用者名稱和密碼,但您可以設定密碼內容並將其新增到範本。如需範例,請參閱密碼 Cloud Assembly 內容。
程序
在 SaltStack Config 中驗證部屬節點
在虛擬機器上安裝部屬節點後,找到部屬節點並在資源上執行任何工作或命令。
程序
對部屬節點部署進行疑難排解
瞭解使用者在使用 SaltStack Config 資源或 saltConfiguration 內容部署 Salt 部屬節點時遇到的一些常見錯誤。
主機啟動延遲
如果在部署雲端範本後主機上的 Windows 或 Linux 服務未就緒,Cloud Assembly 中可能會顯示「部屬節點部署和/或狀態檔案執行失敗」錯誤。
若要解決此錯誤,請將主節點外掛程式升級到最新穩定版本。升級後,可以在 /etc/salt/master.d/raas.conf 中啟用一項組態設定,使 Windows 和 Linux 服務有時間在部署 Salt 部屬節點之前處於作用中狀態。
升級到最新版本的主節點外掛程式後,請完成以下步驟以延遲主機啟動:
- 查看部署詳細資料頁面上的歷程記錄索引標籤。
- 如果錯誤訊息顯示「部屬節點部署和/或狀態檔案執行失敗」,請複製工作識別碼 (JID) 並開啟 SaltStack Config。
- 在 SaltStack Config 中,選取以開啟已完成的工作。
- 在 JID 資料行中,按一下篩選器圖示並輸入 JID。
- 按一下 JID 以檢閱工作結果頁面。
- 按一下原始索引標籤以查看工作的原始輸出。
Windows
如果工作原始輸出中的最後一行包含「無法連線到主機: 逾時」,則必須將以下組態設定新增到/etc/salt/master.d/raas.conf以將啟動延遲 180 秒:sseapi_win_minion_deploy_delay: 180
Linux
如果工作原始輸出中的最後一行包含「無法使用提供的認證存取遠端主機」,則必須將以下組態設定新增到/etc/salt/master.d/raas.conf以將啟動延遲 90 秒:sseapi_linux_minion_deploy_delay: 90
- 重新啟動 Salt 主節點服務:
systemctl restart salt-master
- 重新部署雲端範本。
如果部署不成功,可以增加延遲參數並重新部署範本。
後續步驟
若要使用 SaltStack Config 功能管理資源,請參閱 SaltStack Config 說明文件。
![[拓撲] 索引標籤的螢幕擷取畫面,在右窗格中展開了 Salt 組態內容。內容包括主節點識別碼、Salt 環境和狀態檔案。](images/GUID-BB19BDBC-6B49-48D9-A869-51030EA51D9E-low.png)