As consultas de pesquisa serão executadas em toda a sua implantação e encontrarão todos os tipos de objetos com base nos termos de pesquisa especificados usados em uma consulta de pesquisa. Além disso, VMware Aria Operations fornece sugestões para criar as consultas de pesquisa, que incluem pesquisas recentes que correspondem ao texto digitado na barra de pesquisa global. Você também pode encontrar tipos específicos de objetos usando condições na consulta de pesquisa.
Você pode criar uma consulta de pesquisa simples começando com uma métrica, propriedade ou tipo de objeto, ou pode criar uma consulta mais complexa usando condições diferentes para encontrar todos os tipos de entidades em VMware Aria Operations . As consultas de métricas podem ser divididas em duas partes, a consulta de pesquisa de métrica e o resultado da pesquisa de métrica. Depois de criar uma consulta de pesquisa de métrica, clique em Enter para visualizar a página Resultados da pesquisa de métrica.
Você também pode usar métricas de instância e supermétricas para pesquisar objetos.
Procedimento
- Na página inicial do VMware Aria Operations, clique na barra Pesquisar (Search) e selecione Métrica (Metric).
Observação: Quando você clica com o cursor na barra de pesquisa, é exibida uma lista de sugestões com os nomes das métricas e propriedades e os tipos de objeto. Você pode selecionar uma métrica, uma propriedade ou um tipo de objeto nessa lista. Se você passar o mouse sobre os nomes da métrica e da propriedade, poderá visualizar o nome dos tipos de objeto aos quais a métrica ou a propriedade pertence. Se você inserir uma entidade na barra de pesquisa, as sugestões serão alteradas e exibirão as opções com base na sua entrada. Você pode começar com um nome de métrica e, em seguida, selecionar o tipo de objeto ao qual ela pertence ou começar com um tipo de objeto e adicionar condições.
- Crie uma consulta simples com um nome de métrica ou propriedade. Por exemplo, digite CPU|Usage % na barra de pesquisa.
Se você iniciar uma consulta de pesquisa de métrica com um nome de métrica, deverá sempre mencionar o tipo de objeto ao qual ela pertence.Observação: Se a métrica selecionada pertencer a um único tipo de objeto, o tipo de objeto será selecionado por padrão.
- Os tipos de objeto mudam com base na métrica que você insere. Selecione Máquina Virtual como o tipo de objeto.
Uma consulta de pesquisa de métrica simples é criada da seguinte forma:
CPU|Usage % of Virtual Machine. Uma faixa verde com o botão Pressione enter para ver os resultados ou continuar expandindo a consulta.A mensagem é exibida.
- (Opcional) Clique em Enter para visualizar os resultados dessa consulta de pesquisa simples ou continue a expandir sua consulta de pesquisa para restringir os resultados da pesquisa.
Observação: Se sua consulta estiver incompleta, tiver um erro de sintaxe, exceder o limite de 300 caracteres ou tiver mais de cinco nomes de métricas diferentes, a consulta de pesquisa não funcionará. Nesses casos, aparece uma faixa vermelha explicando o problema. Por exemplo, no caso de um erro de sintaxe, a mensagem A consulta contém erro(s) de sintaxe. Modifique-o para obter sugestões.A mensagem é exibida.
- A consulta de pesquisa de métrica permite pesquisar objetos com base nas condições usadas. Expanda a consulta de pesquisa com as condições where e childOf.
- Adicione uma condição where para filtrar os resultados da pesquisa. Você pode combinar as condições where com operadores lógicos para formar consultas de pesquisa de métricas complexas.
Observação: Para métricas de cadeia de caracteres, os valores de condição não diferenciam maiúsculas de minúsculas.
Operador Exemplos Operadores numéricos (Numeric Operators) > CPU|Usage % of Virtual Machine where CPU|Usage % > 15%>= CPU|Usage % of Virtual Machine where CPU|Usage % >= 15< CPU|Usage % of Virtual Machine where CPU|Usage % < 15<= CPU|Usage % of Virtual Machine where CPU|Usage % <= 15%= CPU|Usage % of Virtual Machine where CPU|Usage % = 15!= CPU|Usage % of Virtual Machine where CPU|Usage % != 15+ CPU|Usage % of Virtual Machine where (CPU|Usage % + Memory|Usage %) > 15- CPU|Usage % of Virtual Machine where (CPU|Usage % - Memory|Usage %) > 15* CPU|Usage % of Virtual Machine where (CPU|Usage % * Memory|Usage %) > 15/ CPU|Usage % of Virtual Machine where (CPU|Usage % + Memory|Usage %)/2 > 15e CPU|Usage % of Virtual Machine where CPU|Usage % > 15 and Memory|Usage % > 15ou CPU|Usage % of Virtual Machine where CPU|Usage % > 15 or Memory|Usage % > 15Operadores de string (String Operators) é igual a CPU|Demand MHz of Virtual Machine where Configuration|Name equals 'Centos'não é igual CPU|Demand MHz of Virtual Machine where Configuration|Name notEquals 'Centos'contém CPU|Demand MHz of Virtual Machine where Configuration|Name contains 'Centos'notContains CPU|Demand MHz of Virtual Machine where Configuration|Name notContains 'Centos'começa com CPU|Demand MHz of Virtual Machine where Configuration|Name startsWith 'Centos'notStartsWith CPU|Demand MHz of Virtual Machine where Configuration|Name notStartsWith 'Centos' - Use a condição childOf (childOf ) no final de sua consulta para selecionar um ancestral do tipo de objeto e restringir ainda mais os resultados da pesquisa. Selecione o nome do objeto, por exemplo, selecione vSphere Mundo.
Uma consulta de pesquisa complexa é criada da seguinte forma:CPU|Usage % of Virtual Machine where CPU|Usage % > 15 or Memory|Usage % > 15 childOf vSphere World - Adicione uma condição where para filtrar os resultados da pesquisa. Você pode combinar as condições where com operadores lógicos para formar consultas de pesquisa de métricas complexas.
- Clique em Enter para visualizar os resultados da pesquisa de métrica.
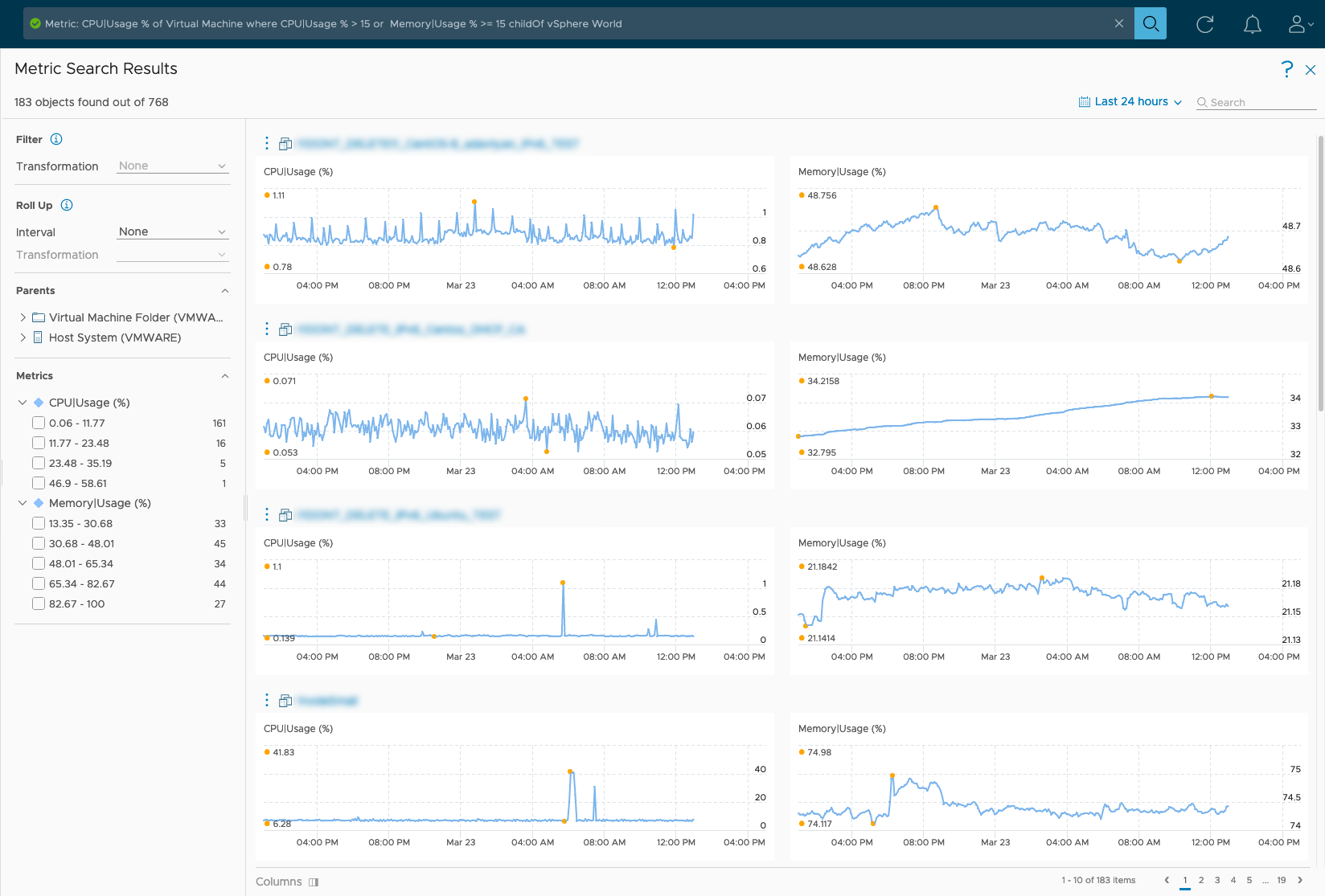 O resultado da pesquisa é exibido na página Resultados da Pesquisa de Métricas.
O resultado da pesquisa é exibido na página Resultados da Pesquisa de Métricas. - A página de resultados da pesquisa de métricas exibe o número total de objetos que correspondem à consulta. Você pode usar as opções de filtro nesta página para detalhar ainda mais os resultados e encontrar as informações necessárias.
Opção Descrição Filtro: transformação O filtro Transformação se aplica à consulta real e não aos resultados, pois se aplica aos objetos antes da execução da consulta de pesquisa e não pode ser usado nos resultados.
Determina qual método de cálculo é aplicado aos dados brutos. Você pode converter os valores de métricas dos resultados da pesquisa usando a opção de transformação e também selecionar o tipo de transformação:- Mínimo. O valor mínimo da métrica no intervalo de tempo selecionado.
- Máximo. O valor máximo da métrica no intervalo de tempo selecionado.
- Média. A média de todos os valores de métrica no intervalo de tempo selecionado.
- Soma. A soma dos valores da métrica no intervalo de tempo selecionado.
- Primeiro. O primeiro valor de métrica para o intervalo de tempo selecionado.
- Último. O último valor de uma métrica dentro do intervalo de tempo selecionado.
- Atual. O último valor disponível de uma métrica se ela não tiver sido atualizada antes da conclusão de cinco ciclos de coleta; caso contrário, será nulo.
Observação: Essa opção estará disponível somente se houver uma condição where e o número de objetos para o tipo de objeto mencionado não exceder o limite de 200 por no máximo um mês.Agrupar O filtro de totalização é usado para alterar a visualização de dados com base no intervalo de tempo e na transformação selecionados. Você pode selecionar uma das opções disponíveis, que variam de hora, dia, semana, mês, trimestre ou ano. Por exemplo, se você selecionar Hora como o intervalo e Máximo como a transformação, o sistema exibirá os valores máximos para cada intervalo de uma hora. Pais Os objetos pai agrupados por tipo para os objetos encontrados aos quais as métricas na consulta pertencem. Você pode usar essa opção para restringir ainda mais os resultados. Métrica Exibe a distribuição do valor das métricas. Os valores da métrica são divididos em 5 intervalos e o número de objetos que têm a métrica nesse intervalo está disponível. Configurações de hora Use as configurações de hora para selecionar o intervalo de tempo da consulta. O número de objetos com base em métricas no intervalo de tempo selecionado também é exibido. Você pode selecionar um intervalo de tempo para visualizar as informações. Você pode definir um intervalo de tempo para um período passado ou definir uma data futura para o final do período. Navegação da página A opção de navegação de página aparece quando a contagem de recursos de resultados excede 10. Use a navegação de página para continuar exibindo os resultados da pesquisa exibidos nas próximas páginas. Colunas Se a consulta contiver mais de duas métricas, você poderá visualizar os resultados da pesquisa de duas métricas por vez. Use o ícone de colunas para selecionar quais resultados da pesquisa de duas métricas serão exibidos.
O que Fazer Depois
Para solucionar problemas adicionais de objetos, clique nas reticências verticais e selecione solucionar problemas para ir para a página de solução de problemas do workbench. Para obter mais informações, consulte Descobrindo possíveis evidências usando a solução de problemas Workbench.