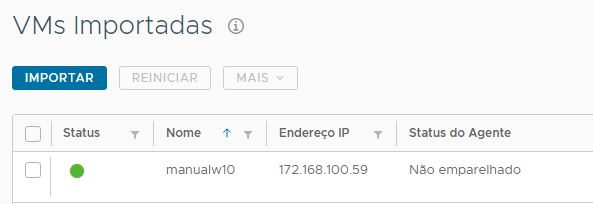No portal do Microsoft Azure, você pode criar uma máquina virtual (VM) com o sistema operacional convidado Windows que você deseja usar para áreas de trabalho VDI com base em cliente, áreas de trabalho de sessão baseadas em RDS ou aplicativos remotos baseados em RDS. Você pode criar esta máquina virtual usando a mesma assinatura que você usou para o pod do Horizon Cloud.
Essa VM deve ser criada na mesma VNet (rede virtual) do Microsoft Azure à qual o pod está conectado. Além disso, essa máquina virtual deve ser criada no grupo de recursos denominado vmw-hcs-podID-base-vms, em que podID é o identificador do UUID do pod. O Horizon Cloud detectará automaticamente VMs localizadas nesse grupo de recursos. O Horizon Cloud listará essas VMs na tela Inventário do console se elas tiverem a opção Armazenamento - Usar disco gerenciado definida como Sim.
Para que sua VM importada manualmente seja compatível para uso com o Horizon Cloud, você deve:
- Obter a VM do Microsoft Windows no Microsoft Azure Marketplace. Para obter suporte para o uso no Horizon Cloud on Microsoft Azure, todas as imagens de base importadas devem ser compiladas de VMs baseadas no Windows que são provenientes do Azure Marketplace. Mesmo se você tentar uma imagem obtida de outras origens, e o console não impedir que você a use nos fluxos de trabalho do console, o uso de tais imagens não será compatível.
- Corresponder aos sistemas operacionais atualmente compatíveis para uso nessa versão do Horizon Cloud. Links para artigos da base de conhecimento sobre os sistemas operacionais compatíveis podem ser encontrados na página Horizon Cloud: ambientes disponíveis, suporte ao sistema operacional.
- Ao criar a VM do Microsoft Windows no Azure Marketplace, use o modelo de VM correspondente da lista a seguir.
A tabela a seguir lista os modelos validados para uso do Horizon Cloud para que a imagem importada manualmente apareça na página VMs Importadas do console e permita o uso das ações de fluxo de trabalho disponíveis dessa página.
Observação: Para suporte válido ao SO Windows 11 no
Horizon Cloud, o pod deve estar executando a versão do manifesto v2204 ou posterior, a VM deve ser obtida diretamente do Azure Marketplace e a imagem não pode ter sido processada posteriormente. No momento, não há suporte para a importação de uma VM do Windows 11 de qualquer outra fonte, como Galeria de Imagens Compartilhadas (SIG), Imagens Gerenciadas do Azure, instantâneo de VM do Azure e similares. Ao executar o Horizon Agents Installer (HAI) para instalar os agentes em uma VM do Windows 11, a versão 22.1 ou posterior deve ser usada.
| Caso de uso |
Modelo de VM para Importação Manual |
| Sistemas operacionais não GPU e não Windows 11 |
Standard_DS2_v2 |
| SO Windows 11 sem GPU ou um SO Windows 11 Enterprise de várias sessões |
Standard_D4s_v3 |
| SO Windows 10 compatível com GPU, SO Windows 10 Enterprise de várias sessões ou SO Windows Server |
- Standard_NV12s_v3
- Standard_NV4as_v4
Para que o Horizon Cloud dê suporte a uma VM Standard_NV4as_v4 importada, o pod deve estar executando a versão do manifesto v2204 ou posterior, a VM deve ser obtida diretamente do Azure Marketplace e deve ser usado um SO Windows 10 (sessão única ou várias sessões) ou um SO Windows Server. (Atualmente, o Horizon Cloud não oferece suporte ao uso do Standard_NV4as_v4 importada que usa sistemas operacionais Windows 11.) |
| SO Windows 11 compatível com GPU ou uma imagem de pod único do SO Windows 11 Enterprise de várias sessões |
Standard_NV12s_v3 |
| SO Windows 7, sem GPU |
Standard_DS2_v2. A GPU não é compatível com o Windows 7 por padrão. |
Observação: As séries NV, NVv4 e NCv3 compatíveis com GPU da Microsoft podem estar disponíveis apenas em algumas regiões do Microsoft Azure. Para que um pod provisione áreas de trabalho com base em GPU ou aplicativos remotos, o pod deve estar em uma região do Microsoft Azure na qual a Microsoft disponibiliza essas séries de VMs compatíveis com GPU. Para obter mais detalhes, consulte
Produtos do Microsoft Azure por região.
Para obter detalhes sobre os tipos e os tamanhos de VM do Microsoft Azure para o Horizon Cloud, consulte o Artigo 77120 da base de dados de conhecimento da VMware. Para obter detalhes de tamanho da VM na documentação do Microsoft Azure, consulte Tamanhos para máquinas virtuais do Windows no Azure.
Pré-requisitos
Obtenha as seguintes informações sobre o pod para o qual você está criando a VM. Para ver essas informações, abra os detalhes do pod no console administrativo do
Horizon Cloud navegando até
e clicando no nome do pod. Obtenha na guia Resumo do pod:
- O nome da rede virtual à qual o pod está conectado. Você deve selecionar a mesma rede virtual que usou ao criar a VM.
- O ID do pod para o qual você está criando a VM. O ID do pod é um identificador na forma de UUID. Você precisa desse UUID para identificar os grupos de recursos do pod no portal do Microsoft Azure, para que você saiba em qual grupo de recursos localizar a VM.
- Se o pod foi implantado com uma sub-rede criada manualmente, obtenha o nome da sub-rede da área de trabalho (tenant). Você deve selecionar essa mesma sub-rede ao criar a VM.
Procedimento
- Faça logon no portal do Microsoft Azure usando a conta do Microsoft Azure associada à assinatura usada para implementar o pod.
- No portal, navegue até o grupo de recursos
vmw-hcs-podID-base-vms do pod.
- Nesse grupo de recursos
vmw-hcs-podID-base-vms, clique em Criar.
Nesse ponto, o Portal do Microsoft Azure normalmente exibe seu painel
Criar um recurso.
- Use o Azure Marketplace para localizar e selecionar o sistema operacional Microsoft Windows que você deseja usar.
Escolha o sistema operacional dependendo de você desejar usar essa VM como golden image para áreas de trabalho VDI de sessão única ou áreas de trabalho de várias sessões ou aplicativos remotos. Os links para os artigos da base de conhecimento sobre os sistemas operacionais compatíveis com o
Horizon Cloud estão disponíveis no tópico da documentação
Horizon Cloud: ambientes, sistemas operacionais e compatibilidade.
Importante: Se você estiver planejando usar as VMs da série NV para o driver NVIDIA GRID como base para áreas de trabalho compatíveis com RDS que se baseiam em GPU, evite o Microsoft Windows Server 2012 R2. Uma limitação de driver NVIDIA limitará o número de sessões de usuário final que você pode ter acessando cada VM de farm do Windows Server 2012 R2 em no máximo de 20 sessões em cada.
Não selecione Microsoft Windows 7 se você quiser ter áreas de trabalho baseadas em GPU. Não há suporte para o uso do Windows 7 com GPU no Horizon Cloud.
O portal exibe o assistente para
Criar uma máquina virtual.
- Na etapa Noções básicas, preencha os campos obrigatórios de acordo com as informações abaixo. Itens não mencionados na tabela aqui e mantêm seus padrões.
| Opção |
Descrição |
| Inscrição |
Verifique se a assinatura do pod está selecionada aqui, para o pod no qual você deseja criar essa golden image. |
| Grupo de recursos |
Selecione o grupo de recursos base-vms para esse pod (vmw-hcs-podID-base-vms). |
| Nome da máquina virtual |
Forneça um nome de até 15 caracteres alfanuméricos à VM. |
| Região |
Selecione a região que corresponde à região do Microsoft Azure do pod.
Observação: Se você deseja ter uma VM com base em GPU, sua assinatura deve ter quota nessa região do Microsoft Azure para os tipos de VM da série NV ou NVv4 disponíveis. Nem todas as séries de VM estão disponíveis em todas as regiões do Microsoft Azure.
|
| Opções de disponibilidade |
Normalmente, selecionamos Sem redundância de infraestrutura. |
| Imagem |
Verifique se a seleção corresponde ao sistema operacional Windows desejado. |
| Tamanho |
Escolha um tamanho para a VM, com base na tabela anterior de casos de uso e modelos de VM. Essa tabela lista os modelos validados para uso com os fluxos de trabalho de importação e publicação de imagens do Horizon Cloud. |
| Nome do usuário |
Digite um nome para a conta de administrador padrão da VM. |
| Senha Confirmar senha |
Insira uma senha para a conta de administrador padrão e confirme-a. A senha deve seguir as regras de complexidade de senhas que o Microsoft Azure define para a VM. Normalmente a senha deve ter pelo menos 12 caracteres e três dos seguintes itens: uma letra minúscula, uma letra maiúscula, um número e um caractere especial que não seja a barra invertida (\) nem o hífen (-). |
| Portas de entrada públicas |
Se você quiser poder instalar os agentes conectando-se à VM pela internet usando o RDP, selecione Permitir portas selecionadas e selecione RDP (porta 3389). |
| Seção Licenciamento |
Siga as instruções na tela. Selecione as opções apropriadas para o licenciamento válido que sua organização tem para ser usado com o sistema operacional da Microsoft que você selecionou. |
- Vá para a etapa Discos (Avançar: Discos >)
- Na etapa Discos, selecione SSD Padrão ou HDD Padrão para Tipo de disco de sistema operacional.
Se essa VM for usada para uma golden image com base em GPU, selecione
HDD Padrão para o tipo de disco. Caso contrário, você pode manter a configuração de
SSD padrão ou selecionar
HDD, de acordo com suas necessidades.
- (Opcional) Na etapa Discos, se você quiser que as instâncias de áreas de trabalho virtuais ou RDSH que se basearão nessa imagem base tenham discos de dados, use a seção Discos de dados para criar e anexar discos de dados a essa VM base.
Ao especificar discos de dados, para o
Tipo de origem, selecione
Nenhum (disco vazio). Para as outras escolhas, você pode manter os padrões ou alterá-los. Você pode personalizar o nome do disco de dados. Depois de especificar as configurações necessárias, clique em
OK.
Quando o disco de dados está listado na etapa Discos, você pode, opcionalmente, selecionar uma configuração de Cache do host para o disco de dados. Em geral, você escolhe uma configuração de acordo com o que você acha que funcionará melhor para o uso pretendido do disco de dados.
- Na etapa Discos, expanda a seção Avançado e confirme se a opção Usar discos gerenciados está selecionada.
Cuidado: Você deve ter
Usar disco gerenciado para usar essa VM com o
Horizon Cloud. Se a VM não tiver
Usar disco gerenciado antes que você execute o instalador que instala os componentes de software relacionados ao agente, o
Horizon Cloud não poderá usar essa VM, e será necessário criar outra.
- Vá para a etapa Rede (Avançar: Rede >.
- Na etapa Rede, defina as configurações de rede e sub-rede virtuais conforme descrito abaixo, clique em Revisar + criar para salvar suas entradas e vá para a etapa de revisão.
Mantenha o valor padrão para todas as outras configurações.
Atenção:
- Conforme descrito na seção de pré-requisitos acima, você deve configurar a Rede virtual como a mesma VNet usada pelo pod.
- Não altere os padrões para as outras opções na tela Rede (como sem extensões). Mantenha os padrões para essas opções. Não faça alterações além das mencionadas na tabela a seguir.
| Opção |
Descrição |
| Rede virtual |
Clique em Rede Virtual e selecione a mesma rede virtual (VNet) à qual o pod está conectado. |
| Sub-rede |
Clique em Sub-rede e selecione aquela que é a sub-rede da área de trabalho (tenant) do seu pod. Se o implantador do pod tiver criado automaticamente as sub-redes quando o pod foi implantado, essa sub-rede será denominada vmw-hcs-podID-net-tenant. |
| IP público, Grupo de segurança de rede NIC, Portas de entrada públicas, Selecionar portas de entrada |
Se você quiser instalar os agentes conectando-se à VM pela Internet usando RDP, selecione a criação de um novo IP público, um grupo de segurança de rede Básico, Permitir portas selecionadas e selecione RDP (porta 3389). Se preferir instalar os agentes conectando-se por meio de sua VPN conectada à VNet ou usando o Azure Bastion, você poderá selecionar Nenhum para o IP Público, fazer suas próprias escolhas para o grupo de segurança de rede e impedir portas de entrada. |
| Rede acelerada |
No momento da redação deste texto, o Portal do Azure seleciona isso por padrão. Você pode manter o padrão ou limpar essa configuração. |
Depois de clicar em
Revisar + criar, uma validação é executada. Quando ela estiver aprovada, o assistente vai para a etapa final.
- Na etapa final, analise o resumo e verifique se as configurações, especialmente o grupo de recursos, a rede virtual, a sub-rede e se a opção Usar discos gerenciados está definida como
Yes.
O grupo de recursos e os nomes de sub-redes contêm o UUID (
podID) do pod.
| Configuração |
Valor |
| Grupo de recursos |
vmw-hcs-podID-base-vms |
| Usar discos gerenciados |
Yes |
| Rede virtual |
A rede virtual do pod. |
| Sub-rede |
vmw-hcs-podID-net-tenant |
- Inicie a implantação da VM clicando no botão Criar na parte inferior do painel.
Resultados
O Microsoft Azure começa a implementação da nova VM no grupo de recursos. Quando a VM for implantada com êxito no Microsoft Azure, ela será listada na página VMs Importadas do console do
Horizon Cloud. Essa página mostra o estado do agente da VM como
Not Paired, pois você ainda não instalou os componentes relacionados ao agente.
Observação: Se você tiver atendido às condições, como criar a VM com discos gerenciados, anexá-la à sub-rede do tenant principal do pod e localizá-la no grupo de recursos
base-vms do pod - e ainda não estiver vendo a VM listada na página -, isso poderá ocorrer devido a um problema raro no qual o pod não está reconhecendo as VMs que não têm tags. Para solucionar esse problema, no portal do Microsoft Azure, adicione manualmente uma tag à VM. A tag pode ser qualquer valor. No portal do Microsoft Azure, na página de Visão Geral da VM, na qual está escrito
Tags (alterar), clique em
alterar e adicione uma tag. Em seguida, atualize a página VMs Importadas.
O que Fazer Depois
A implementação total da VM pode levar vários minutos. Quando o painel do portal indicar que a VM foi criada e está pronta, estabeleça uma conexão de área de trabalho remota com o endereço IP público da VM e continue configurando a VM base. Conclua as etapas no Preparar a VM criada manualmente antes de instalar os agentes.