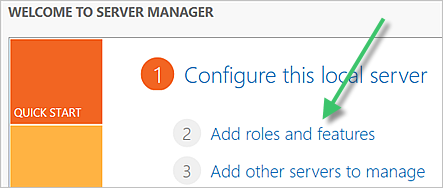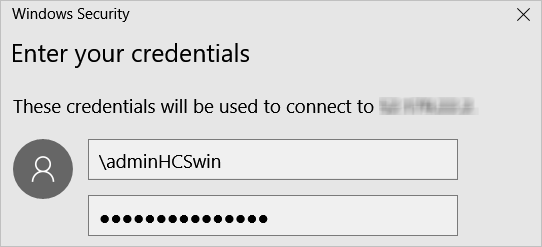Ao criar e importar manualmente uma máquina virtual (VM) em seu pod no Microsoft Azure, você deve executar várias tarefas adicionais para preparar melhor a VM base antes de instalar os componentes de software relacionados aos agentes. Você pode realizar essas etapas usando o portal do Microsoft Azure e a conexão com a nova máquina virtual.
Siga as etapas nos tópicos abaixo de acordo com o tipo de sistema operacional Microsoft Windows que está instalado na VM.
Preparar a VM do servidor para instalação do agente necessário ao Horizon Cloud
Use as seguintes etapas para preparar uma VM de servidor criada manualmente, que você planeja usar nos farms RDSH do pod. Execute essas etapas antes de instalar o software relacionado ao agente Horizon Cloud. Use o portal do Microsoft Azure e conecte-se à nova VM.
Em geral, as etapas para preparar a VM antes de realmente instalar os agentes são:
- Ative a função de RDS.
- Defina as propriedades de conta de administrador local da VM como A senha nunca expira. Por padrão, a política de segurança local da VM criada possui contas definidas como uma duração máxima da senha de 42 dias. Impedir a expiração da senha dessa conta de administrador local evita a possibilidade de bloqueio de uso dessa conta local posteriormente. O fluxo de trabalho de publicação de imagem do Horizon Cloud usa a conta de administrador local da VM e remove a VM selada resultante do domínio. Se você permitir que a senha da conta expire, em um futuro ponto no tempo, você poderá descobrir que não pode fazer login na VM usando essa conta.
- Baixe o Horizon Agents Installer para a VM.
Pré-requisitos
Conclua as etapas no Criar a máquina virtual manualmente no pod no Microsoft Azure. Se você estiver usando uma VM base que criou no Microsoft Azure fora dessas etapas documentadas, certifique-se de que sua VM base atenda aos critérios listados em Criar e importar manualmente uma máquina virtual do Microsoft Azure para o Horizon Cloud.
Para verificar se a VM atende os critérios antes de você começar a configurá-la, faça login no Horizon Cloud e navegue até a página Inventário de VMs para ver se a VM está listada. Se estiver listada, significa que a VM atende aos critérios obrigatórios, e você poderá continuar a configuração adicional com segurança.
Procedimento
O que Fazer Depois
Para instalar os componentes de software relacionados ao agente, conclua as etapas descritas no tópico que se aplicam à sua versão do manifesto do pod:
Preparar a VM do Microsoft Windows 10 ou 11 Enterprise de várias sessões para a instalação do agente necessária para o Horizon Cloud
As etapas a seguir são para preparar manualmente uma VM que tenha um sistema operacional Microsoft Windows 10 ou Windows 11 Enterprise de várias sessões, antes de instalar os agentes. Você pode realizar essas etapas usando o portal do Microsoft Azure e a conexão com a nova máquina virtual.
Em geral, as etapas para preparar a VM antes de realmente instalar os agentes são:
- Defina as propriedades de conta de administrador local da VM como A senha nunca expira. Por padrão, a política de segurança local da VM criada possui contas definidas como uma duração máxima da senha de 42 dias. Impedir que a senha da conta de administrador local expire impede a possibilidade de não ser capaz de usar essa conta local em um momento posterior. O fluxo de trabalho de publicação de imagem do Horizon Cloud usa a conta de administrador local da VM e remove a VM selada resultante do domínio. Se você permitir que a senha da conta expire, em um futuro ponto no tempo, você poderá encontrar problemas ao publicar a imagem.
- Baixe o Horizon Agents Installer para a VM.
Pré-requisitos
Conclua as etapas no Criar a máquina virtual manualmente no pod no Microsoft Azure. Se você estiver usando uma VM base que criou no Microsoft Azure fora dessas etapas documentadas, certifique-se de que sua VM base atenda aos critérios listados em Criar e importar manualmente uma máquina virtual do Microsoft Azure para o Horizon Cloud.
Para verificar se a VM atende os critérios antes que você comece a gastar tempo para configurá-la, faça login no Horizon Cloud e navegue para a página Inventário de VMs para ver se a VM está listada. Se estiver listada, significa que a VM atende aos critérios acima e você poderá continuar a configuração adicional com segurança.
Procedimento
O que Fazer Depois
Para instalar os componentes de software relacionados ao agente, conclua as etapas descritas no tópico que se aplicam à sua versão do manifesto do pod:
Preparar a VM de área de trabalho VDI para instalação do agente necessário ao Horizon Cloud
As etapas a seguir são para preparar manualmente uma VM que tem um sistema operacional Microsoft Windows Client, antes de instalar os agentes. Você pode realizar essas etapas usando o portal do Microsoft Azure e a conexão com a nova máquina virtual.
Em geral, as etapas para preparar a VM antes de realmente instalar os agentes são:
- Defina as propriedades de conta de administrador local da VM como A senha nunca expira. Por padrão, a política de segurança local da VM criada possui contas definidas como uma duração máxima da senha de 42 dias. Impedir que a senha da conta de administrador local expire impede a possibilidade de não ser capaz de usar essa conta local em um momento posterior. O fluxo de trabalho de publicação de imagem do Horizon Cloud usa a conta de administrador local da VM e remove a VM selada resultante do domínio. Se você permitir que a senha da conta expire, em um futuro ponto no tempo, você poderá encontrar problemas ao publicar a imagem.
- Baixe o Horizon Agents Installer para a VM.
Pré-requisitos
Conclua as etapas no Criar a máquina virtual manualmente no pod no Microsoft Azure. Se você estiver usando uma VM base que criou no Microsoft Azure fora dessas etapas documentadas, certifique-se de que sua VM base atenda aos critérios listados em Criar e importar manualmente uma máquina virtual do Microsoft Azure para o Horizon Cloud.
Para verificar se a VM atende os critérios antes que você comece a gastar tempo para configurá-la, faça login no Horizon Cloud e navegue para a página Inventário de VMs para ver se a VM está listada. Se estiver listada, significa que a VM atende aos critérios acima e você poderá continuar a configuração adicional com segurança.
Procedimento
O que Fazer Depois
Para instalar os componentes de software relacionados ao agente, conclua as etapas descritas no tópico que se aplicam à sua versão do manifesto do pod: