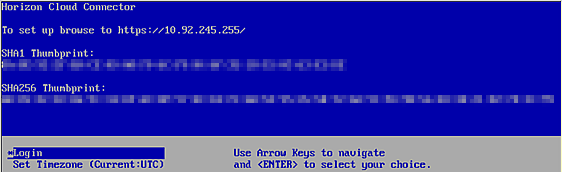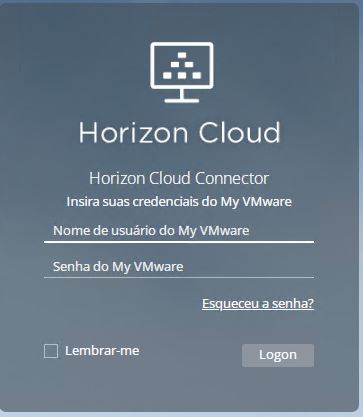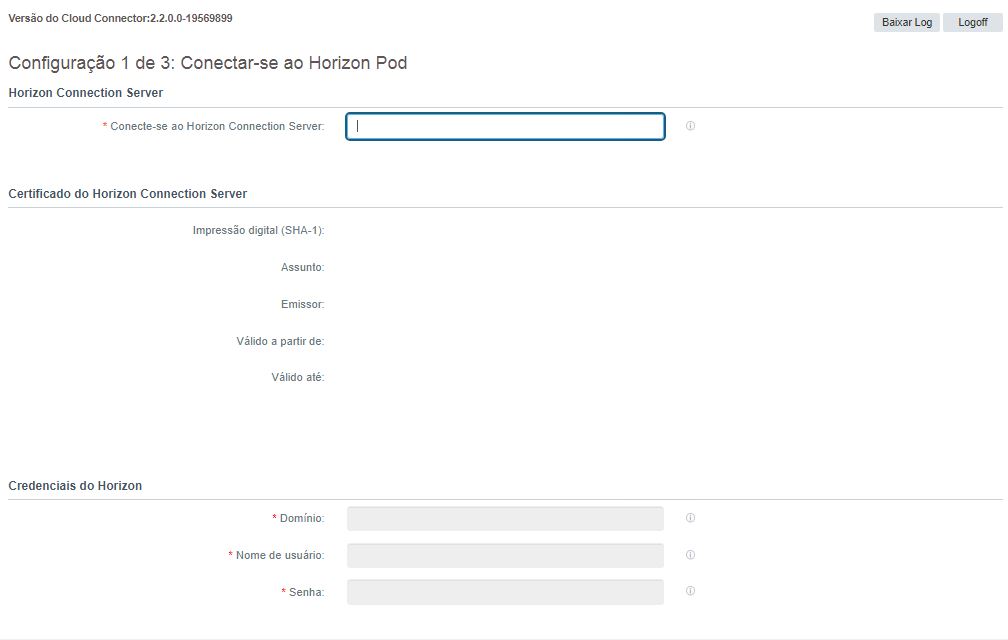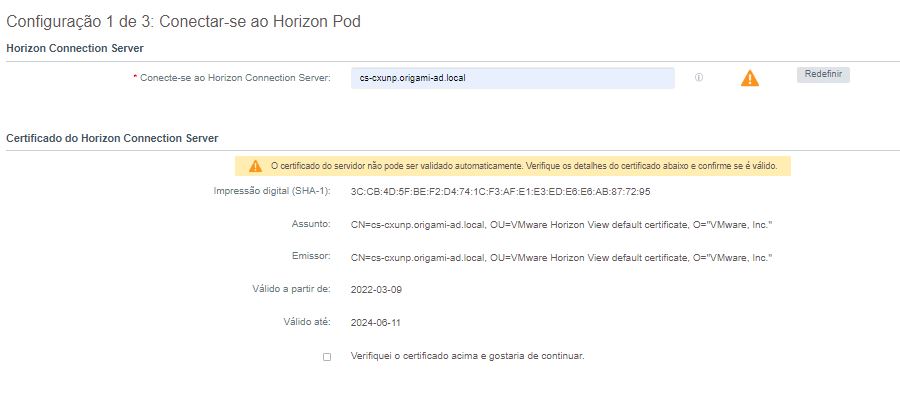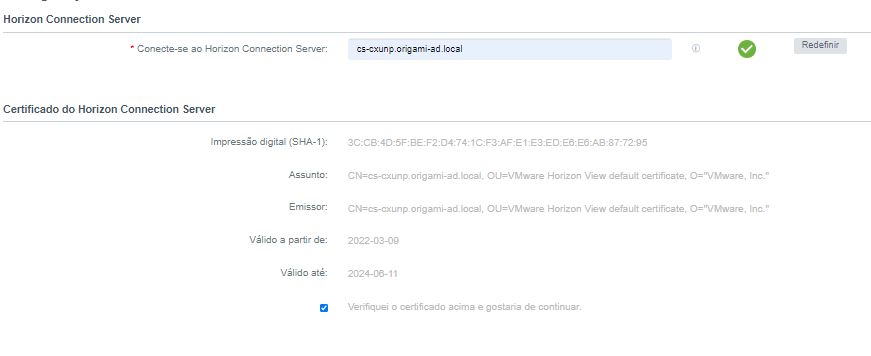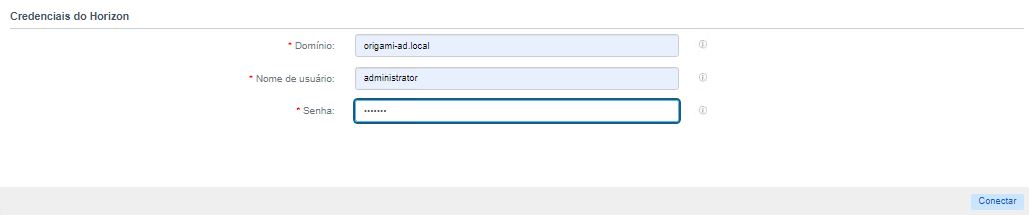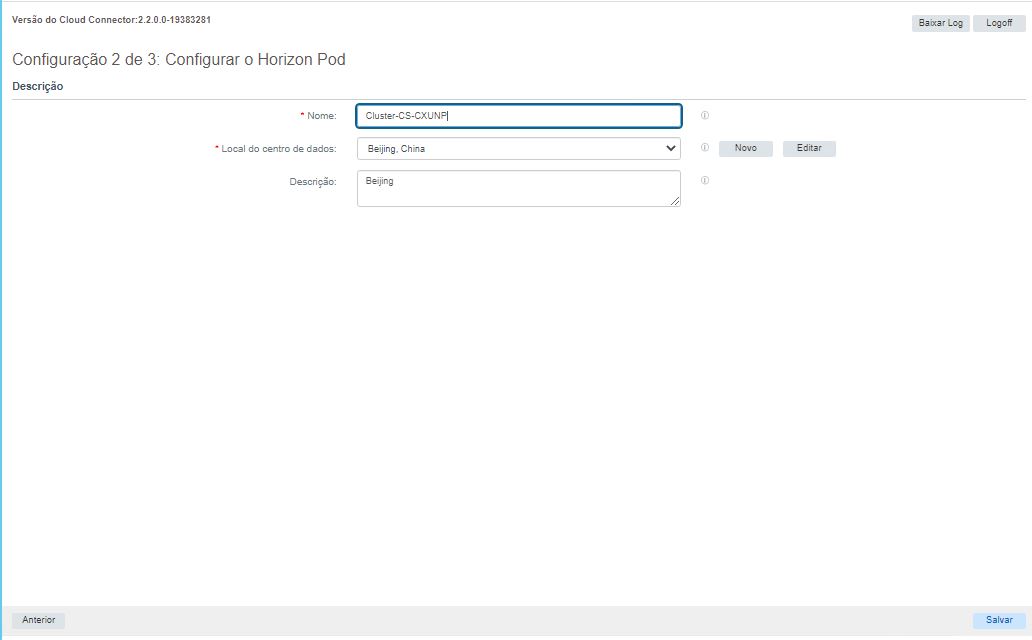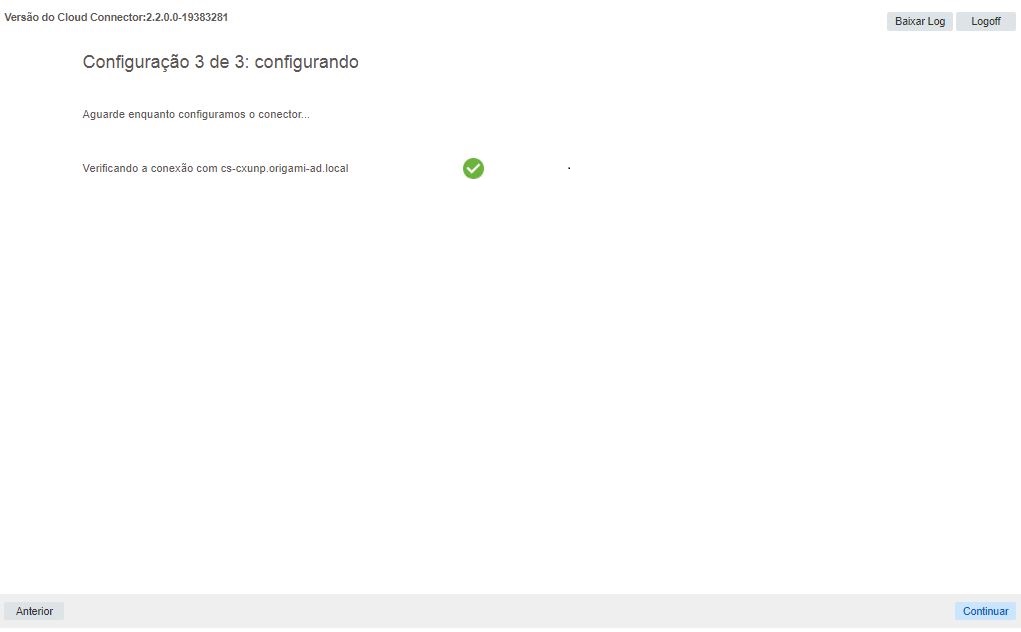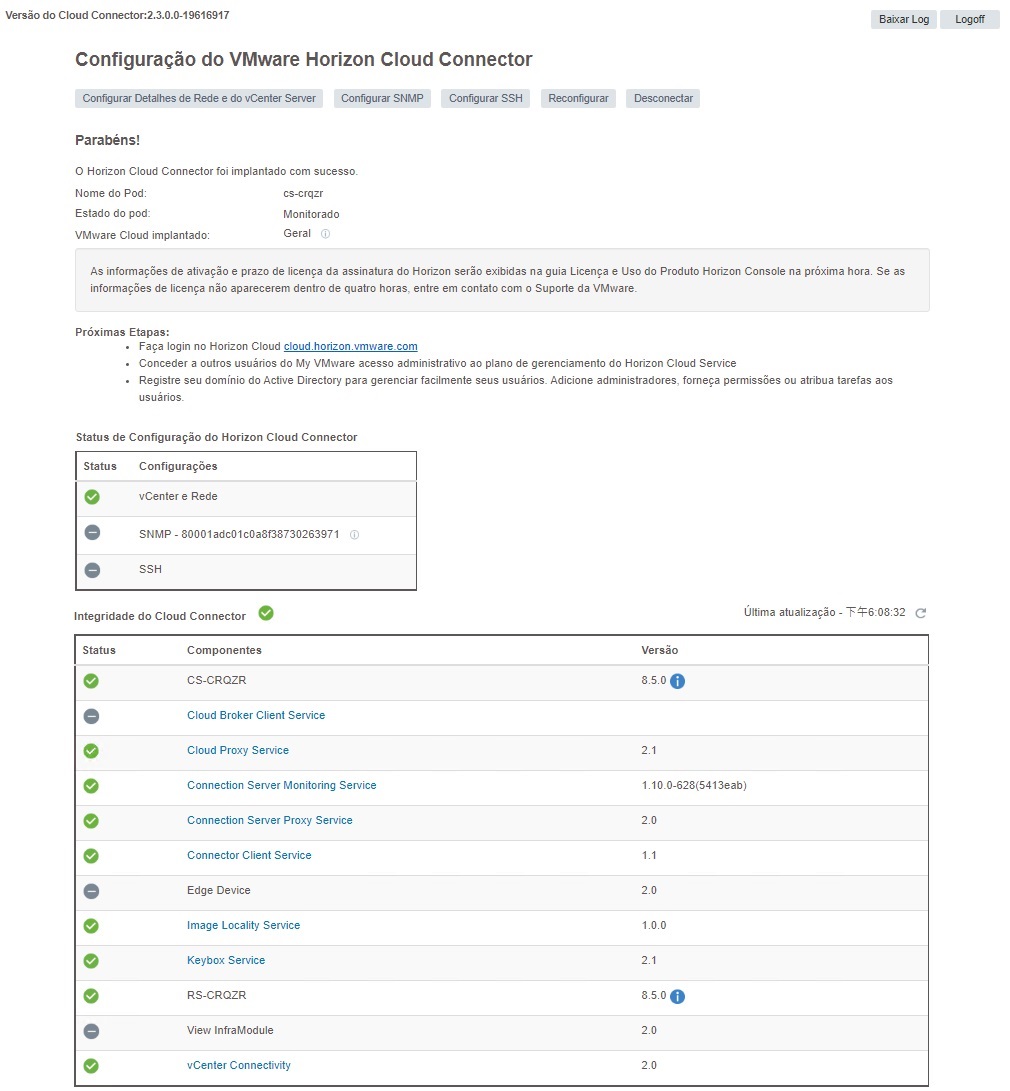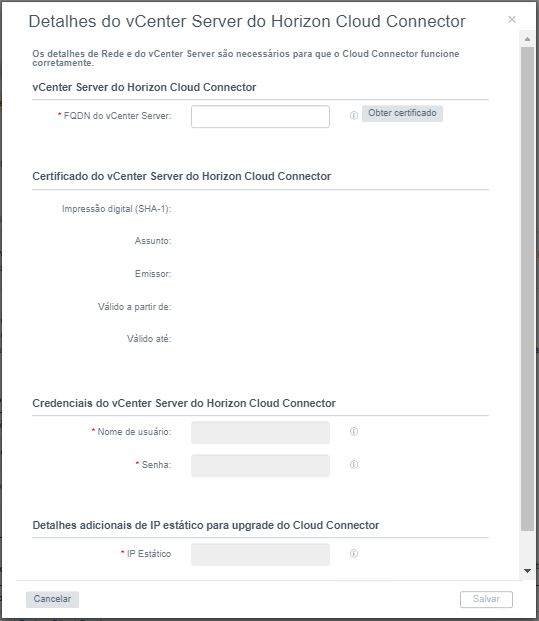Nesta etapa no fluxo de trabalho de integração de um pod do Horizon ao Horizon Cloud de primeira geração, use o portal de configuração do Horizon Cloud Connector para especificar os detalhes que o Horizon Cloud Connector usa para emparelhar com o Servidor de Conexão do pod do Horizon. Concluir essas etapas resulta com sucesso nesse pod conectado ao ambiente do tenant do Horizon Cloud de primeira geração.
Para obter uma ilustração de como o pod do Horizon, o Horizon Cloud de primeira geração e o Horizon Cloud Connector se relacionam entre si no processo de emparelhamento, consulte o diagrama mostrado em Tenants de primeira geração: conectar o Horizon Cloud Service de primeira geração a um pod do Horizon existente para usar serviços hospedados na nuvem.
Pré-requisitos
Verifique se você concluiu as etapas de preparação necessárias:
- Verifique se você concluiu as etapas nos subtópicos aplicáveis em Tenants de primeira geração: baixar e implantar o Horizon Cloud Connector no ambiente do pod.
- Verifique se você concluiu as etapas em Tenants de primeira geração: verifique se o pod do Horizon e o dispositivo virtual estão prontos para serem emparelhados com a camada de controle do Horizon de primeira geração.
Além disso, verifique se:
- O nó primário (Horizon Cloud Connector 2.0 e posterior) ou o dispositivo virtual (Horizon Cloud Connector 1.10 e anterior) estão ativados.
- Você tem a URL para exibir o portal de configuração do Horizon Cloud Connector baseado em navegador. Essa URL é baseada no endereço IP do dispositivo virtual, como https://IP-address/ em que IP-address é o endereço IP do dispositivo. Como alternativa, se você mapeou um nome de domínio completo (fully qualified domain name, FQDN) para o endereço IP do dispositivo virtual Horizon Cloud Connector no servidor DNS, a URL do portal de configuração é esse FQDN.
Verifique se você cumpriu todos os itens descritos em Tenants de primeira geração: pod do Horizon e Horizon Cloud Connector: preparar-se para integração nos serviços da camada de controle de primeira geração, especificamente:
- Você atendeu aos requisitos de DNS, portas e protocolos ao usar o Horizon Cloud Connector para emparelhar um pod do Horizon ao Horizon Cloud.
- Sua configuração de DNS na topologia de rede permite que o Horizon Cloud Connector implantado resolva o FQDN do Servidor de Conexão do pod. Se o Horizon Cloud Connector implantado não puder resolver o Servidor de Conexão usando o DNS, o assistente de integração encontrará um erro inesperado na etapa em que você inserir as credenciais do domínio do pod.
- O dispositivo virtual do Horizon Cloud Connector deve acessar a Internet para conversar com a camada de controle do Horizon Cloud e exibir o portal de configuração baseado em navegador. Se o seu ambiente exigir o uso de um servidor proxy e uma configuração de proxy com dispositivos implantados, verifique se você configurou o dispositivo do Horizon Cloud Connector com as configurações de proxy necessárias para o seu ambiente. Consulte as informações relacionadas ao proxy em Tenants de primeira geração: pod do Horizon e Horizon Cloud Connector: preparar-se para integração nos serviços da camada de controle de primeira geração, Considerações conhecidas do Horizon Cloud Connector e Como modificar configurações de proxy para o Horizon Cloud Connector 1.6 ou versão posterior.
- Você tem as credenciais da conta do My VMware associada à conta de cliente do Horizon Cloud à qual está emparelhando o pod. Conforme descrito em Tenants de primeira geração: conectar o Horizon Cloud Service de primeira geração a um pod do Horizon existente para usar serviços hospedados na nuvem, é necessária uma conta do My VMware para se autenticar no plano de gerenciamento de nuvem para configurar o conector e estabelecer a conexão para usar essa licença para as ofertas de assinatura do Horizon.
- Você tem as seguintes informações para fornecer na primeira etapa de configuração do assistente:
- FQDN do Servidor de Conexão do Horizon
- Nome do NETBIOS do domínio do Active Directory
- Nome da conta de um usuário do Active Directory nesse domínio. Você digitará o tipo de nome de usuário do SAM. Não digite um UPN (Nome Principal do Usuário). Essa conta de usuário deve atender aos requisitos conforme declarado na seção Requisitos do Horizon Pod e do Horizon Cloud Connector dos Pods do Horizon com a Lista de Verificação de Requisitos da Camada de Controle do Horizon Cloud.
Observação: Uma prática recomendada é usar uma conta de serviço cuja senha não mude. O Horizon Cloud Connector usará essas credenciais para se comunicar com o Horizon Connection Server ao longo do tempo, por exemplo, para enviar as informações de licenciamento da assinatura. A partir do Horizon Cloud Connector versão 2.4, se sua organização exigir a rotação da senha dessa conta, você poderá atualizar as credenciais usando as etapas em Atualizar as credenciais registradas do AD usadas pelo Horizon Cloud Connector com o Horizon Connection Server.
Procedimento
Resultados
Quando você atinge esse ponto, o fluxo de trabalho de emparelhamento é concluído. Nessa altura, a VMware ativará a licença de assinatura, normalmente dentro de 30 minutos depois de emparelhar o pod com a camada de controle de nuvem. Quando a VMware ativar a licença de assinatura, aparecerá uma mensagem no console de gerenciamento baseado na Web do pod que indica que o seu pod está usando o tipo de assinatura da licença. A seguinte captura de tela é um exemplo de entrada.
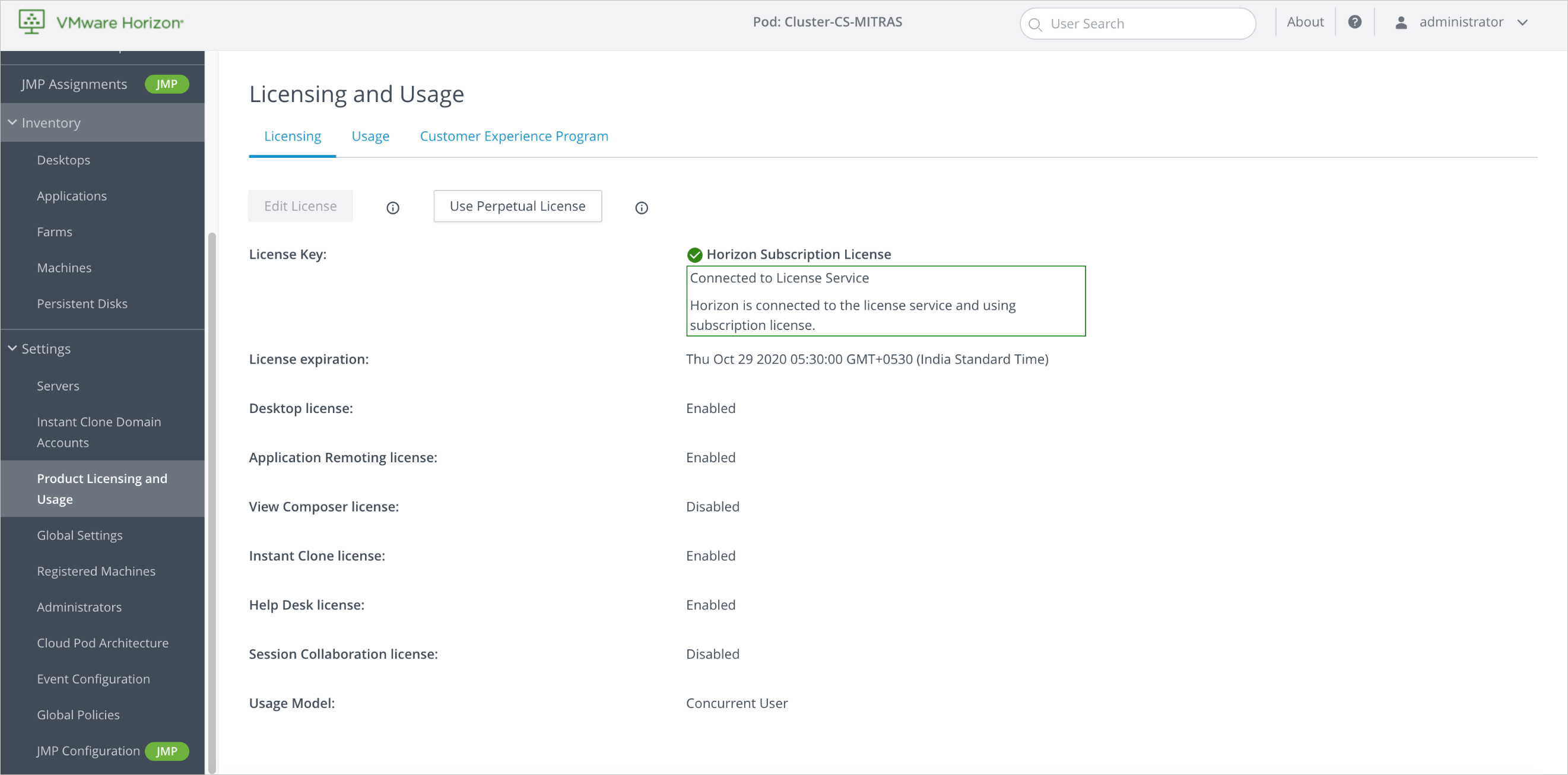
O que Fazer Depois
A partir desse ponto, o pod é emparelhado com sucesso com o Horizon Cloud. Para obter detalhes sobre as tarefas administrativas e de manutenção do Horizon Cloud Connector que normalmente são realizadas a partir desse ponto em diante, consulte o tópico Tarefas de administração e de manutenção típicas que você executa no Horizon Cloud Connector após o pod do Horizon ser emparelhado com o Horizon Cloud no Guia de administração.
(Horizon Cloud Connector 2.0 e posterior) Para oferecer suporte à tolerância a falhas em nível de serviço, implante um nó de trabalhador. Consulte Horizon Cloud Connector 2.0 e posterior: adicionar um nó de trabalhador a um cluster Horizon Cloud Connector.