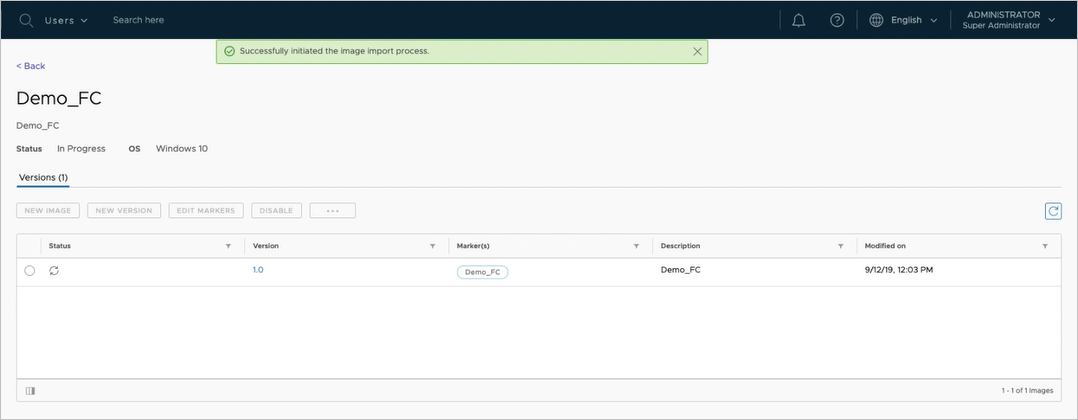Essa página descreve como usar a página Imagens: vários pods do console para importar uma VM do Windows do Microsoft Azure Marketplace para o catálogo de imagens do IMS do tenant do Horizon Cloud de primeira geração. No final do processo de criação, a nova imagem importada é listada na página Imagens de Vários Pods do console, pronta para ser publicada como uma imagem de vários pods.
A partir de agosto de 2022, o Horizon Cloud Service - next-gen estará em disponibilidade geral e terá seu próprio guia, Uso do Horizon Control Plane next-gen.
Uma indicação de qual ambiente você tem, next-gen ou primeira geração, é o padrão que aparece no campo de URL do navegador depois que você faz login em seu ambiente e vê o rótulo Horizon Universal Console. Para um ambiente next-gen, o endereço de URL do console contém uma parte como /hcsadmin/. A URL do console de primeira geração tem uma seção diferente (/horizonadmin/).
Em um tenant de primeira geração que tem vários pods em sua frota de pods, ao executar este fluxo de trabalho Importar do Azure Marketplace e selecionar um pod, considere selecionar o pod da frota que tem a versão de manifesto mais baixa na qual criar a VM base e qual será o pod que direciona o processo de publicação para todos os pods da frota do tenant.
Ao usar esse fluxo de trabalho automatizado Importar VM do Marketplace para criar uma VM de base, o sistema usa automaticamente determinados tamanhos de VM por padrão. A escolha padrão do sistema se baseia em suas configurações internas e seleções feitas no assistente para o sistema operacional (SO) e se a imagem deve ser compatível com GPU.
Se a imagem estiver executando um sistema operacional Windows 11, além do requisito de se originar diretamente do Azure Marketplace, a imagem não pode ter sido processada posteriormente para ter suporte válido em implantações do Horizon Cloud on Microsoft Azure de primeira geração. A importação de VM do Windows 11 de qualquer outra fonte, como Galeria de Imagens Compartilhadas (SIG), Imagens Gerenciadas do Azure, instantâneo de VM do Azure e similares, não tem suporte no momento.
Para considerações adicionais sobre combinações com suporte de máquinas Gen-1 e Gen-2 para os fluxos de trabalho relacionados a imagens com implantações do Horizon Cloud on Microsoft Azure de primeira geração, quais sistemas operacionais são compatíveis com cada geração de máquina, consulte Suporte para imagens originadas de pods no Microsoft Azure.
- Imagem de vários pods — o assistente de Importação de VM do Marketplace cria:
-
- SO Windows 10 sem GPU, um SO Windows 10 Enterprise de várias sessões ou uma imagem de vários pods do SO Windows Server, uma VM Standard_DS2_v2
- SO Windows 11 não GPU ou uma imagem de vários pods do SO Windows 11 Enterprise com várias sessões, uma VM Standard_D4s_v3
- Imagem de vários pods compatível com GPU Standard_NV12s_v3 VM
Se você não conseguir obter cota do Microsoft Azure para a família Standard_NV12s_v3 em sua assinatura e quiser ter uma golden image compatível com GPU, poderá usar essa alternativa. A partir da versão de serviço v2204, o Horizon Cloud dá suporte à importação manual de uma VM Standard_NV4as_v4 do Azure Marketplace para configurar uma golden image compatível com GPU usando drivers gráficos AMD. O pod deve estar executando a versão do manifesto v2204 para obter esse suporte. Para obter as etapas a fim de importar manualmente essa VM do Azure Marketplace para usar em sua implantação do Horizon Cloud on Microsoft Azure, primeiro siga a sequência de páginas começando com Criar e importar manualmente uma máquina virtual do Microsoft Azure para o Horizon Cloud, as páginas subsequentes no Procedimento e nas seções O que fazer em seguida dessas páginas. Em seguida, quando a VM importada estiver na página VMs Importadas do console, use Mover para Imagens de Vários Pods para mover essa VM para a página Imagens: Vários Pods do console. Consulte a página Mover uma VM para as imagens de vários pods, para saber o que observar ao usar esse método.
Pré-requisitos
Procedimento
O que Fazer Depois
A captura de tela a seguir ilustra a localização do botão de alternância Instalar Horizon Agent no assistente para Publicar Imagem.
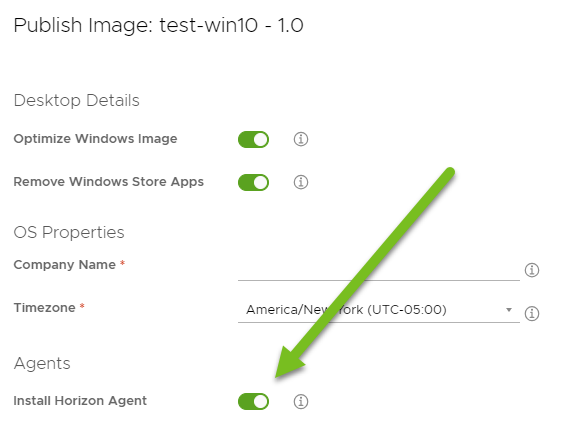
 ) aparece na coluna Status para a imagem na página Imagens de Vários Pods.
) aparece na coluna Status para a imagem na página Imagens de Vários Pods.