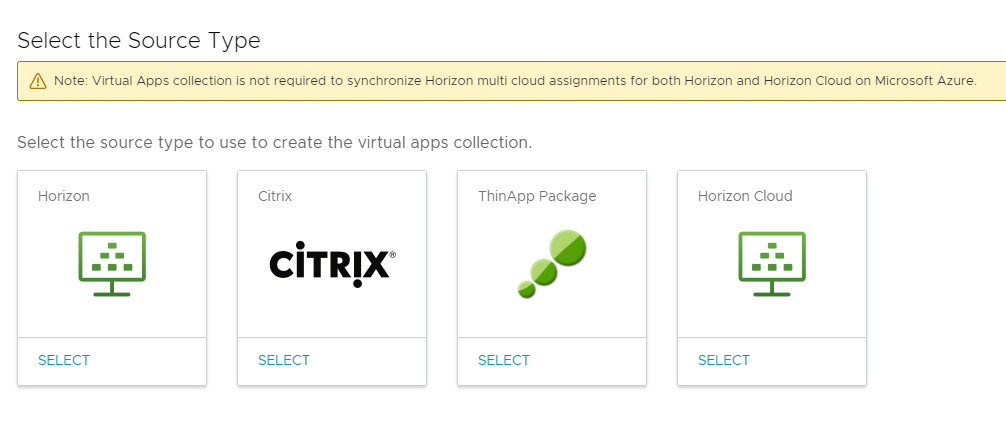Você pode criar uma ou mais coleções de aplicativos virtuais no console do Workspace ONE Access para cada tipo de integração, como Horizon, Horizon Cloud Service on Microsoft Azure com Single-Pod Broker ou Horizon Cloud Service on IBM Cloud, Citrix ou ThinApp.
Pré-requisitos
- Instale o componente de serviço de Aplicativo Virtual do Workspace ONE Access Connector.
- As seguintes funções de administrador são necessárias:
- Para começar a usar as coleções de aplicativos virtuais, use a função de superadministrador. Consulte Sobre as coleções de aplicativos virtuais do Workspace ONE Access para obter mais informações.
- Para criar, editar ou excluir o Horizon, o Horizon Cloud ou as coleções de aplicativos virtuais do Citrix, use qualquer função que possa executar a ação Gerenciar Aplicativos de Desktop no serviço de Catálogo.
- Para criar, editar ou excluir coleções ThinApp, use qualquer função que possa executar a ação Gerenciar ThinApp no serviço de Catálogo.
- Para editar e salvar a página Intervalos de Rede para coleções de aplicativos virtuais Horizon e Citrix, use a função Superadministrador.
Procedimento
O que Fazer Depois
Os recursos na nova coleção ainda não estão sincronizados. Se você configurar uma agenda de sincronização para a coleção, os recursos serão sincronizados no próximo horário agendado. Se você tiver selecionado a opção Manual para sincronização, deverá sincronizar os recursos manualmente selecionando a coleção na página Coleções de Aplicativos Virtuais e clicando em ou .