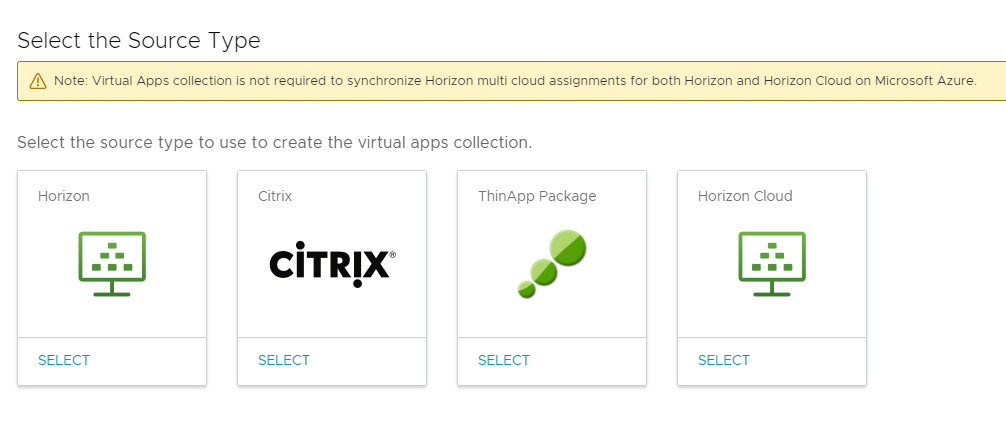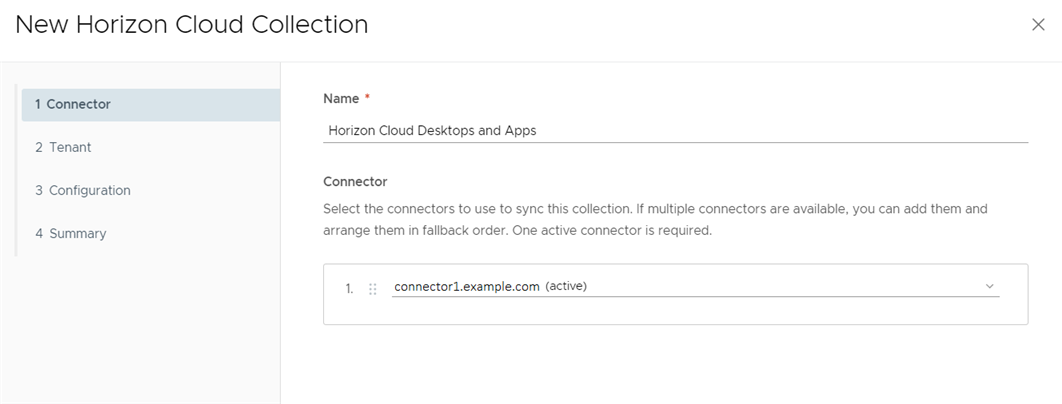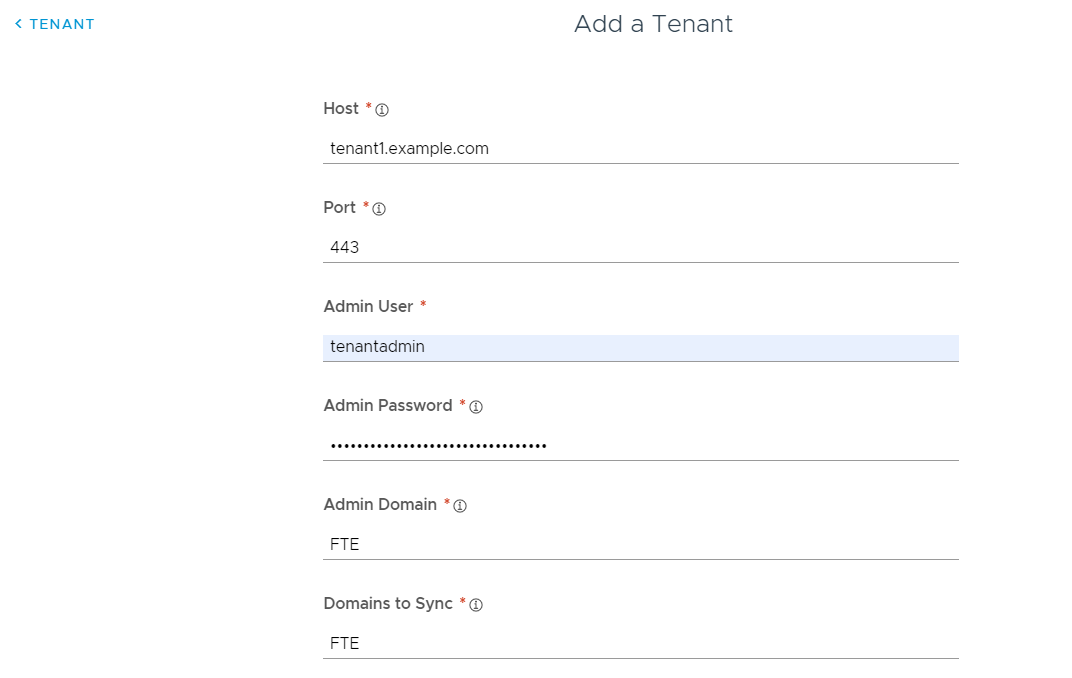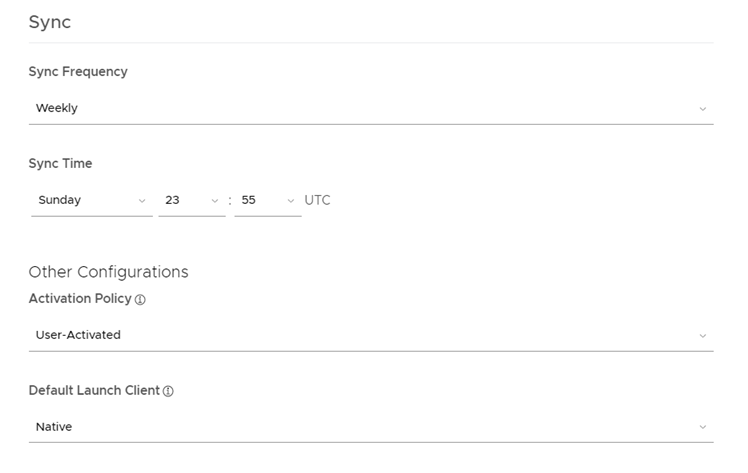Para integrar os tenants do Horizon Cloud ao serviço do Workspace ONE Access, crie uma coleção de aplicativos virtuais no console do Workspace ONE Access. A coleção contém informações de configuração, como o tenant do Horizon Cloud do qual sincronizar e atribuições, a instância do serviço de Aplicativo Virtual a ser usada para sincronização e configurações de sincronização.
Se você tiver vários tenants do Horizon Cloud, poderá criar uma coleção de aplicativos virtuais separada para cada tenant ou configurar todos os tenants em uma única coleção, com base em suas necessidades. Cada coleção é sincronizada separadamente.
Observação: Isso se aplicam à integração do
Workspace ONE Access com o Horizon Cloud Service on Microsoft Azure com Single-Pod Broker e ao Horizon Cloud Service on IBM Cloud usando o
Workspace ONE Access Connector versão 22.05 ou posterior.
Procedimento
- Faça login no console do Workspace ONE Access.
- Selecione .
- Clique em Novo.
- Selecione Horizon Cloud como o tipo de origem.
- No assistente para Nova Coleção do Horizon Cloud, digite as seguintes informações na página Conector.
| Opção |
Descrição |
| Nome |
Digite um nome exclusivo para a coleção do Horizon Cloud. |
| Conector |
Selecione os conectores a serem usado para sincronizar esta coleção. Você pode adicionar vários conectores e organizá-los em ordem de failover. Apenas os conectores que têm o serviço de aplicativo virtual instalado aparecem na lista.
Importante: No máximo cinco instâncias de conector são compatíveis por coleção de aplicativos virtuais do Horizon Cloud.
|
Por exemplo:
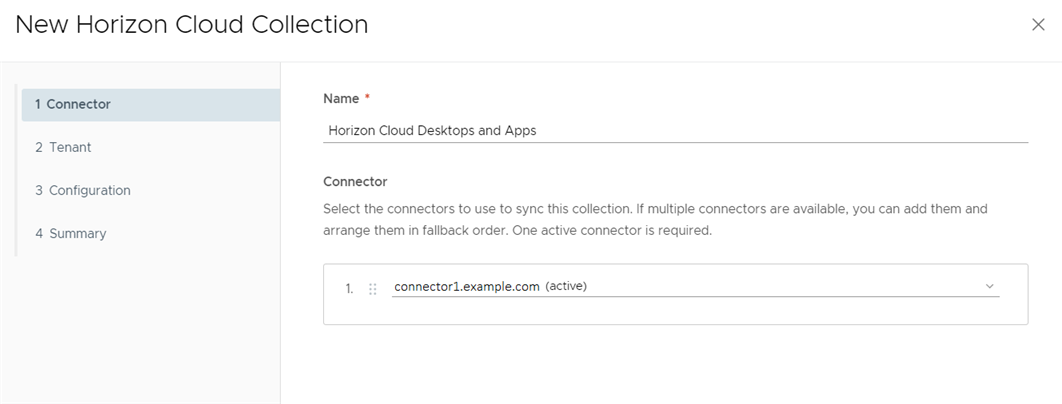
- Clique em Avançar.
- Na página Tenant, clique em Adicionar um Tenant e digite suas informações de tenant do Horizon Cloud.
Importante: Não use caracteres não ASCII quando você digitar as informações do seu domínio.
| Opção |
Descrição |
| Host |
Nome de domínio totalmente qualificado do host do tenant do Horizon Cloud. Por exemplo: tenant1.exemplo.com |
| Porta |
Número da porta do host do tenant do Horizon Cloud. Por exemplo: 443 |
| Usuário Administrador |
Nome de usuário da sua conta de administrador de tenant do Horizon Cloud. Por exemplo: tenantadmin |
| Senha de administrador |
Senha da sua conta de administrador de tenant do Horizon Cloud. |
| Domínio de administrador |
O nome do domínio do Active Directory NETBIOS em que reside o administrador do tenant do Horizon Cloud. |
| Domínios a serem sincronizados |
Nomes de domínio NETBIOS do Active Directory para a sincronização de recursos e direitos do Horizon Cloud. |
| URL do Serviço Consumidor de Asserções |
A URL na qual é publicada a asserção SAML. Essa URL geralmente é o endereço IP ou nome do host flutuante do tenant do Horizon Cloud, ou a URL do Unified Access Gateway. Por exemplo, https://meutenant.exemplo.com. |
| True SSO |
Selecione essa opção somente se o True SSO estiver ativado para o tenant do Horizon Cloud. Quando essa opção está ativada, os usuários conectados ao aplicativo ou portal do Intelligent Hub com um método de autenticação sem senha, como o SecurID, não serão solicitados a fornecer uma senha quando inicializarem seus desktops do Windows. |
| Mapeamento de ID Personalizado |
Você pode personalizar a ID de usuário que é usada na resposta SAML quando os usuários inicializam aplicativos e desktops do Horizon Cloud. Via de regra, usa-se o nome UPN. Você pode optar por usar outros formatos de ID de nome, como sAMAccountName ou endereço de e-mail e personalizar o valor. Formato da ID de Nome: selecione o formato da ID de nome, como Endereço de e-mail ou Nome Principal do Usuário. O valor padrão é Não Especificado (nome de usuário). Valor da ID de Nome: clique em Selecionar das sugestões e escolha em uma lista predefinida de valores ou clique em Valor personalizado e insira o valor. Esse valor pode ser qualquer expressão válida da Linguagem de Expressão (EL), como ${user.userName}@${user.domain}. O valor padrão é ${user.userPrincipalName}.
Observação: Verifique se os atributos usados na expressão são atributos mapeados no diretório do VMware. Você pode exibir os atributos mapeados na guia Configurações de Sincronização do diretório. No exemplo acima, userName, userPrincipalName e domain são atributos mapeados do diretório.
A capacidade de selecionar o formato de ID de nome é útil em cenários como os seguintes:
- Quando os usuários de vários subdomínios são sincronizados, o nome UPN pode não funcionar. Você pode usar um formato de ID de nome diferente, como sAMAccountName ou endereço de e-mail, para identificar os usuários de forma exclusiva.
Importante: Certifique-se de usar a mesma configuração de formato de ID de nome no Horizon Cloud e no
Workspace ONE Access.
|
Por exemplo:
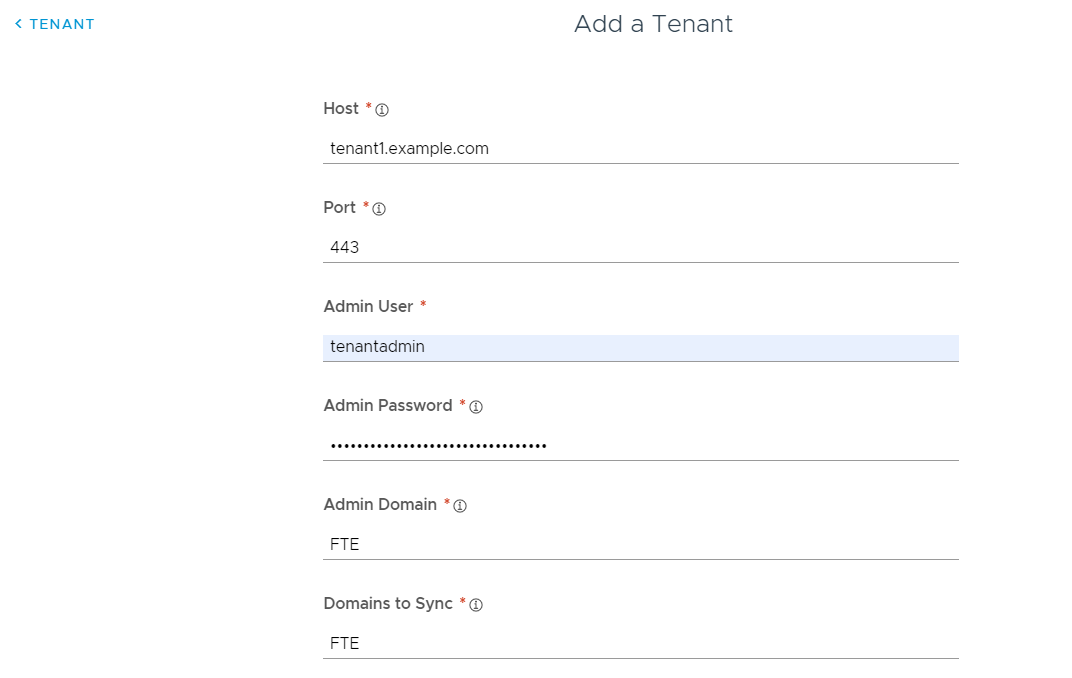
- Clique em Adicionar.
- Adicione outros tenants, se necessário, e clique em Avançar.
- Na página Configuração, insira as informações a seguir.
| Opção |
Descrição |
| Frequência de sincronização |
Selecione a frequência com que deseja sincronizar os recursos na coleção. Você pode estabelecer uma agenda de sincronização automática ou optar pela sincronização manual. Para definir um agendamento, selecione o intervalo, como diariamente ou semanalmente, e selecione a hora do dia para executar a sincronização. Se você selecionar Manual, deverá clicar em ou na página de coleções de aplicativos virtuais depois de configurar a coleção e sempre que houver uma alteração em seus recursos ou direitos do Horizon Cloud. Para obter mais informações sobre sincronização, consulte Sincronizando coleções de Aplicativos Virtuais no Workspace ONE Access. |
| Limites de proteção |
Configure limites de proteção de sincronização se quiser limitar o número de alterações que podem ser feitas em aplicativos, desktops e atribuições quando a coleção de aplicativos virtuais for sincronizada. Se qualquer um dos limites for atingido, a sincronização será cancelada. Por padrão, o Workspace ONE Access define o limite de todas as categorias para 10%. As proteções de sincronização são ignoradas na primeira vez que uma coleção é sincronizada e aplicada a todas as sincronizações subsequentes. Para obter mais informações sobre proteções de sincronização, consulte Sincronizando coleções de Aplicativos Virtuais no Workspace ONE Access. |
| Política de Ativação |
Selecione como deseja disponibilizar os recursos nesta coleção para os usuários no aplicativo e no portal do Intelligent Hub. Se você pretende configurar um fluxo de aprovação, selecione Ativado pelo Usuário; caso contrário, selecione Automático. Com as opções Ativado pelo Usuário e Automático, os recursos são adicionados à guia Aplicativos. Os usuários podem executar os recursos na guia Aplicativos ou marcá-los como favoritos e executá-los na guia Favoritos. No entanto, para configurar um fluxo de aprovação para qualquer um dos aplicativos, você deve selecionar Ativado pelo Usuário para esse aplicativo. A política de ativação se aplica a todos os direitos de usuário para todos os recursos na coleção. Você pode modificar a política de ativação para usuários individuais ou grupos por recurso, na página de usuário ou grupo disponível nas páginas ou . |
| Cliente Padrão para Inicialização |
Selecione o cliente padrão para usuários finais que acessam desktops e aplicativos do Horizon Cloud no aplicativo ou portal do Intelligent Hub. Nenhum: nenhuma preferência padrão é definida no nível de administrador. Se essa opção estiver definida como Nenhuma e o usuário final também não tiver definido uma preferência, a configuração de Protocolo de exibição padrão do Horizon será usada para determinar como iniciar o desktop ou o aplicativo. Navegador: por padrão, desktops e aplicativos são inicializados em um navegador da Web. As preferências do usuário final, se definidas, substituem essa configuração. Nativo: por padrão, desktops e aplicativos são inicializados no Horizon Client. As preferências do usuário final, se definidas, substituem essa configuração. Essa configuração se aplica a todos os usuários para todos os recursos nesta coleção. A seguinte ordem de prioridade, listada da mais alta para a mais baixa, aplica-se às configurações padrão do cliente de inicialização:
- Configuração de preferência do usuário final, definida no Intelligent Hub.
- Configuração Cliente de Inicialização Padrão do administrador para a coleção, definida no console do Workspace ONE Access.
- Configurações de protocolo padrão do Horizon Cloud
|
Por exemplo:
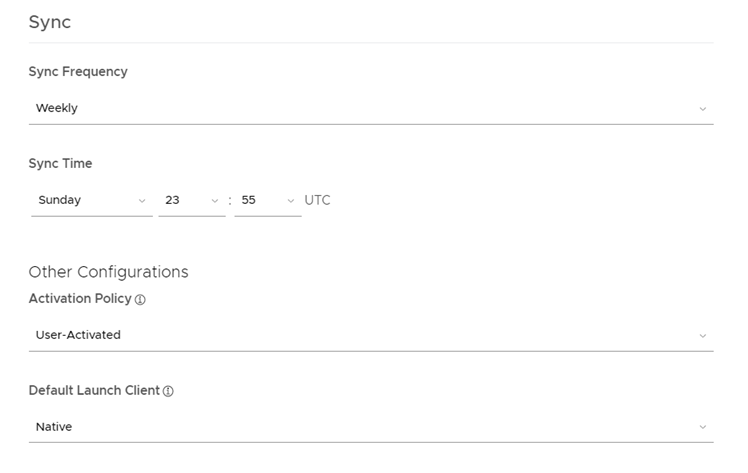
- Clique em Avançar.
- Na página Resumo, revise suas seleções e clique em Salvar.
Resultados
A coleção é criada e exibida na página Coleções de Aplicativos Virtuais. Os recursos na coleção ainda não foram sincronizados. Depois de concluir a configuração da integração, você pode aguardar a próxima sincronização agendada ou sincronizar manualmente.
O que Fazer Depois
Configure a autenticação SAML no tenant do Horizon Cloud para habilitar a confiança entre o serviço do Workspace ONE Access e o tenant do Horizon Cloud. Você não pode iniciar nenhum aplicativo até que a autenticação SAML seja configurada.