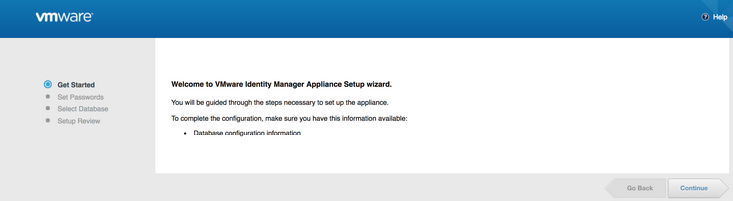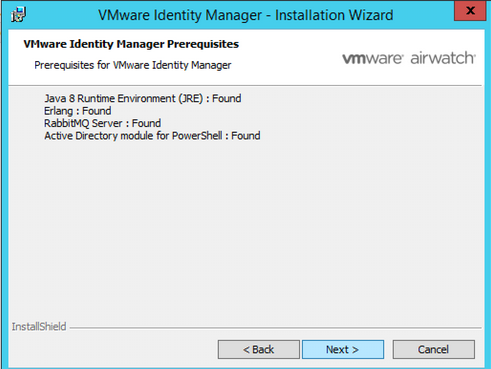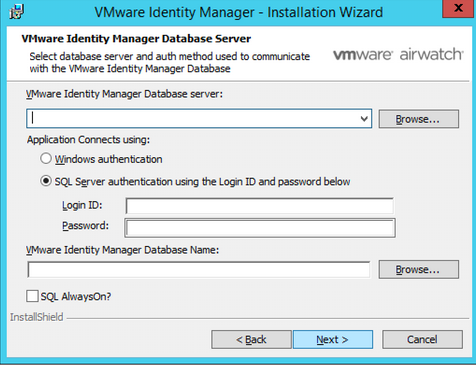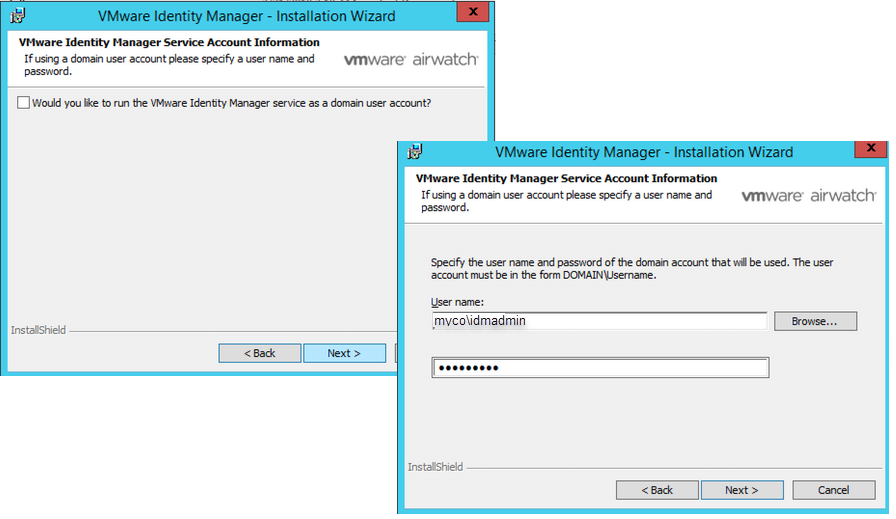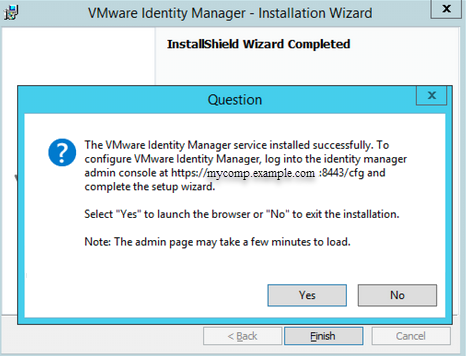在满足列出的所有系统配置要求的 Windows 服务器上运行 VMware Identity Manager 安装程序。
前提条件
请参阅系统和网络配置要求。
过程
- 从 My VMware 站点 (my.vmware.com) 中下载适用于 Windows 的 VMware Identity Manager SVA 安装程序。
- 双击 VMware Identity Manager 安装程序。
使用具有管理员特权的帐户运行安装程序。
- 在“欢迎”对话框中,单击下一步。
安装程序将验证服务器上的先决条件。如果未安装所需的软件(如 .NET 或 TLS),将提示您安装该软件并重新启动服务器。在重新启动后,再次运行 VMware Identity Manager 安装程序。
- 接受最终用户许可协议 (EULA),然后单击下一步。
- 在客户体验提升计划对话框中,默认操作设置为“是”。
该产品加入 VMware 客户体验提升计划(“CEIP”)。信任与保证中心 ( http://www.vmware.com/trustvmware/ceip.html) 详细阐述了通过 CEIP 收集的数据以及 VMware 将该数据用于何种用途。如果您不希望参与该产品的 VMware CEIP,请取消选中该复选框。您也可以在安装后随时加入或退出该产品的 CEIP。注: 如果您的网络配置为通过 HTTP 代理访问 Internet,要将通过 CEIP 收集的数据发送到 VMware,您必须在 VMware Identity Manager 计算机中调整代理设置。
- 将列出 VMware Identity Manager 必备组件。安装程序检查所需的模块。将提示您安装任何缺少的模块。
- 选择要在其中安装 VMware Identity Manager 服务的目录。
- 如果该节点是在群集中安装的第一个服务实例,请单击下一步。
在群集中安装额外的实例时,您可以选中该复选框,然后浏览到要导入的第一个实例的导出 ZIP 文件。
- 将在“配置”对话框中预填充主机名和端口 443。单击下一步。
- 在“数据库服务器”对话框中,选择要连接到的 VMware Identity Manager 数据库服务器实例和身份验证模式。
选项 描述 VMware Identity Manager 数据库服务器 输入数据库 FQDN,或者单击浏览以从列表中选择数据库服务器 URL。对于示例数据库 FQDN,请输入 http://MyDBServer。 应用程序连接方式 您可以选择 Windows 身份验证模式或 SQL Server 身份验证模式。对于 SQL Server 身份验证,请输入本地用户名和密码。 VMware Identity Manager 数据库名称 输入在设置 MySQL 数据库时创建的数据库名称;如果已重命名数据库,请浏览 SQL Server 以从列表中选择该名称。 SQL AlwaysON? 启用 SQL AlwaysON 以在 SQL Server 中将 MultiSubNetFailover设置为True,以便在 SQL Server 上启用快速故障切换。SQL Server AlwaysOn 功能是故障切换群集和数据库镜像/日志传送的组合。它允许具有数据库的多个读取副本以及读写操作的单个副本。如果您的网络具有带宽以支持生成的流量,则 Identity Manager 数据库支持 AlwaysOn。
单击 下一步。安装程序将验证是否正确配置数据库。如果配置不正确,则会显示错误消息,并且无法继续安装。纠正错误消息中所述的问题。请参阅 确认 Microsoft SQL 数据库配置正确。 - 在 VMware Identity Manager 的“服务帐户”对话框中,如果要以 Windows 域用户身份运行该服务,请选中相应的复选框。
在以下情况下,请以域用户身份运行该服务。
- 如果打算连接到 Active Directory(集成 Windows 身份验证)。
- 如果打算使用 Kerberos 身份验证。
- 如果打算将 Horizon View 与 VMware Identity Manager 集成在一起,并希望使用“执行目录同步”或“配置 5.x 连接服务器”选项。
如果不使用域用户帐户,则以本地系统身份运行该服务。 - 单击安装以开始安装。
- 单击完成。
将初始化 VMware Identity Server,并显示用于登录到 VMware Identity Manager 控制台以完成设置的 VMware Identity Manager URL。要立即完成设置,请单击 是。否则,请记下该 URL,以便在以后进行登录。
后续步骤
运行 VMware Identity Manager 设置向导以完成服务配置。