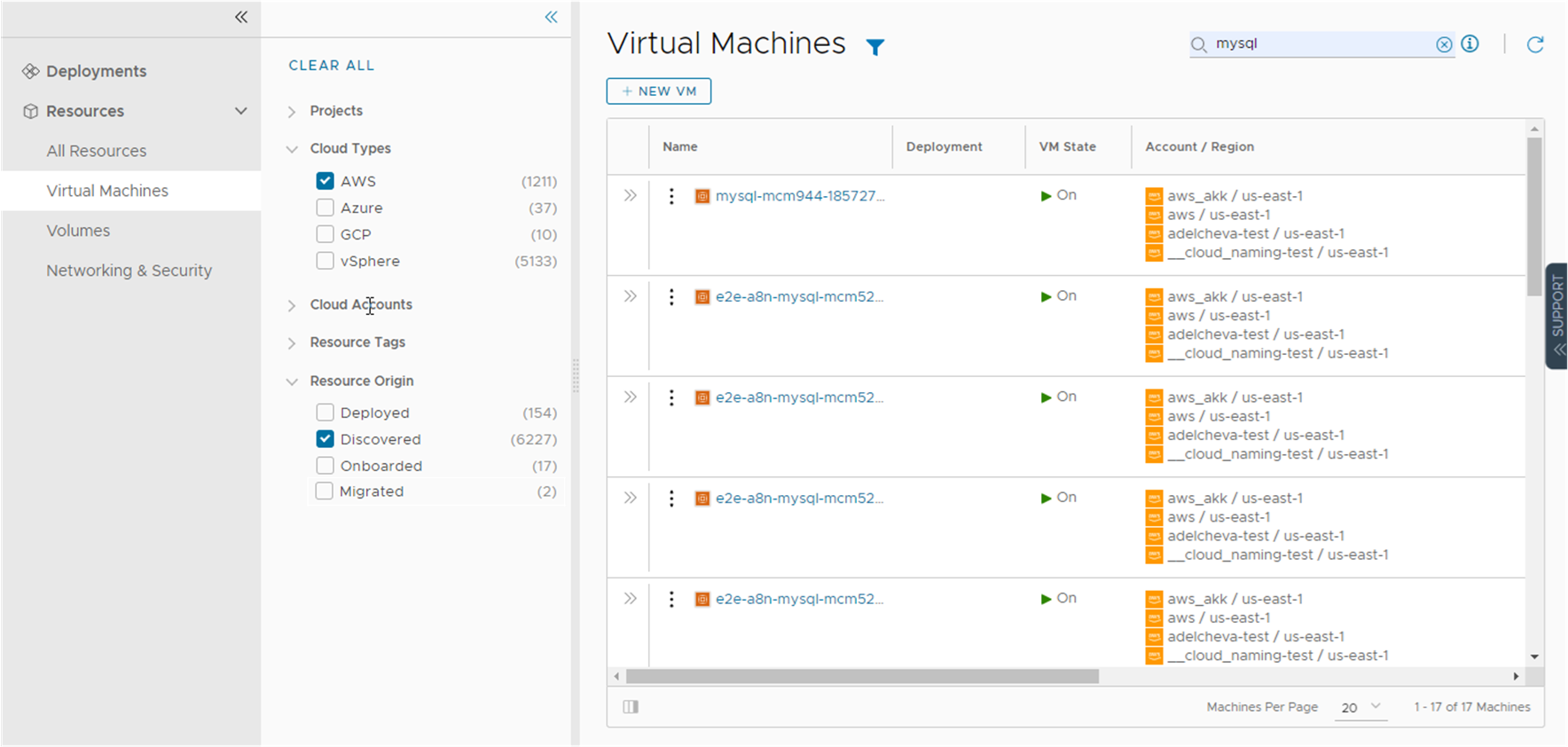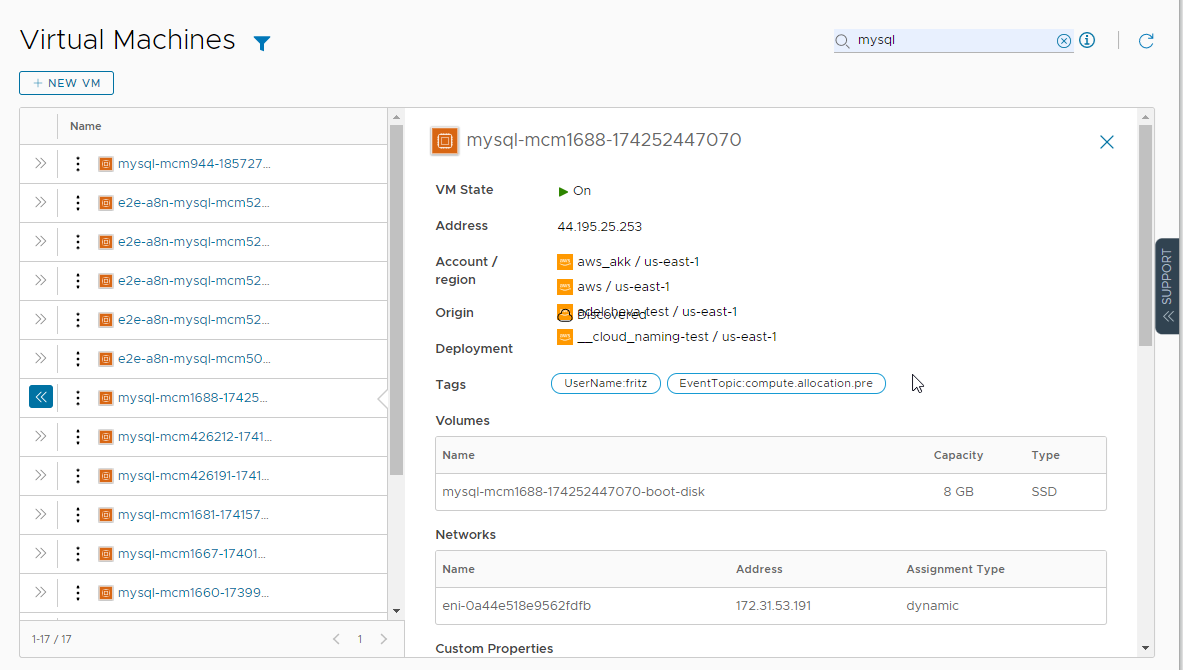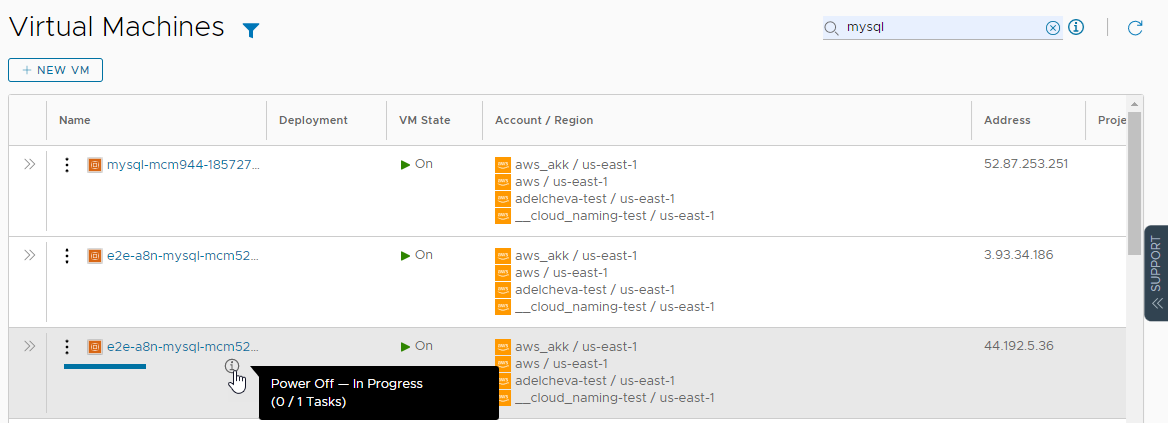如果您是 Service Broker 管理员,则可以使用“资源”选项卡的“资源”部分管理已发现的计算机。只有管理员才能在各个页面上查看已发现的资源。
此工作流侧重于管理发现的虚拟机。
查找已发现的虚拟机
已发现的资源从云帐户区域收集,并添加到“资源”选项卡上的资源中。以下示例重点介绍虚拟机,但也会收集其他资源类型,包括存储和网络信息。
- 选择。
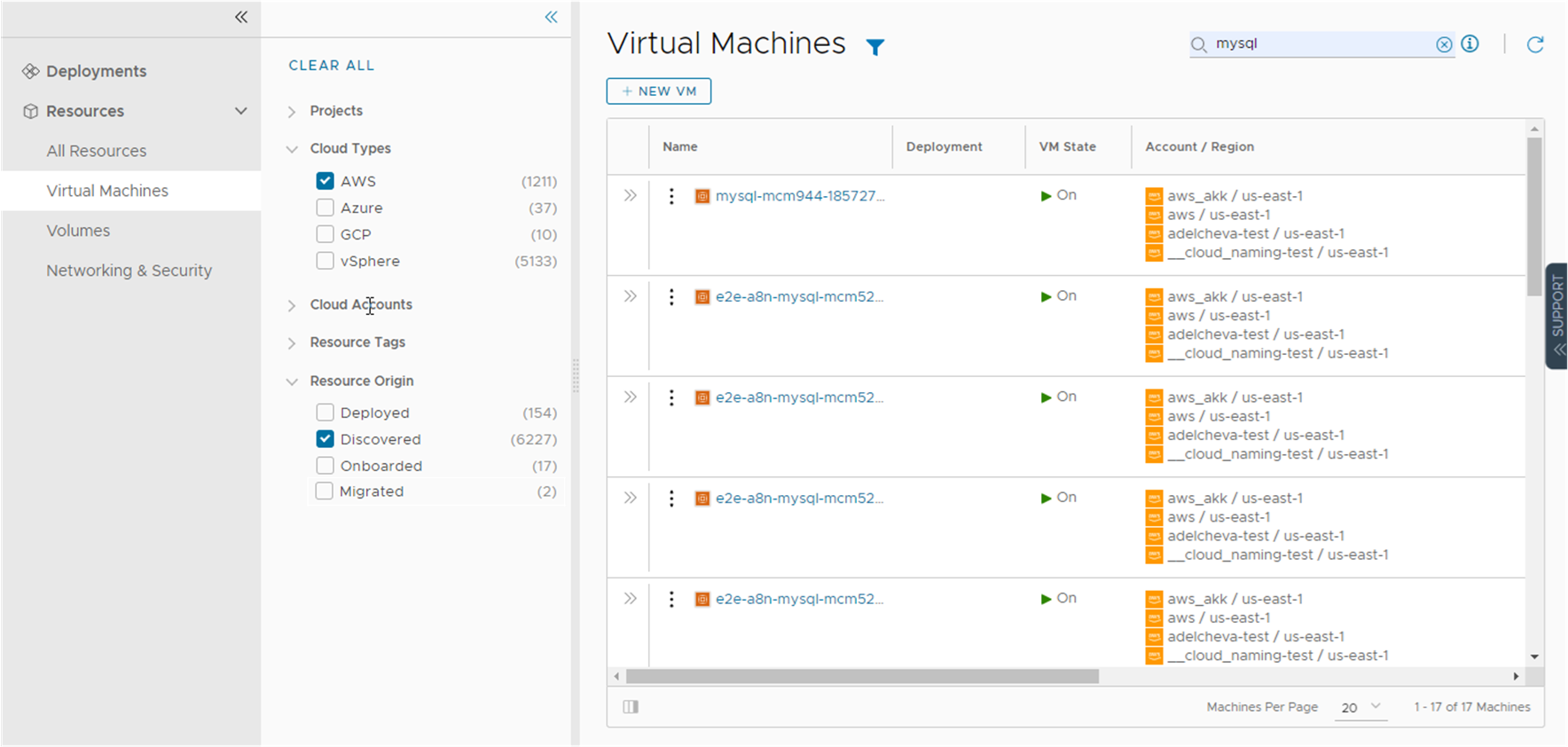
- 要查找 AWS 虚拟机,请单击页面标签附近的筛选器图标
- 在筛选器列表中,展开云类型,然后选择 AWS。
此列表现在仅列出 AWS 虚拟机。您可能会看到已部署、已发现和其他来源类型。
- 在筛选器列表中,展开资源来源,然后选择已发现。
此列表现在仅列出已发现的 AWS 虚拟机。
- 要查找特定计算机,可以使用搜索资源选项按名称、IP 地址、标记或值进行搜索。
在此示例中,mysql 是搜索词。
查看虚拟机详细信息
资源详细信息包括为该资源收集的所有信息。可以使用这些信息了解资源以及与其他资源的任何关联。
- 在“虚拟机”列表中找到虚拟机。
- 要查看资源详细信息,请单击计算机名称或单击左侧列中的双箭头。
详细信息窗格将在列表右侧打开。
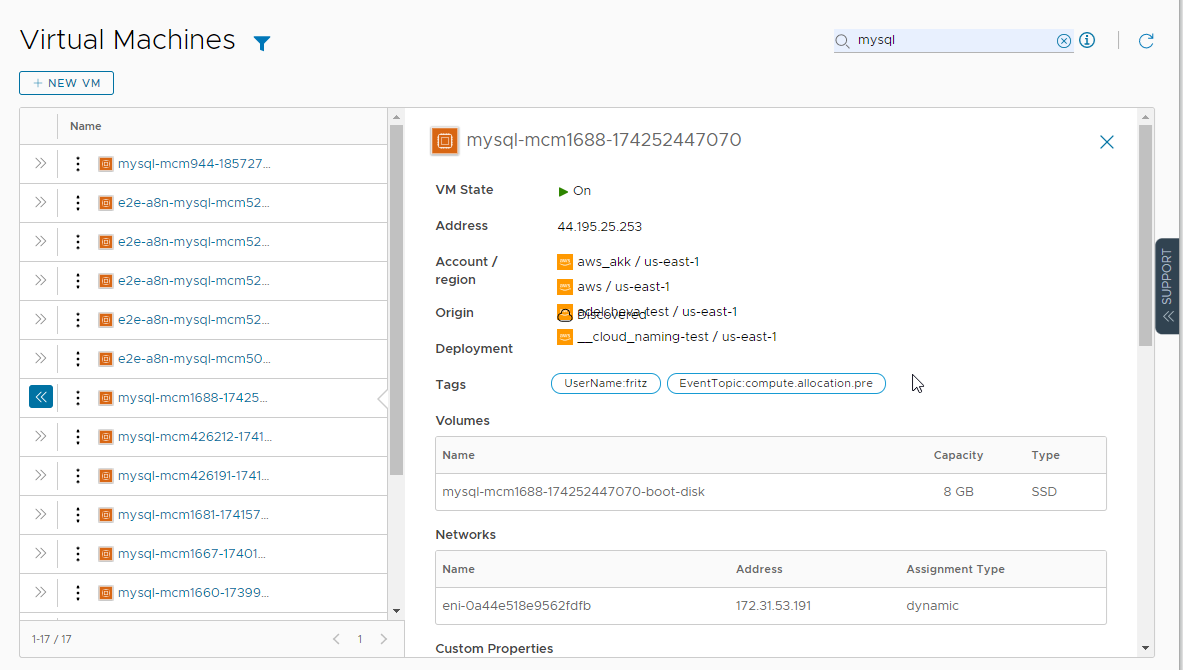
- 查看详细信息,包括存储、网络、自定义属性和其他收集的信息。
- 要关闭窗格,请单击双箭头或单击资源名称。
对虚拟机运行实施后操作
可以使用实施后操作管理资源。已发现的虚拟机的当前操作包括“打开电源”和“关闭电源”。如果要管理 vSphere 虚拟机,还可以运行“连接到远程控制台”。
- 在“虚拟机”列表中找到计算机。
- 单击垂直省略号以查看可用操作。
AWS 虚拟机的可能操作包括“关闭电源”和“打开电源”。“打开电源”未处于活动状态,因为计算机已打开。
- 单击关闭电源并提交请求。
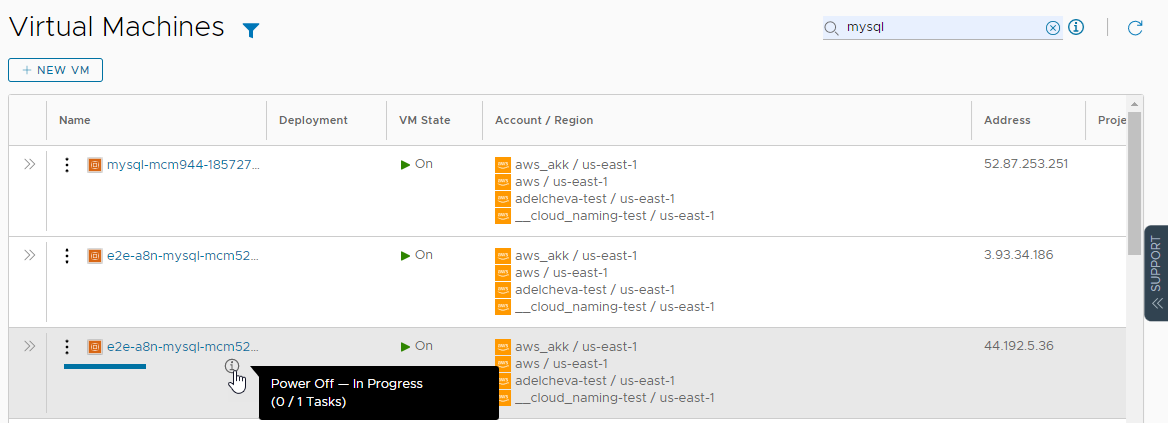
该过程完成后,计算机将关闭电源。现在可以重新打开电源。