Detailně popisuje konfiguraci pravidla webového zabezpečení pro vybrané zásady zabezpečení.
Než začnete
Pro konfiguraci Zásad zabezpečení musí uživatelé nejdříve vytvořit zásady zabezpečení. Konkrétní instrukce o tom, jak vytvořit zásady zabezpečení, naleznete v tématu Vytváření zásad zabezpečení.
Kategorie webového zabezpečení
Filtrování adres URL

Filtrování adres URL umožňuje uživatelům konfigurovat pravidla pro omezení interakce uživatele s konkrétními kategoriemi webových stránek.
- Kontrolovat procházení webu zaměstnanci s podrobnějšími zásadami.
- Hlásit vysoce rizikové stránky, užitečné u aplikací SaaS.
- Povolit/blokovat na základě předdefinovaných kategorií.
- Blokovat hostování adresy URL s problematickým obsahem s možností blokování vlastních domén.
Na rozdíl od Kontroly SSL, kde výchozí pravidlo vynucuje přísné zabezpečení tím, že kontroluje každý paket zašifrovaný pomocí SSL, výchozí pravidla pro filtrování adres URL jsou permisivní a umožňují ve výchozím nastavení veškerý provoz, bez ohledu na potenciální nebezpečí. Je na uživatelích, aby změnili výchozí nastavení. Za účelem změny výchozího chování mohou uživatelé vybrat ze tří druhů pravidel, které filtrování adres URL vynucuje: Kategorie, Hrozba a Doména.
- Přejděte na .
- Vyberte zásady zabezpečení pro konfiguraci pravidla filtrování adres URL.
- Na vybrané obrazovce Zásady zabezpečení (Security Policies) klikněte na kartu Webové zabezpečení (Web Security).

- Na kartě Filtrování adres URL (URL Filtering) klikněte na možnost + PŘIDAT PRAVIDLO (+ ADD RULE).
Otevře se obrazovka Na základě (Based On).
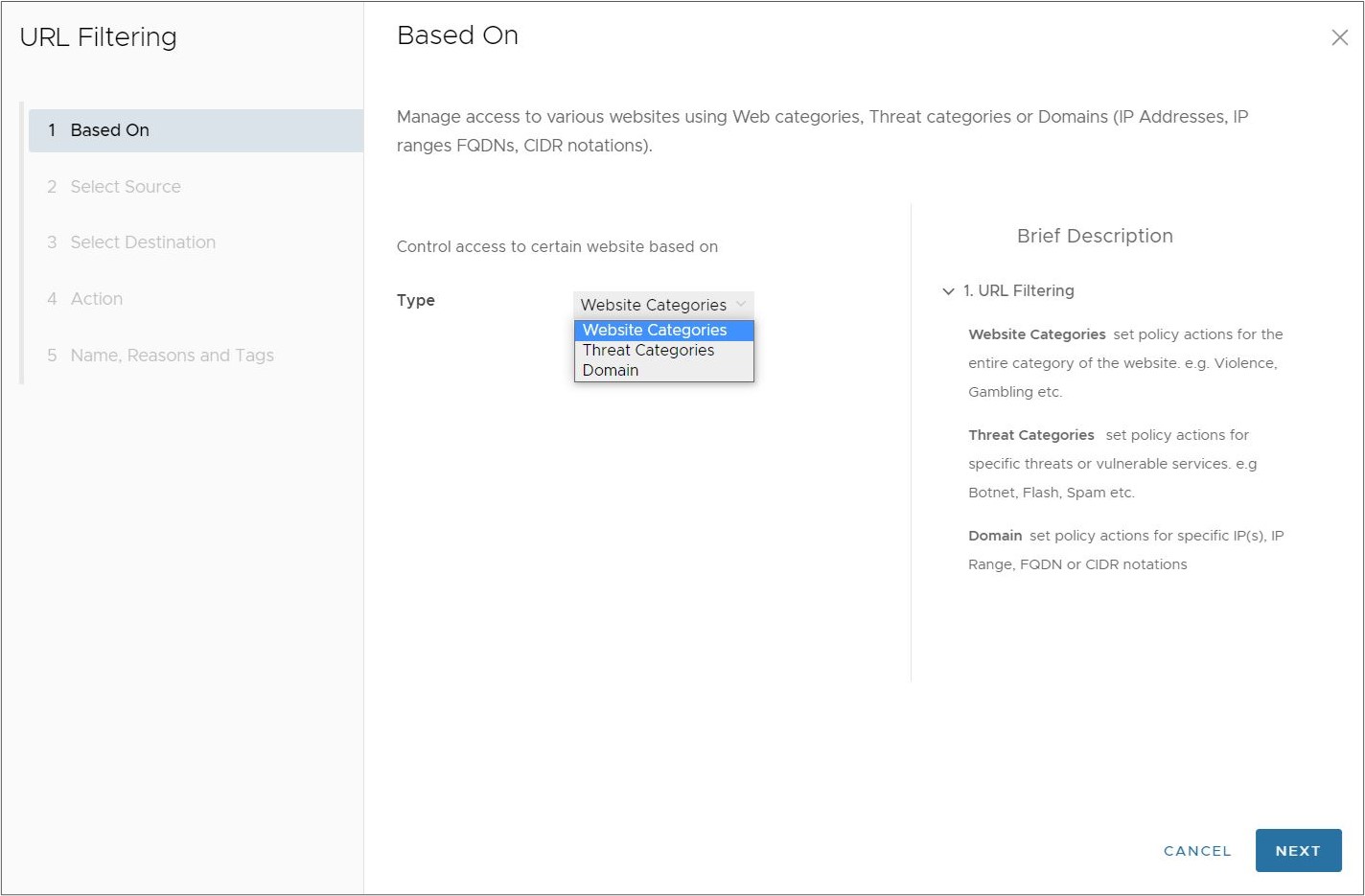
- Na obrazovce Na základě (Based On) z rozevírací nabídky Typ (Type) vyberte jednu ze tří možností pro řízení přístupu k určitým webovým stránkám:
- Kategorie webu (Website Categories) – nastavte akce zásad pro celou kategorii webu. Například Násilí, Hazardní hry a další stejného druhu.
- Kategorie hrozeb (Threat Categories) – nastavte akce zásad pro konkrétní hrozby nebo zranitelné služby. Například Botnet, Flash, Spam a další stejného druhu.
- Doména (Domain) – nastavte akce zásad pro konkrétní IP adresy, rozsah IP adres, FQDN nebo poznámky CIDR. Lze to provést ručně pomocí statického seznamu nakonfigurovaného v pravidle nebo vzdáleně uloženého seznamu, který můžete dynamicky upravovat a aktualizovat.
Klepněte na možnost Další (Next). Otevře se obrazovka Vybrat zdroj (Select Source).
- Na obrazovce Vybrat zdroj (Select Source) vyberte zdroj k uplatnění pravidla nebo výjimky.

Na obrazovce Zdroj (Source) zaškrtněte políčko Všichni uživatelé a skupiny (All Users and Groups) a použijte pravidlo na všechny uživatele a skupiny nebo zrušte zaškrtnutí políčka, abyste mohli specifikovat uživatele a skupiny.
Klepnutím na možnost Další (Next) otevřete obrazovku Vybrat cíl (Select Destination).
-
Pod položkou Vybrat cíl (Select Destination) uvidíte obrazovku založenou na volbě provedené v části Na základě (Based On): Kategorie webu (Website Categories), Kategorie hrozeb (Threat Categories) nebo Domény (Domains).
- Kategorie webu (Website Categories): Zvolte možnost Všechny kategorii (All Categories) nebo Vlastní výběr (Custom Selection). Možnost Všechny kategorie (All Categories) zvýrazní všechny dostupné kategorie a aplikuje je na pravidlo. Možnost Vlastní výběr (Custom Selection) umožňuje uživatelům určit, které kategorie se budou na pravidlo vztahovat, a to kliknutím na každou kategorii. K vyhledání kategorie můžete použít také pole pro hledání.
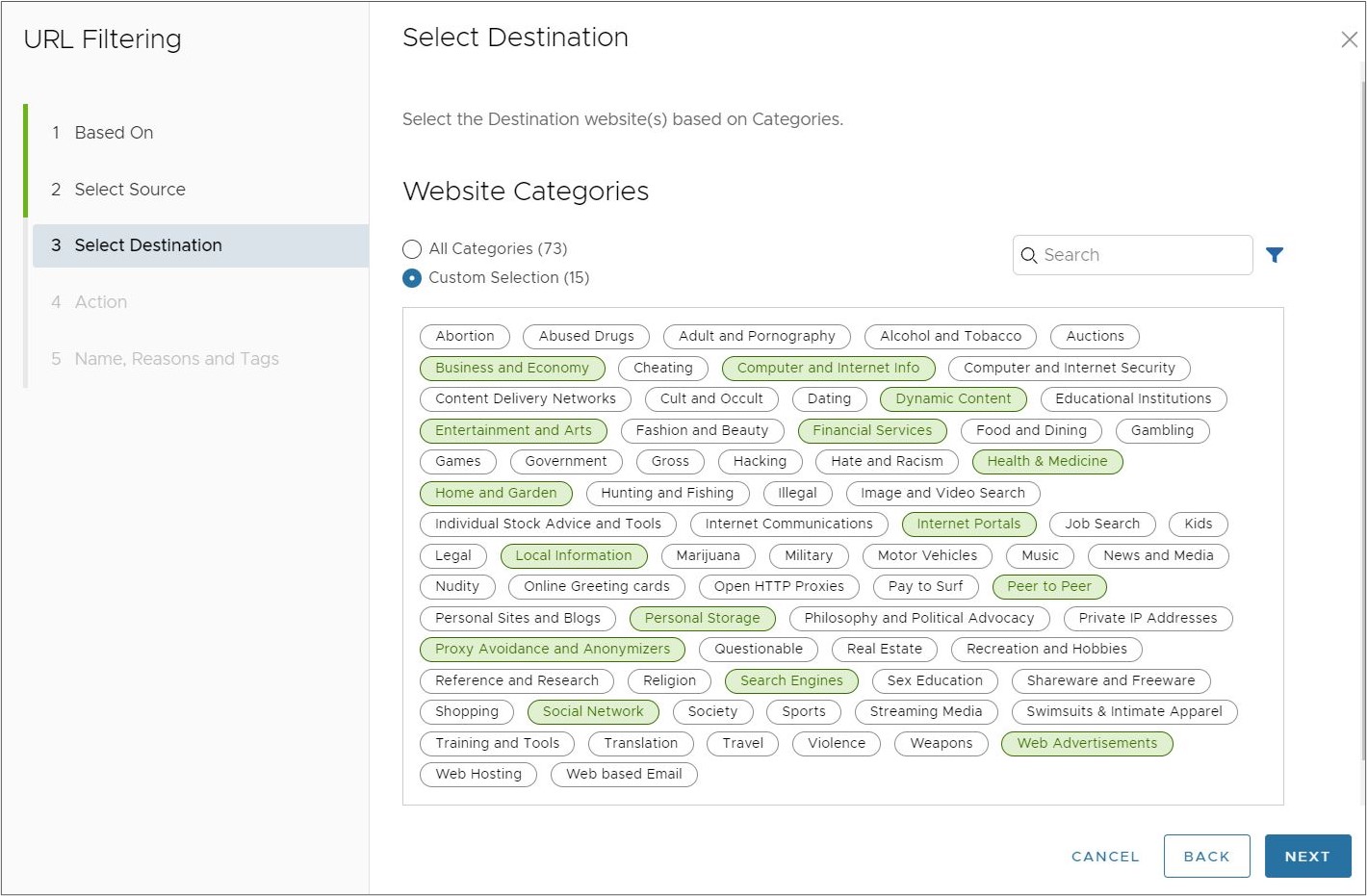
- Kategorie hrozeb (Threat Categories): Zvolte možnost Všechny kategorie (All Categories) nebo Vlastní výběr (Custom Selection). Možnost Všechny kategorie (All Categories) zvýrazní všechny dostupné kategorie a aplikuje je na pravidlo. Možnost Vlastní výběr (Custom Selection) umožňuje uživatelům určit, které kategorie se budou na pravidlo vztahovat, a to kliknutím na každou kategorii. K vyhledání kategorie můžete použít také pole pro hledání.

- Doména (Domain): Cíl domény lze nakonfigurovat jedním ze dvou způsobů: Statický seznam domén (Static Domain List) nebo Dynamický seznam domén (Dynamic Domain List).
- Statický seznam domén (Static Domain List): Pro statický seznam domén zadejte domény formátované jako IP adresa, rozsahy IP adres, FQDN nebo poznámky CIDR. Formáty domény mohou být podle potřeby smíšené. Seznam je statický v tom smyslu, že je nutné pravidlo aktualizovat ručně pokaždé, když chcete seznam změnit.
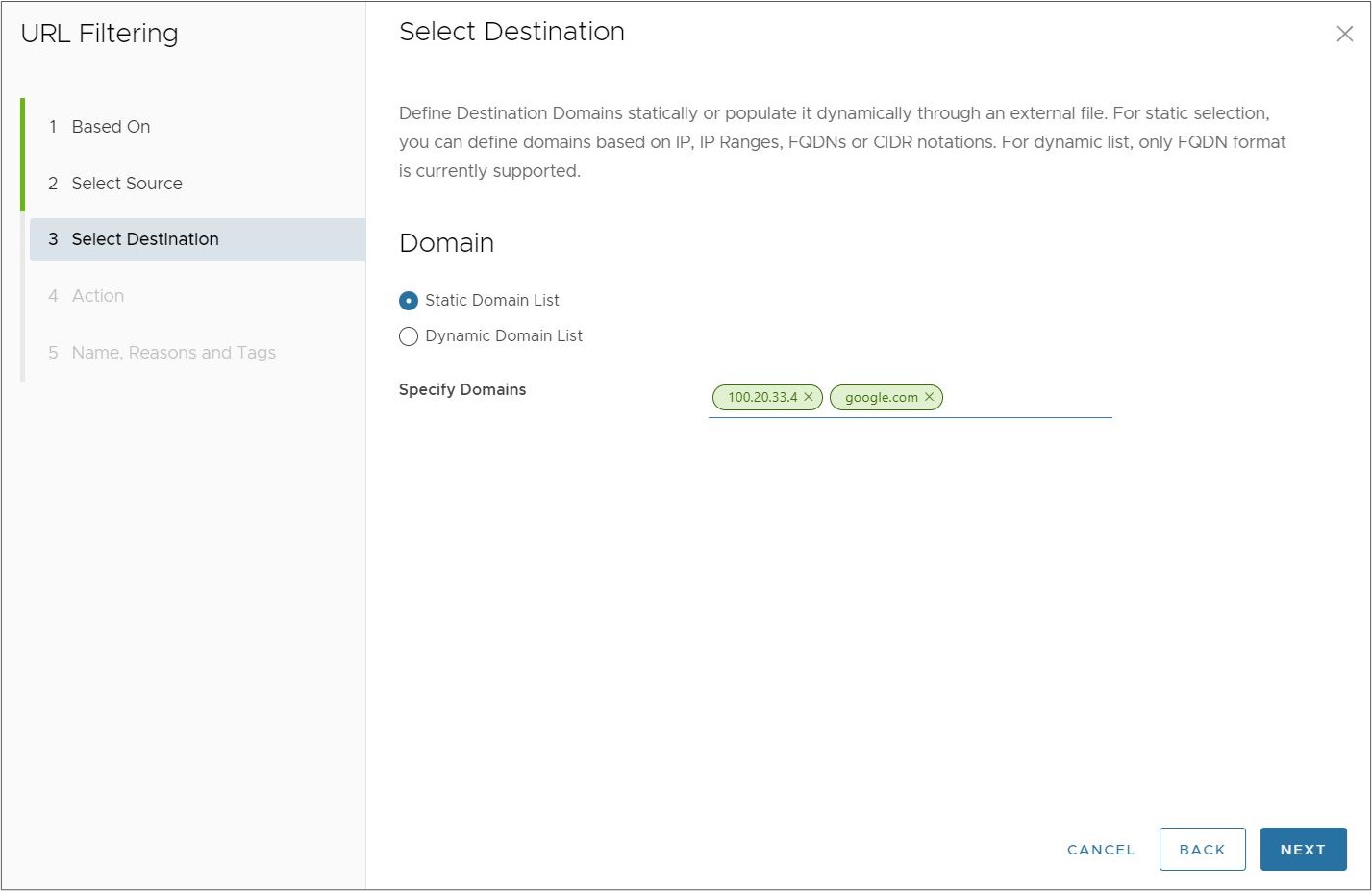
- Dynamický seznam domén (Dynamic Domain List): Služba Cloud Web Security u této možnosti odkazuje na textový seznam domén ve formátu FQDN, který je uložen vzdáleně na vámi zvoleném místě. Umístění musí být službě veřejně přístupně. Výhodou této možnosti je, že můžete vytvořit seznam domén s velkým počtem domén, který lze snadno upravovat a aktualizovat.
Poznámka: Zatímco statický seznam domén umožňuje domény v různých formátech (IP adresa, rozsahy IP adres, FQDN nebo poznámky CIDR), vámi vytvořený a spravovaný dynamický seznam domén podporuje použití pouze domén ve formátu FQDN.
Obrazovka Dynamický seznam domén (Dynamic Domain List) obsahuje tři konfigurační pole:
- Název seznamu (List Name): Zadejte jedinečný název odkazovaného seznamu domén.
- Zdrojová adresa URL (Source URL): Umístění seznamu textových souborů. Tato adresa URL musí být veřejně dostupná, aby k ní služba Cloud Web Security měla přístup. Uživatel může například vytvořit textový soubor a uložit ho na účtu Dropbox, kde tento soubor nakonfigurujete tak, aby byl dostupný komukoli přes odkaz.
V níže uvedeném příkladu jsme použili vzdálenou adresu URL https://raw.githubusercontent.com/opendns/public-domain-lists/master/opendns-top-domains.txt. Je to jednoduchý seznam hlavních veřejných domén podle služby OpenDNS.
Jakmile zadáte hodnotu Zdrojová adresa URL (Source URL), klikněte na možnost Ověřit adresu URL (Validate URL). Služba Cloud Web Security poté adresu URL zkontroluje, zda je dosažitelná, a poté zkontroluje textový soubor a určí platnost domén na seznamu. Pokud jsou všechny domény platné, zobrazí se vám pouze zelený text a poté můžete nakonfigurovat frekvenci aktualizací, jak je vidět na obrázku níže.
Obrázek 1. Dynamický seznam domén se všemi platnými doménami  Pokud jsou v položce Dynamický seznam domén (Dynamic Domain List) neplatné domény, výstup testu se zobrazí jako červený text a bude uveden počet platných i neplatných domén (viz následující obrázek). Můžete buď řešit potíže se seznamem domén a znovu jej otestovat, nebo můžete se seznamem domén beze změny pokračovat klepnutím na možnost Ignorovat a pokračovat (Ignore and Continue). Neplatné domény na seznamu budou službou Cloud Web Security ignorovány při použití pravidla filtrování adres URL.Poznámka: Test ověření adres URL poskytuje počet neplatných domén, neuvádí však, které domény na seznamu jsou neplatné. Aby bylo zajištěno, že jsou všechny vypsané domény platné, tento seznam budete muset řešit zvlášť.
Pokud jsou v položce Dynamický seznam domén (Dynamic Domain List) neplatné domény, výstup testu se zobrazí jako červený text a bude uveden počet platných i neplatných domén (viz následující obrázek). Můžete buď řešit potíže se seznamem domén a znovu jej otestovat, nebo můžete se seznamem domén beze změny pokračovat klepnutím na možnost Ignorovat a pokračovat (Ignore and Continue). Neplatné domény na seznamu budou službou Cloud Web Security ignorovány při použití pravidla filtrování adres URL.Poznámka: Test ověření adres URL poskytuje počet neplatných domén, neuvádí však, které domény na seznamu jsou neplatné. Aby bylo zajištěno, že jsou všechny vypsané domény platné, tento seznam budete muset řešit zvlášť.Obrázek 2. Dynamický seznam domén s neplatnými doménami 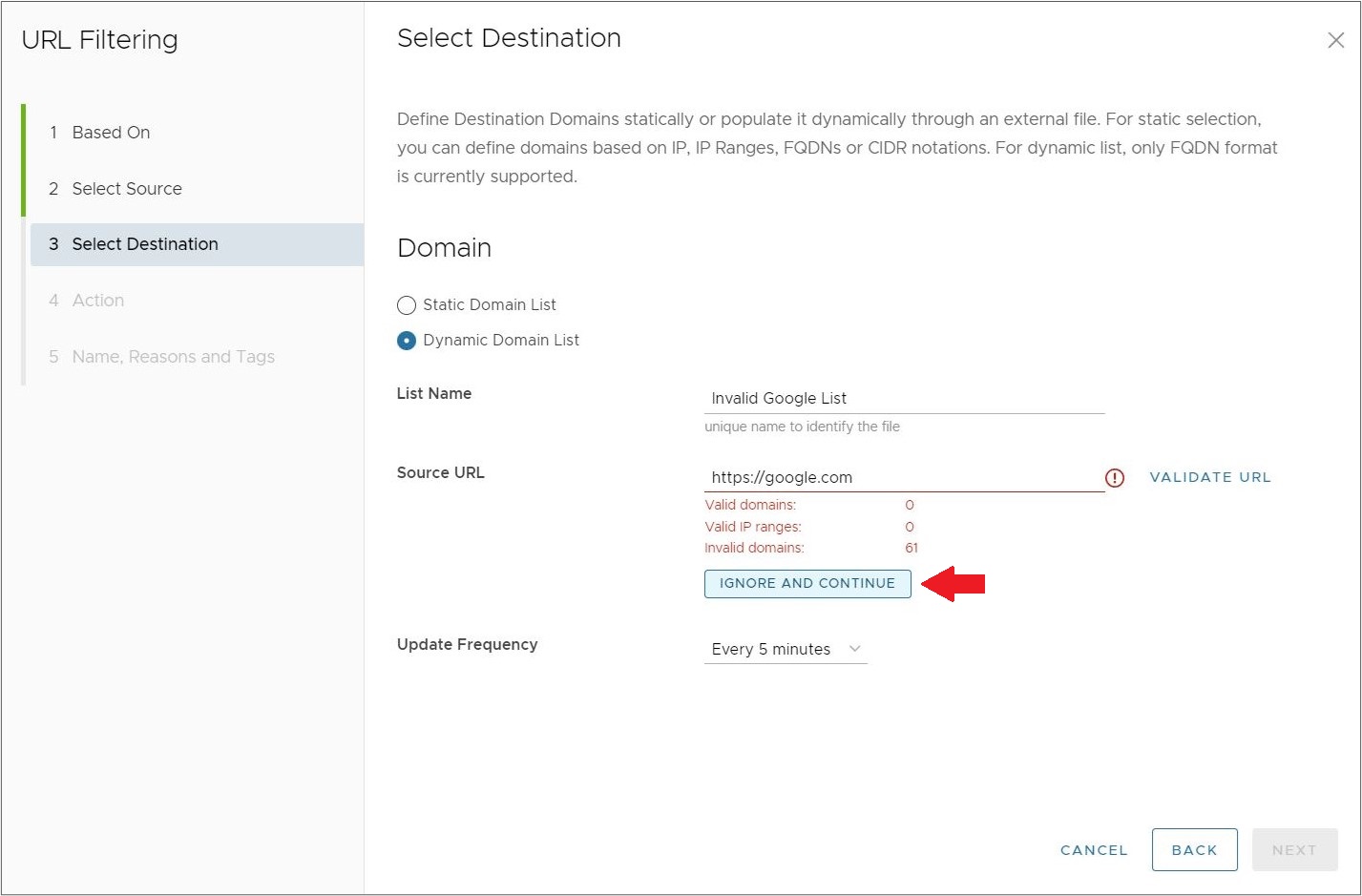
- Frekvence aktualizací (Update Frequency): Nakonfigurujte, jak často má služba Cloud Web Security kontrolovat dynamický seznam domén za účelem aktualizace tohoto pravidla filtrování adres URL. Dostupné možnosti: 5 minut, 30 minut, každou hodinu (60 minut), denně (24 hodin).
Klepněte na možnost Další (Next), otevře se obrazovka Akce (Action).
- Statický seznam domén (Static Domain List): Pro statický seznam domén zadejte domény formátované jako IP adresa, rozsahy IP adres, FQDN nebo poznámky CIDR. Formáty domény mohou být podle potřeby smíšené. Seznam je statický v tom smyslu, že je nutné pravidlo aktualizovat ručně pokaždé, když chcete seznam změnit.
- Kategorie webu (Website Categories): Zvolte možnost Všechny kategorii (All Categories) nebo Vlastní výběr (Custom Selection). Možnost Všechny kategorie (All Categories) zvýrazní všechny dostupné kategorie a aplikuje je na pravidlo. Možnost Vlastní výběr (Custom Selection) umožňuje uživatelům určit, které kategorie se budou na pravidlo vztahovat, a to kliknutím na každou kategorii. K vyhledání kategorie můžete použít také pole pro hledání.
- Na obrazovce Akce (Action) zvolte nejprve možnost Blokovat (Block) nebo Povolit (Allow) z rozevírací nabídky Akce (Action). Tato akce se použije, když jsou splněna kritéria pravidla definovaná v zásadách.
Dále určete, zda se má zapnout možnost Protokoly zachycení (Capture Logs). Když nastavíte možnost Ano (Yes), služba Cloud Web Security zaznamená všechny instance, na které je použito pravidlo filtrování adres URL. Tyto do protokolu zaznamenané události lze zobrazit v části nebo je lze zkompilovat a stáhnout jako zprávu v části .

Kliknutím na možnost Další (Next) se otevře obrazovka Název, důvody a značky (Name, Reasons, and Tags).
- Na obrazovce Název, důvody a značky (Name, Reasons, and Tags) nakonfigurujte tyto možnosti Název pravidla (Rule Name) (povinný), Značky (Tags) (pokud se používají), Důvod (Reason) (pokud je to nutné) a Pozice (Position) pro pravidlo na seznamu pravidel filtrování adres URL (dostupné možnosti „Nahoře v seznamu“ (Top of List) nebo „Konec seznamu“ (Bottom of List)).
Poznámka: Pole „Pozice“ (Position) určí pozici pravidla na seznamu pravidel filtrování adres URL.

- Klikněte na tlačítko Dokončit (Finish) a v seznamu Filtrování adres URL (URL Filtering) se zobrazí nově vytvořené pravidlo filtrování adres URL.

- Aby se nové pravidlo zásad zabezpečení projevilo, vyberte ho a klikněte na tlačítko Publikovat (Publish) v pravém horním rohu obrazovky.
- Po publikování zásad zabezpečení mohou uživatelé Použít zásady zabezpečení (Apply the Security Policy).
- U existujících zásad zabezpečení mohou uživatelé provést následující akce zaškrtnutím pole dané zásady:
- Upravit (Edit) – umožňuje upravit existující pravidlo zásad.
- Klonovat (Clone) – umožňuje naklonovat zásadu z existující zásady.
- Odstranit (Delete) – umožňuje odstranit zásady.
Geografické filtrování
Geografické filtrování umožňuje uživatelům konfigurovat pravidlo pro blokování nebo povolení internetového provozu na základě geografické oblasti obsahu. Služba Cloud Web Security používá k vyřešení cílové IP adresy a určení cílové země provozu službu MaxMind.
- Kontrolovat procházení webu zaměstnanci na základě geografického zdroje a cíle provozu.
- Povolit/blokovat provoz na základě seznamu 251 zemí.
- Všechna stahování a nahrávání jsou povolena bez ohledu na jejich geografickou oblast.
- Přejděte na .
- Vyberte zásady zabezpečení pro konfiguraci pravidla geografického filtrování.
- Na vybrané obrazovce Zásady zabezpečení (Security Policies) klikněte na kartu Webové zabezpečení (Web Security).

- Na kartě Geografické filtrování (Geo-Based Filtering) klikněte na možnost + PŘIDAT PRAVIDLO (+ ADD RULE).
Otevře se obrazovka Zdroj (Source).
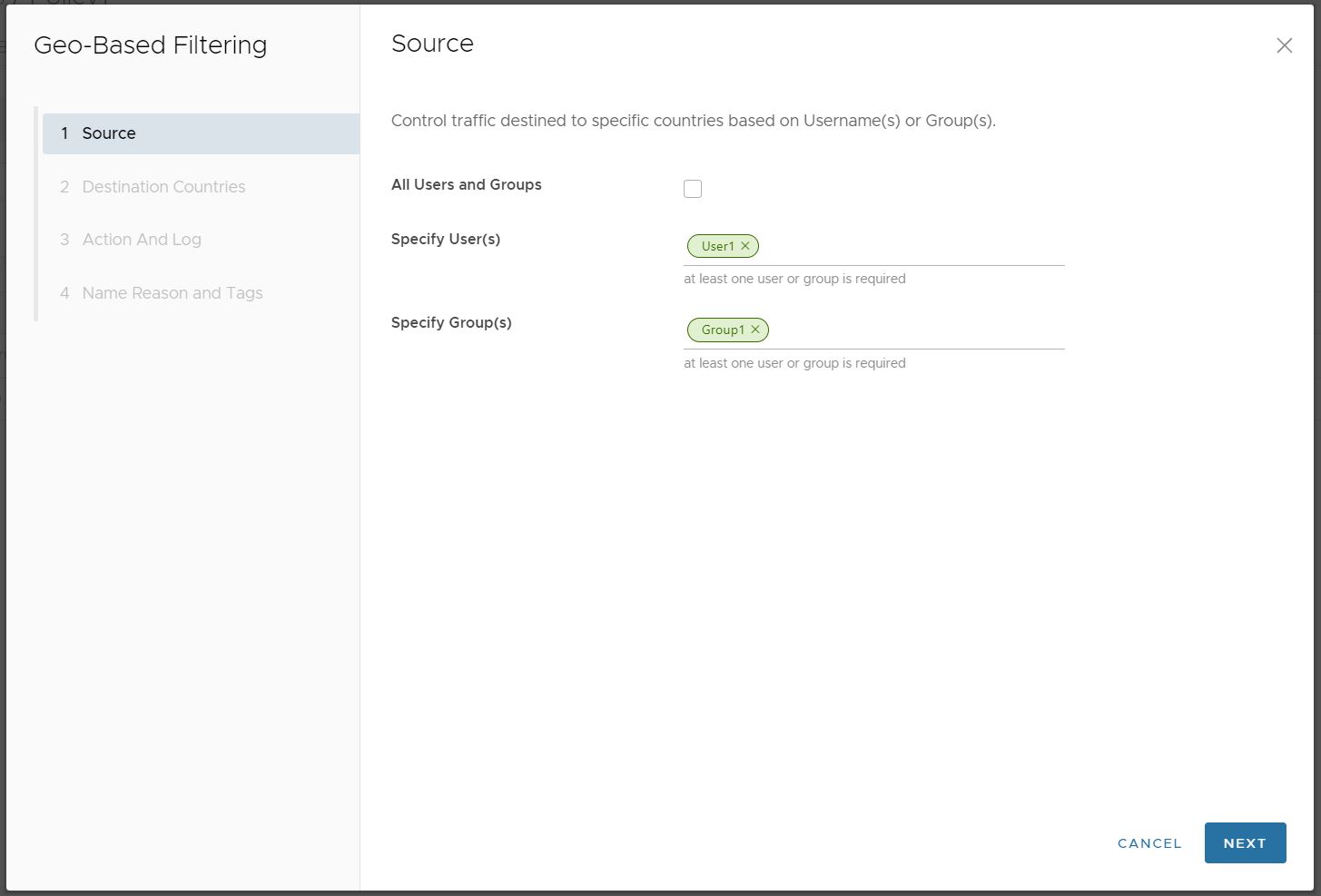
- Na obrazovce Zdroj (Source) vyberte možnost Všichni uživatelé a skupiny (All Users and Groups) tak, aby se pravidlo geografického filtrování vztahovalo na všechny uživatele podniku. Zvolte pole Určete uživatele (Specify User(s)) a Určete skupiny (Specify Group(s)) a určete jednoho nebo více uživatelů a/nebo skupin, na které by se pravidlo mohlo vztahovat.
Klepněte na možnost Další (Next), otevře se obrazovka Cílové země (Destination Countries).
- Na obrazovce Cílové země (Destination Countries) vyberte země pro uplatnění pravidla nebo výjimky.
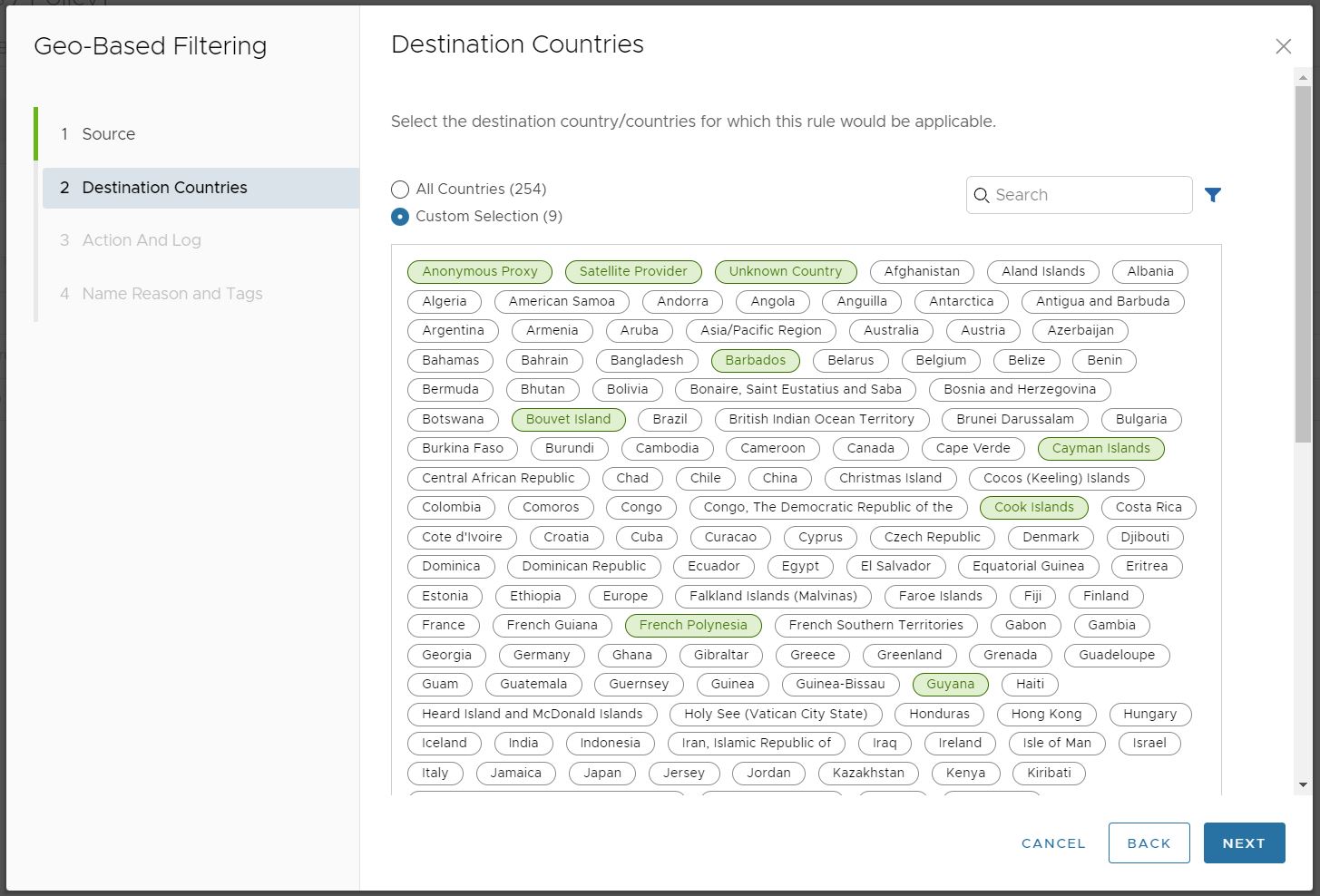 Klikněte na možnost Všechny země (All Countries) a na všech 251 zemí plus Anonymní proxy, Satelitní poskytovatel a Neznámá země (Anonymous Proxy, Satellite Provider, and Unknown Country). V opačném případě pomocí možnosti Vlastní výběr (Custom Selection) můžete individuálně vybrat všechny země, na které se má pravidlo vztahovat.Poznámka: Kategorie Anonymní proxy server (Anonymous Proxy) a Satelitní poskytovatel (Satellite Provider) jsou používány k zajištění toho, aby pravidlo nebylo obcházeno. Klient může použít anonymní proxy server nebo odkaz na satelitního poskytovatele, aby se provoz směřující do vybrané země jevil tak, že směřuje do země, která není vybrána. Přidání těchto dvou cílů ke geografickým pravidlům pomáhá zmírňovat úspěch tohoto přístupu.Poznámka: Neznámá země (Unknown Country) zajišťuje provoz, který MaxMind úspěšně nevyřeší a identifikuje jej jako „Neznámý“ (Unknown), nicméně podléhá pravidlu založenému na geografickém umístění. Další informace o přesnosti geografického umístění služby MaxMind v konkrétní zemi naleznete na stránce Přesnost města GeoIP2. Pokud má země nízkou úroveň přesnosti geografického umístění, vyberte možnost Neznámá země (Unknown Country) pro zajištění kompletního pokrytí pravidlem.
Klikněte na možnost Všechny země (All Countries) a na všech 251 zemí plus Anonymní proxy, Satelitní poskytovatel a Neznámá země (Anonymous Proxy, Satellite Provider, and Unknown Country). V opačném případě pomocí možnosti Vlastní výběr (Custom Selection) můžete individuálně vybrat všechny země, na které se má pravidlo vztahovat.Poznámka: Kategorie Anonymní proxy server (Anonymous Proxy) a Satelitní poskytovatel (Satellite Provider) jsou používány k zajištění toho, aby pravidlo nebylo obcházeno. Klient může použít anonymní proxy server nebo odkaz na satelitního poskytovatele, aby se provoz směřující do vybrané země jevil tak, že směřuje do země, která není vybrána. Přidání těchto dvou cílů ke geografickým pravidlům pomáhá zmírňovat úspěch tohoto přístupu.Poznámka: Neznámá země (Unknown Country) zajišťuje provoz, který MaxMind úspěšně nevyřeší a identifikuje jej jako „Neznámý“ (Unknown), nicméně podléhá pravidlu založenému na geografickém umístění. Další informace o přesnosti geografického umístění služby MaxMind v konkrétní zemi naleznete na stránce Přesnost města GeoIP2. Pokud má země nízkou úroveň přesnosti geografického umístění, vyberte možnost Neznámá země (Unknown Country) pro zajištění kompletního pokrytí pravidlem.Klepněte na možnost Další (Next), otevře se obrazovka Akce a protokol (Action and Log).
- Na obrazovce Akce a protokol (Action and Log) zvolte buď možnost Blokovat (Block), nebo Povolit (Allow) z rozevírací nabídky Akce (Action). Tato akce se použije, když jsou splněna kritéria pravidla definovaná v zásadách.
Dále určete, zda má být použita funkce Zachytit protokoly (Capture Logs), pokud se pravidlo týká provozu.

Kliknutím na možnost Další (Next) se otevře obrazovka Název, důvody a značky (Name, Reasons, and Tags).
- Na obrazovce Název, důvody a značky (Name, Reasons, and Tags) nakonfigurujte jedinečný název pravidla (povinný), značky (pokud se používají), důvod (pokud je to nutné) a pozici pro pravidlo na seznamu pravidel filtrování adres URL (možnosti jsou buď „Nahoře v seznamu“, nebo „Dole v seznamu“).
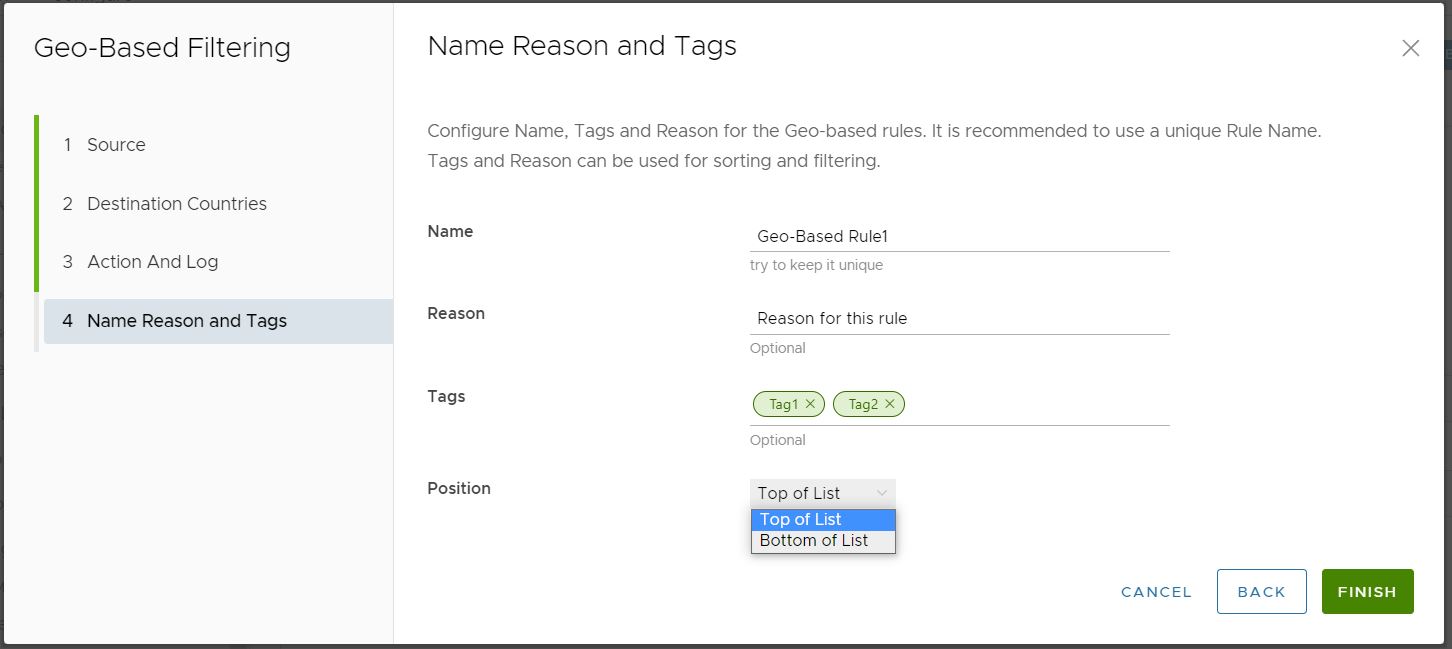
- Klikněte na tlačítko Dokončit (Finish) a v seznamu Filtrování podle geografického umístění (Geo-Based Filtering) se zobrazí nově vytvořené pravidlo.

- Aby se nové pravidlo zásad zabezpečení projevilo, vyberte ho a klikněte na tlačítko Publikovat (Publish) v pravém horním rohu obrazovky.
- Po publikování zásad zabezpečení mohou uživatelé Použít zásady zabezpečení (Apply the Security Policy).
- U existujících zásad zabezpečení mohou uživatelé provést následující akce zaškrtnutím pole dané zásady:
- Upravit (Edit) – umožňuje upravit existující pravidlo zásad.
- Klonovat (Clone) – umožňuje naklonovat zásadu z existující zásady.
- Odstranit (Delete) – umožňuje odstranit zásady.
Filtrování obsahu

- Omezit oblast útoku povolením pouze požadovaných typů obsahu.
- Kontrola obsahu pro nahrávání i stahování.
Následující typy dokumentů a souborů jsou uvedeny na seznamu a podporovány.
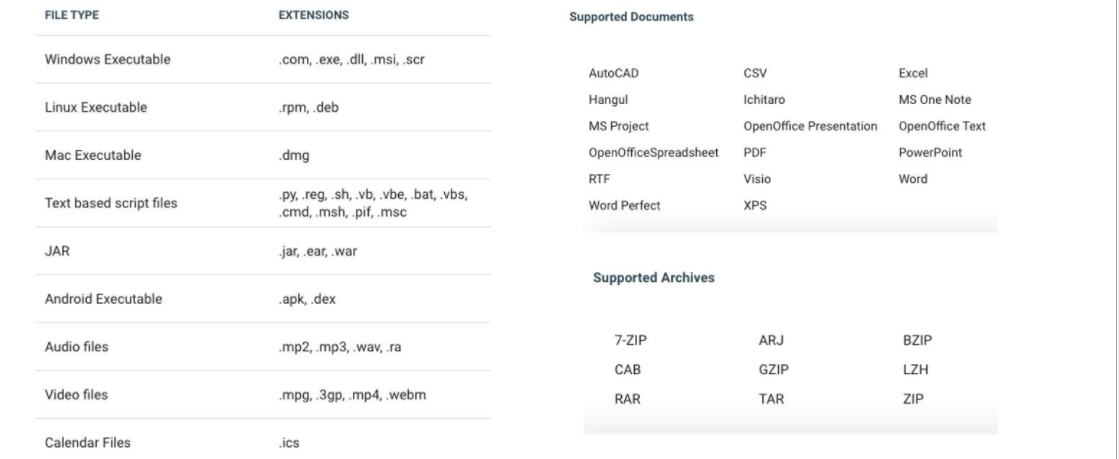 Výchozí pravidla filtrování obsahu jsou:
Výchozí pravidla filtrování obsahu jsou:- Všechna stažení jsou povolena, ale nejdříve procházejí antivirovým skenováním škodlivého obsahu.
- Všechna nahrávání jsou povolena bez kontroly.
Poznámka: Pokud antivirová kontrola zjistí ve stahovaných datech škodlivý obsah, tato data jsou zablokována a zaznamenána v událostech.
- Přejděte na .
- Vyberte zásady zabezpečení pro konfiguraci pravidla filtrování obsahu.
- Na vybrané obrazovce Zásady zabezpečení (Security Policies) klikněte na kartu Webové zabezpečení (Web Security).

- Na kartě Filtrování obsahu (Content Filtering) klikněte na možnost + PŘIDAT PRAVIDLO (+ ADD RULE).
Otevře se obrazovka Na základě (Based On).

- Na obrazovce Na základě (Based On) nakonfigurujte následující nastavení pro správu přístupu ke stahování a nahrávání souborů na základě typů souborů na různé webové stránky a z těchto souborů:
- V části Druh přenosu (Transfer Type) vyberte buďto možnost Stáhnout (Download) nebo možnost Nahrát (Upload). Uživatelé nemohou vybrat obě možnosti. Pokud uživatel chce mít pravidlo pro stahování i nahrávání, jsou vyžadována dvě samostatná pravidla.
- Z rozevírací nabídky Typ souboru (File Type) vyberte typ souboru.
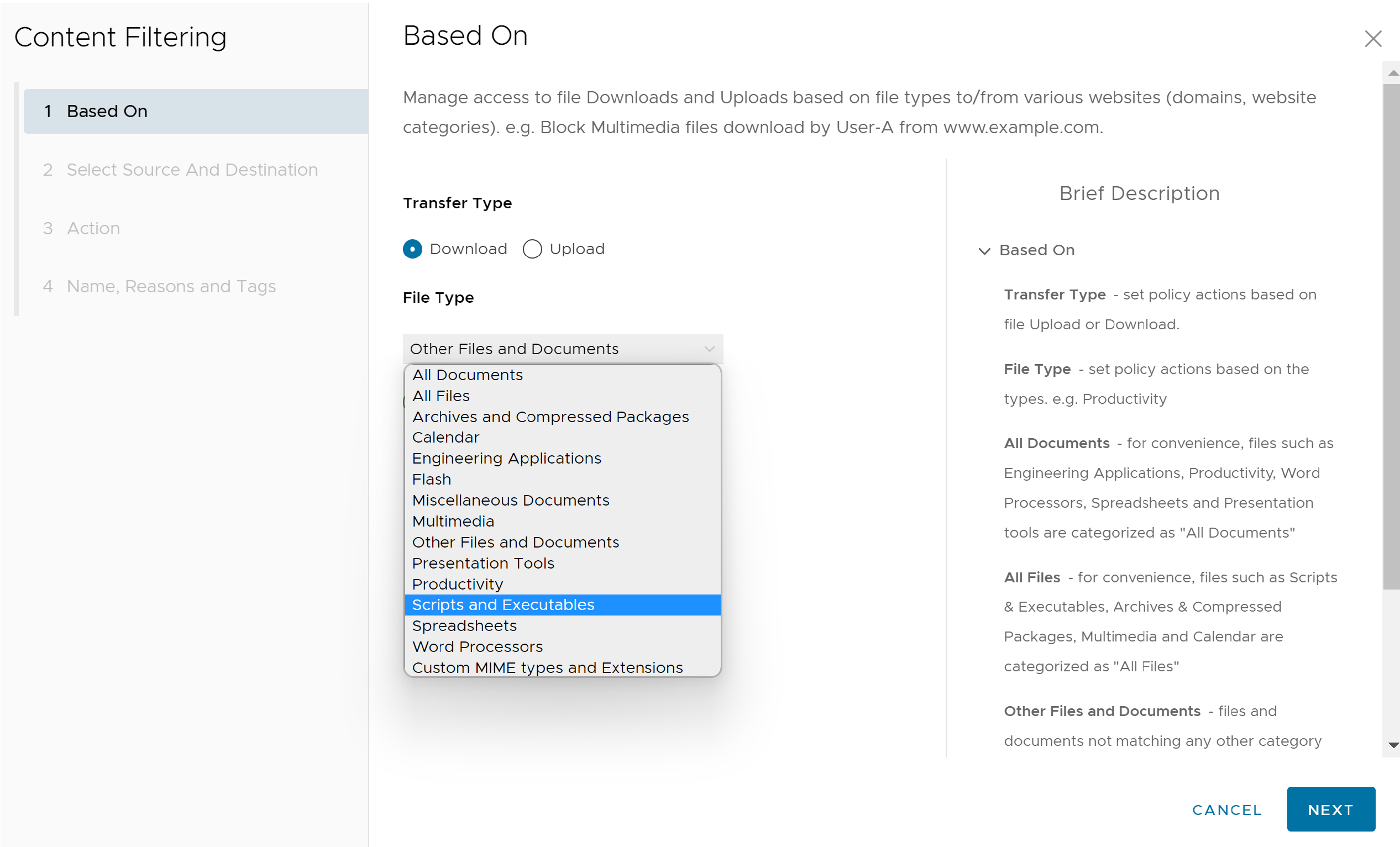
- Klepněte na možnost Další (Next), otevře se obrazovka Vyberte zdroj a cíl (Select Source and Destination).
- Na obrazovce Vyberte zdroj a cíl (Select Source and Destination) vyberte zdroj a cíl pro uplatnění pravidla nebo výjimky.
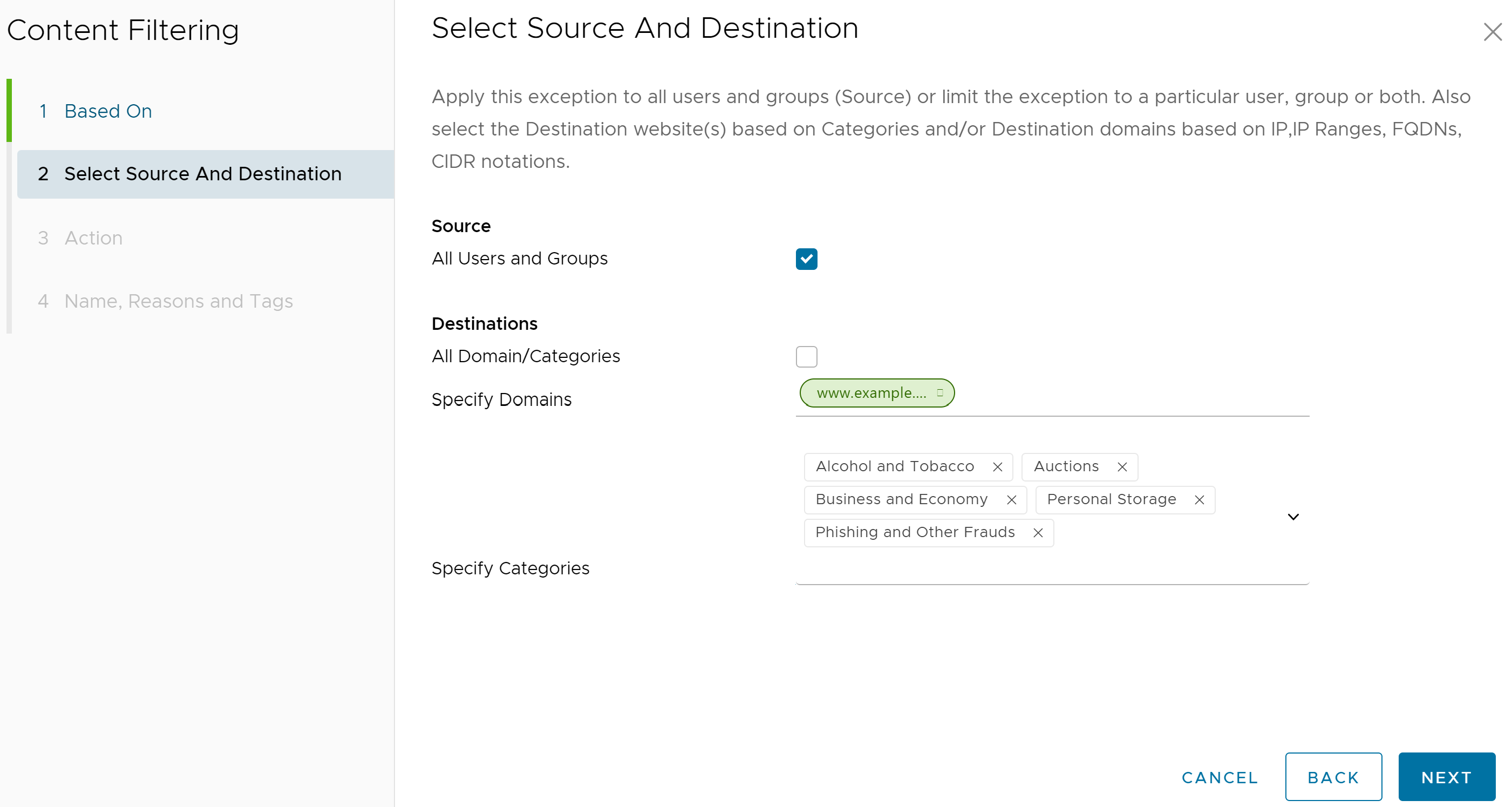
- Na obrazovce Zdroj (Source) zaškrtněte políčko Všichni uživatelé a skupiny (All Users and Groups) a použijte pravidlo na všechny uživatele a skupiny nebo zrušte zaškrtnutí políčka, abyste mohli specifikovat uživatele a skupiny.
- V části Cíle (Destinations) vyberte buď Všechny domény/kategorie (All Domain/Categories) a použijte pravidlo na všechny dostupné domény a kategorie, nebo zrušte zaškrtnutí políčka, abyste určili, na které domény a kategorie se má pravidlo vztahovat.
- Klepněte na možnost Další (Next), otevře se obrazovka Akce (Action).
- Na obrazovce Akce (Action) zvolte buď možnost Blokovat (Block), nebo Povolit (Allow) z rozevírací nabídky Akce (Action). Tato akce se použije, když jsou splněna kritéria pravidla definovaná v zásadách. Uživatelé mohou také nastavit Akci pro heslo (Password Action) (Výzva, Povolit nebo Blokovat (Prompt, Allow, or Block)) pro určité typy souborů.
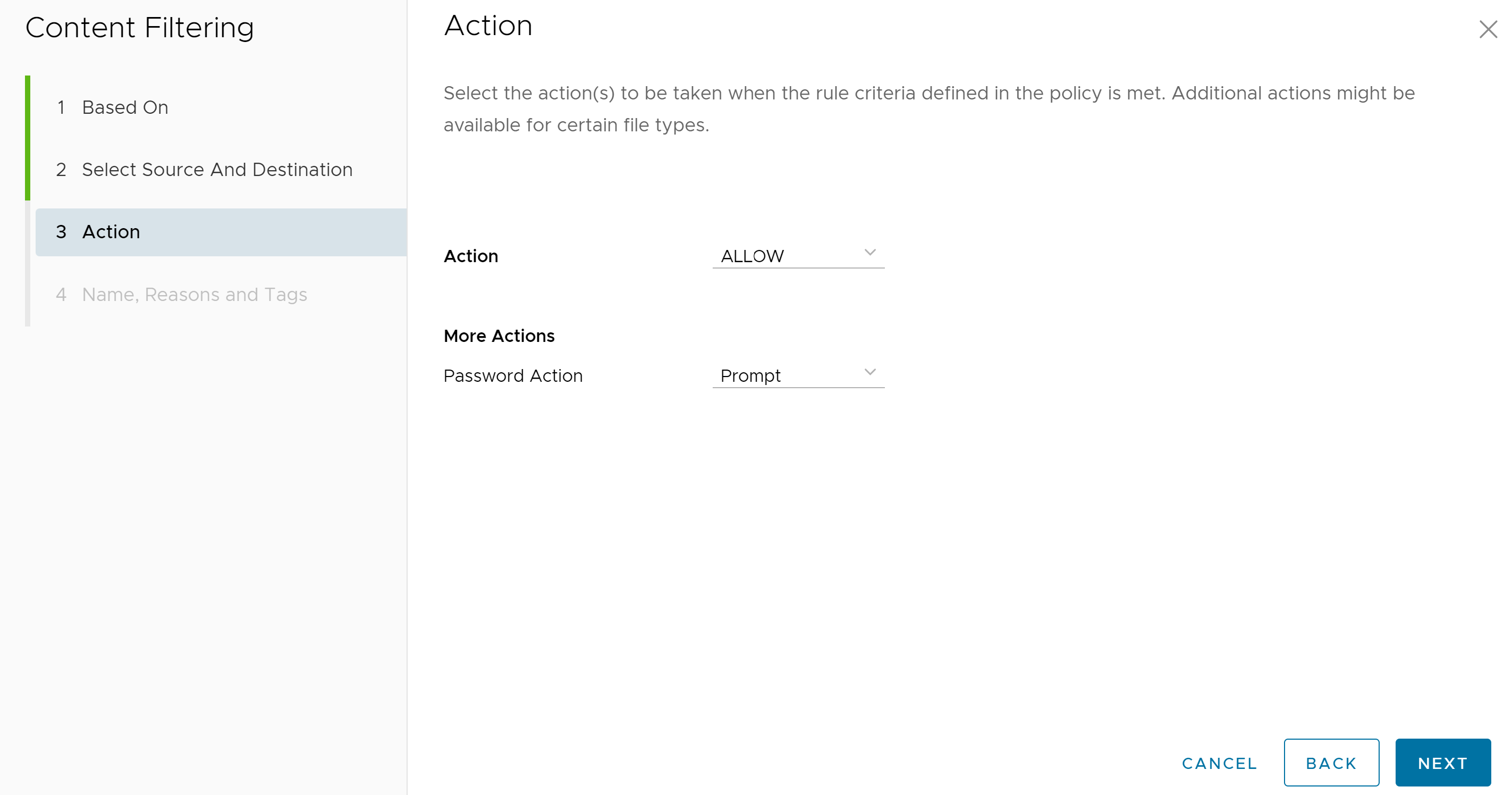
Kliknutím na možnost Další (Next) se otevře obrazovka Název, důvody a značky (Name, Reasons, and Tags).
- Na obrazovce Název, důvody a značky (Name, Reasons, and Tags) nakonfigurujte jedinečný název pravidla (povinný), značky (pokud se používají), důvod (pokud je to nutné) a pozici pro pravidlo na seznamu pravidel filtrování obsahu (možnosti jsou buď „Nahoře v seznamu“ nebo „Dole v seznamu“).
Poznámka: Pole „Pozice“ (Position) určí pozici pravidla na seznamu pravidel filtrování adres obsahu.
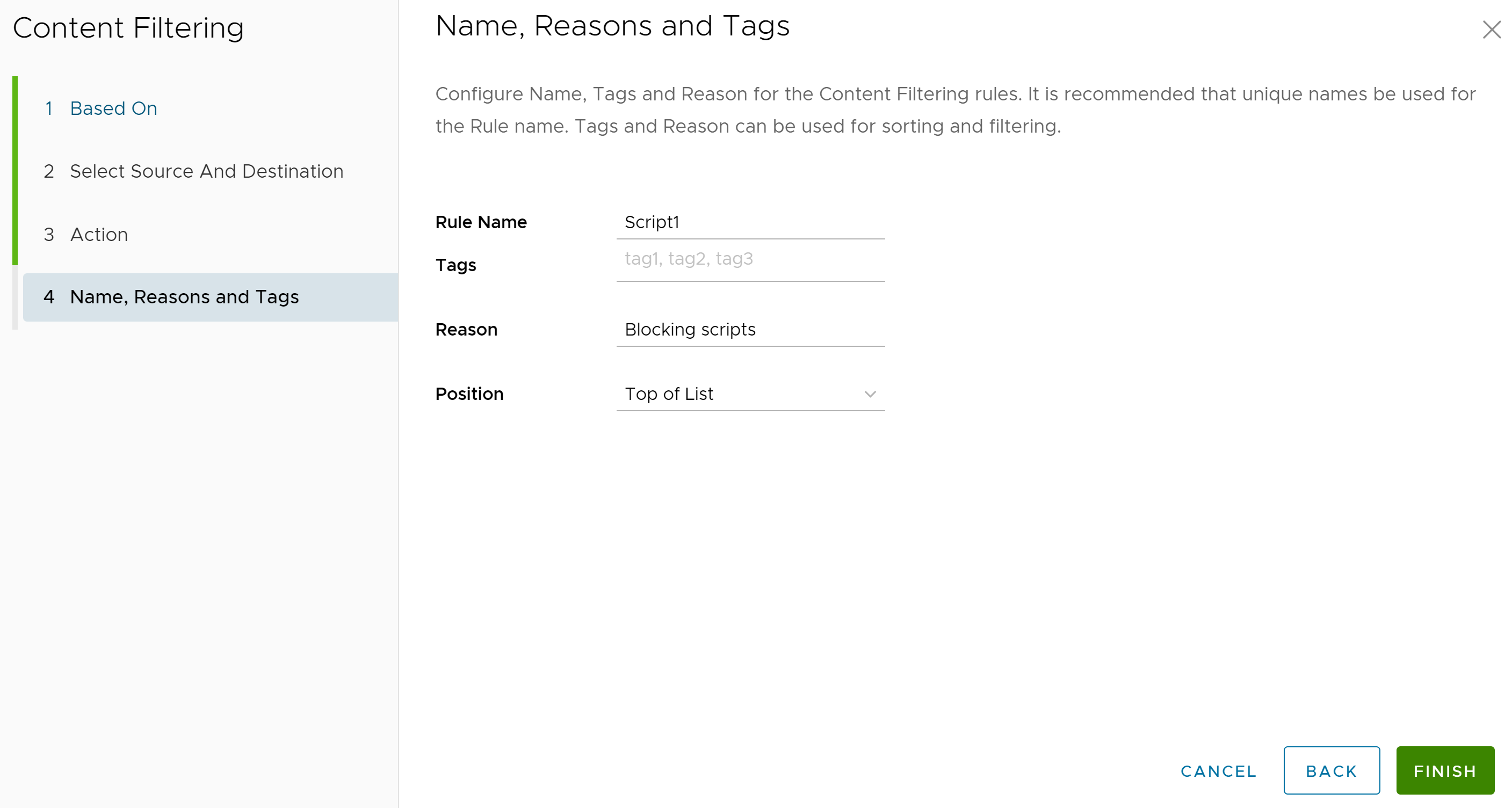
- Klikněte na tlačítko Dokončit (Finish) a v seznamu Filtrování obsahu (Content Filtering) se zobrazí nově vytvořené pravidlo filtrování obsahu.
- Uživatelé mají následující možnosti: konfigurovat jiné pravidlo v rámci filtrování obsahu, konfigurovat jinou kategorii zásad zabezpečení nebo pokud je hotovo, kliknout na tlačítko Publikovat (Publish) a publikovat zásady zabezpečení.
- Po publikování zásad zabezpečení mohou uživatelé Použít zásady zabezpečení (Apply the Security Policy).
Kontrola obsahu
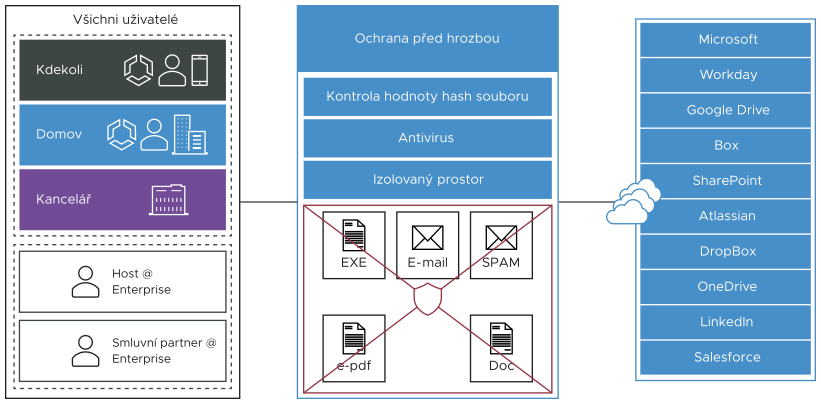
Kontrola obsahu poskytuje ochranu před aktivními lokalitami s malwarovým obsahem a také ochranu před známými hrozbami i hrozbami nultého dne. Povolený obsah může být zkontrolován pro určení, zda je škodlivý.
- Kontrola hodnoty hash souboru: soubor je naskenován, aby se zkontrolovalo, zda se shoduje se známým hashem souboru, který je uložen v databázi služby Cloud Web Security. Hodnota hash souboru je jedinečná hodnota a je porovnána s výsledky z více než 50 AV modulů. Výsledek kontroly hash může být čistý, škodlivý nebo neznámý. Pokud je čistý, soubor je povolen do sítě. Pokud je škodlivý, soubor bude vynechán. Pokud je neznámý, soubor bude buď vynechán, nebo poslán na antivirové skenování, v závislosti na tom, které možnosti byly vybrány. Ve výchozím nastavení je tato možnost pro zásadu aktivována.
- Antivirové skenování: soubor je naskenován antivirovou aplikací Cloud Web Security, která kontroluje známé viry a malware. Pokud se soubor shoduje se známým virem nebo malwarem, soubor bude vynechán. Pokud se soubor neshoduje se známým virem/malwarem, bude buď vynechán, nebo poslán do izolovaného prostoru, v závislosti na tom, které možnosti byly vybrány. Ve výchozím nastavení je tato možnost pro zásadu aktivována.
- Izolovaný prostor: izolovaný prostor je uzavřené prostředí, kde může být soubor bezpečně analyzován dvěma způsoby:
- Statická analýza: kontroluje soubor na přítomnost knihoven, importované funkce, skenuje kód na řetězce, použité odkazující metody atd.
- Dynamická analýza: spustí soubor v uzavřeném prostředí a určí, zda je soubor infikován na základě chování souboru. Dynamický proces vyžaduje mnohem více času na zpracování.
Ve výchozím nastavení je kontrola v izolovanem prostoru pro vaši zásadu deaktivována. Kontrola v izolovanem prostoru můžete aktivovat ze stránky .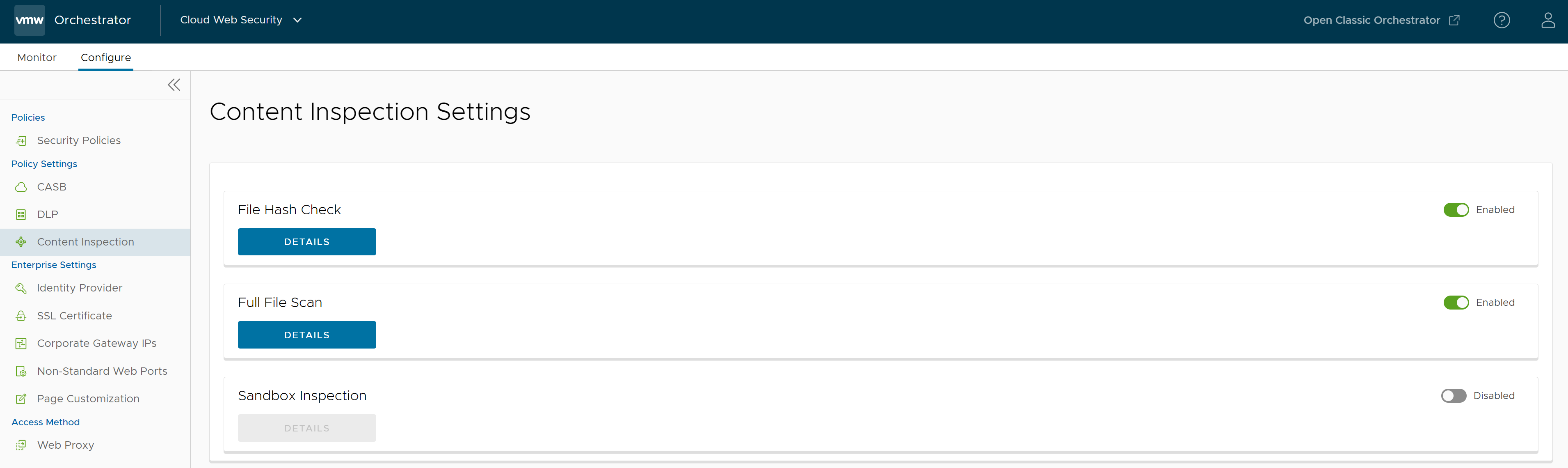
- Přejděte na .
- Vyberte zásady zabezpečení pro konfiguraci pravidla kontroly obsahu.
- Na vybrané obrazovce Zásady zabezpečení (Security Policies) klikněte na kartu Webové zabezpečení (Web Security).
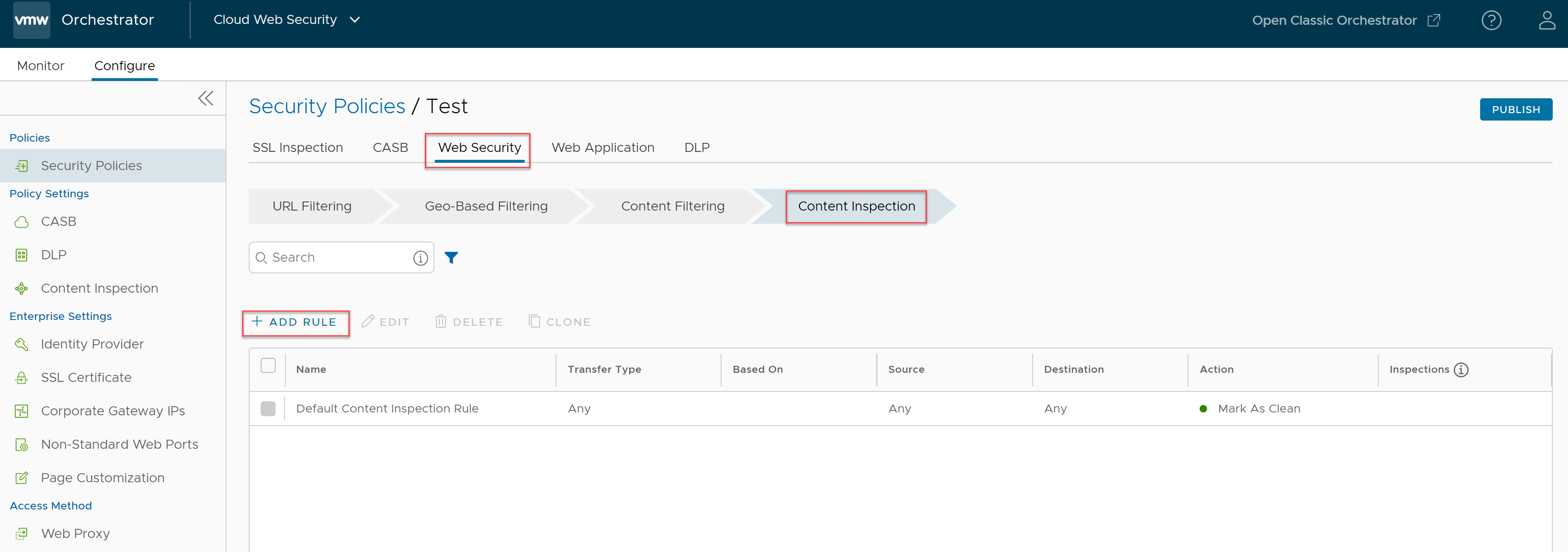
- Na kartě Kontrola obsahu (Content Inspection) klikněte na možnost + PŘIDAT PRAVIDLO (+ ADD RULE).
Otevře se obrazovka Na základě (Based On).

- Na obrazovce Na základě (Based on) nakonfigurujte následující nastavení, abyste zkontrolovali obsah souborů nahrávaných/stahovaných na různé webové stránky nebo z nich, a to na základě hodnoty hash souboru nebo typů souborů:
- Pro Druh přenosu (Transfer Type) vyberte buďto Stáhnout (Download) nebo radiové tlačítko Nahrát (Upload), případně vyberte oba typy.

- V části Na základě (Based on) vyberte buď Typ souboru (File Type) nebo Hash souboru (File Hash), což indikuje, zda bude kontrola hledat soubory na základě typu souboru nebo hodnoty hash souboru. (Uživatel si nemůže vybrat obojí.)
- Pokud uživatelé zvolí Typ souboru (File Type), vyberte kategorii z rozevírací nabídky. Uživatel například může nakonfigurovat pravidlo pro kontrolu stažených souborů, které se shodují s uvedenými typy souborů procesorů Word: Word, XPS, text OpenOffice a Word Perfect.
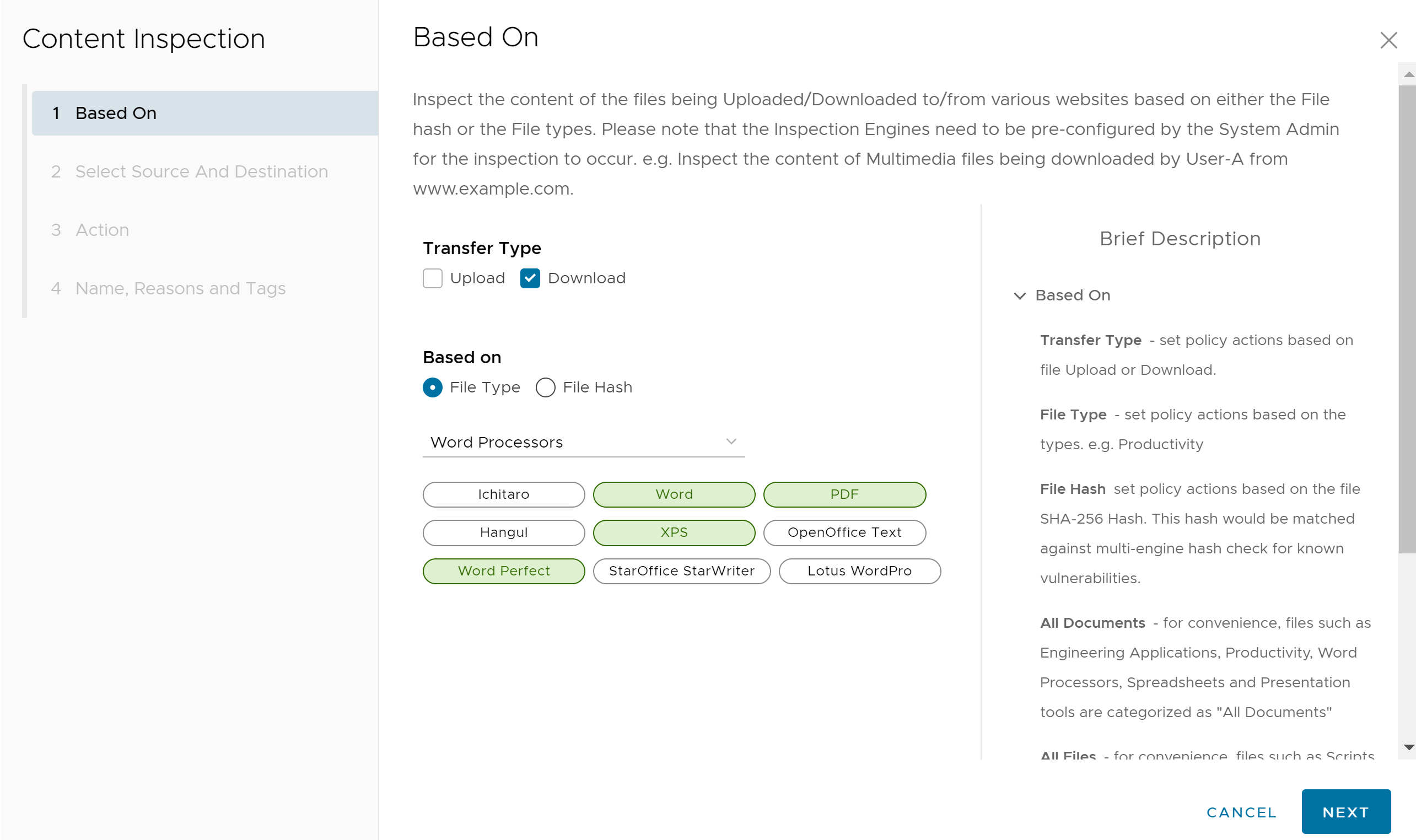
- Pokud uživatel vybere Hash souboru (File Hash), zadejte do příslušného textového pole hodnotu SHA-256 Hash.
- Pokud uživatelé zvolí Typ souboru (File Type), vyberte kategorii z rozevírací nabídky. Uživatel například může nakonfigurovat pravidlo pro kontrolu stažených souborů, které se shodují s uvedenými typy souborů procesorů Word: Word, XPS, text OpenOffice a Word Perfect.
- Klepněte na možnost Další (Next), otevře se obrazovka Vyberte zdroj a cíl (Select Source and Destination).
- Pro Druh přenosu (Transfer Type) vyberte buďto Stáhnout (Download) nebo radiové tlačítko Nahrát (Upload), případně vyberte oba typy.
- Na obrazovce Zdroj a cíl (Source and Destination) vyberte zdroj a cíl pro uplatnění pravidla.
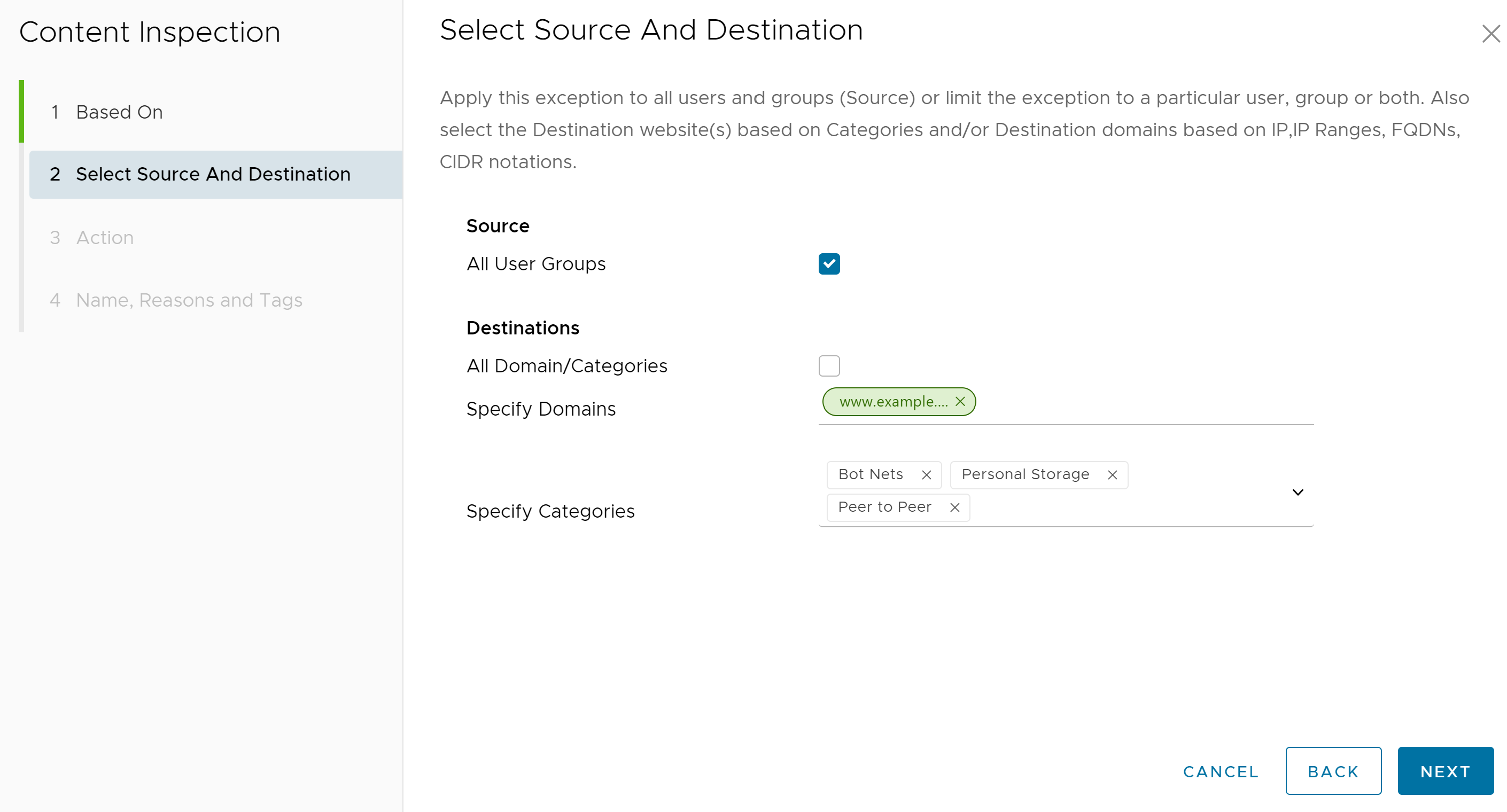
- Na obrazovce Zdroj (Source) zaškrtněte políčko Všichni uživatelé a skupiny (All Users and Groups) a použijte pravidlo na všechny uživatele a skupiny nebo zrušte zaškrtnutí políčka, abyste mohli specifikovat uživatele a skupiny.
- V části Cíle (Destinations) vyberte buď Všechny domény/kategorie (All Domain/Categories) a použijte pravidlo na všechny dostupné domény a kategorie, nebo zrušte zaškrtnutí políčka, abyste určili, na které domény a kategorie se má pravidlo vztahovat.
- Klepněte na možnost Další (Next), otevře se obrazovka Akce (Action).
- Na obrazovce Akce (Action) z rozevírací nabídky Akce zásady (Policy Action) zvolte jakoukoliv z následujících akcí: Označit jako čisté (Mark As Clean), Označit jako infikované (Mark As Infected) nebo Zkontrolovat (Inspect).
Tabulka 1. Popis akce zásad Akce zásad Popis Označit jako čisté (Mark As Clean) Soubory budou automaticky povoleny do sítě bez kontroly. Označit jako infikované (Mark As Infected) Soubory budou automaticky považovány za nebezpečné a budou vynechány a nebudou povoleny do sítě. Zkontrolovat (Inspect) Shodné soubory budou předmětem až tří různých možností kontroly. Pokud soubor neprojde kontrolou, bude vynechán. - Pokud uživatel zvolí akci zásad Označit jako čisté (Mark As Clean) nebo Označit jako infikované (Mark As Infected), tyto možnosti kontroly nebudou k dispozici: Všechny kontroly (Všechny kontroly), Kontrola hodnoty hash souboru (File Hash Check), Kompletní skenování souboru (File Full Scan) a Kontrola v izolovanem prostoru (Sandbox Inspection).

- Pokud uživatel vybere akci zásady Zkontrolovat (Inspect), uživatel může vybrat až tři možnosti kontroly: Kontrola hodnoty hash souboru (File Hash Check), Kompletní skenování souboru (File Full Scan) a Kontrola v izolovanem prostoru (Sandbox Inspection).
Poznámka: Možnost Všechny kontroly (All Checks) znamená, že jsou vybrány všechny tři možnosti: Kontrola hodnoty hash souboru (File Hash Check), Kompletní skenování souboru (File Full Scan) a Kontrola v izolovanem prostoru (Sandbox Inspection).

Kliknutím na možnost Další (Next) se otevře obrazovka Název, důvody a značky (Name, Reasons, and Tags).
- Pokud uživatel zvolí akci zásad Označit jako čisté (Mark As Clean) nebo Označit jako infikované (Mark As Infected), tyto možnosti kontroly nebudou k dispozici: Všechny kontroly (Všechny kontroly), Kontrola hodnoty hash souboru (File Hash Check), Kompletní skenování souboru (File Full Scan) a Kontrola v izolovanem prostoru (Sandbox Inspection).
- Na obrazovce Název, důvody a značky (Name, Reasons and Tags) nakonfigurujte jedinečný název pravidla (povinný), značky (pokud se používají), důvod (pokud je to nutné) a pozici pro pravidlo na seznamu pravidel kontroly obsahu (možnosti jsou buď „Nahoře v seznamu“, nebo „Dole v seznamu“).
Poznámka: Pole „Pozice“ (Position) určí pozici pravidla na seznamu pravidel kontroly adres obsahu.
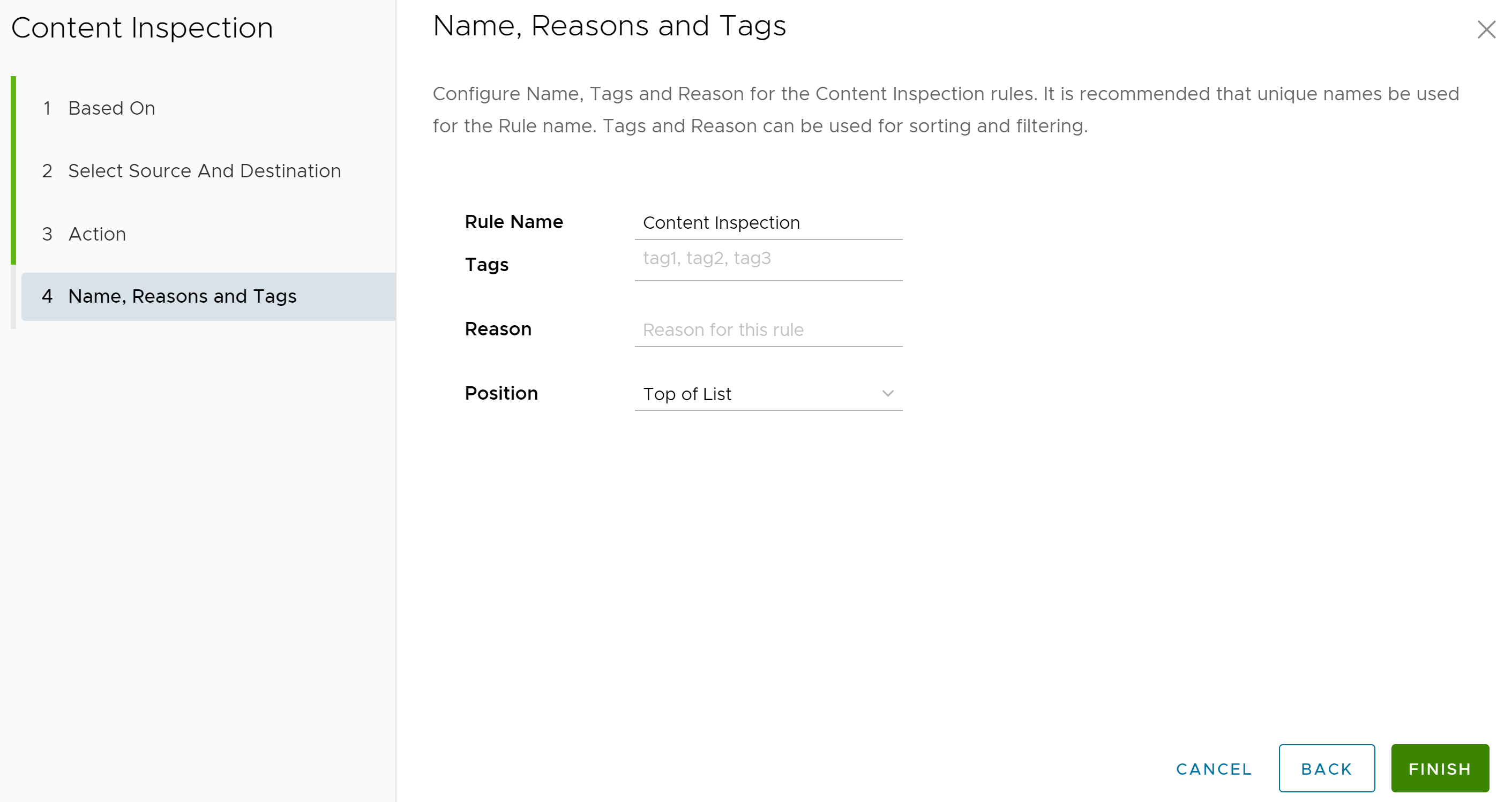
- Klikněte na tlačítko Dokončit (Finish) a v seznamu Kontrola obsahu (Content Inspection) se zobrazí nově vytvořené pravidlo kontroly obsahu.
- Uživatelé mají následující možnosti: konfigurovat jiné pravidlo v rámci filtrování obsahu, konfigurovat jinou kategorii zásad zabezpečení nebo pokud je hotovo, kliknout na tlačítko Publikovat (Publish) a publikovat zásady zabezpečení.
- Po publikování zásad zabezpečení mohou uživatelé Použít zásady zabezpečení (Apply the Security Policy).