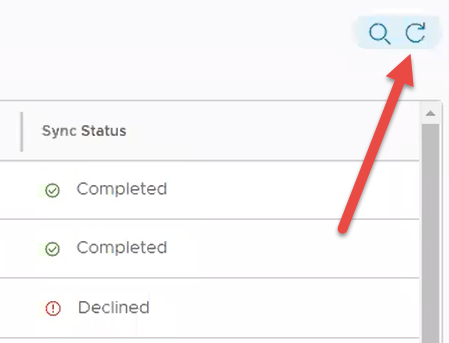Bruger- og administratorkonti
For at tilmelde enheder i Workspace ONE Express og Workspace ONE UEM skal du oprette og integrere brugerkonti. Desuden skal du også oprette administrator konti, således at administratorer kan administrere brugere og enheder uden problemer.
Listevisning for brugerkonto
Konsollen lader dig etablere en komplet bruger- og administratorinfrastruktur. Denne leverer konfigurationsindstillinger, der kan bruges til godkendelse, virksomhedsintegration og løbende vedligeholdelse.
Siden Listevisning, som kan findes ved at gå til Konti > Brugere > Listevisning, indeholder nyttige værktøjer til typisk vedligeholdelse og service af brugerkonti i Workspace ONE UEM.
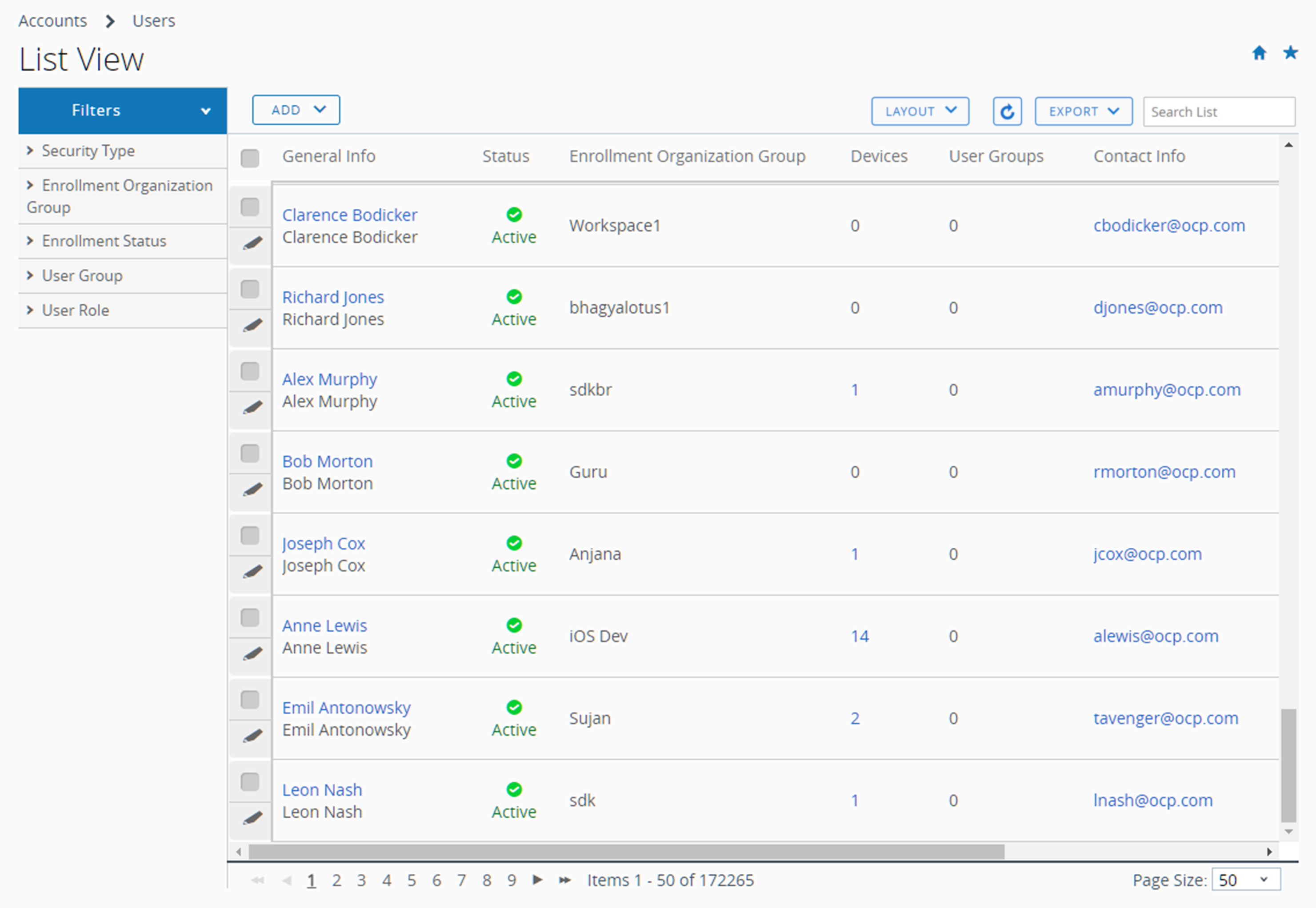
Tilpas listevisning
Du kan anvende listevisningen Brugerkonti til omgående at oprette brugerdefinerede lister over brugere. Du kan også tilpasse skærmlayoutet baseret på kriterier, der er vigtige for dig. Du kan eksportere denne brugerdefinerede liste til senere analyse og tilføje nye brugere individuelt eller i bulk.
| Handling | Beskrivelse |
|---|---|
| Filtre | Vis kun ønskede brugere ved at anvende følgende filtre. Sikkerhedstype Tilmelding organisationsgruppe Tilmeldingsstatus Brugergruppe Brugerrolle Status |
| Knappen Tilføj | Tilføj bruger – Udfør en engangstilføjelse af en basal brugerkonto. Tilføj en medarbejder eller en nyligt forfremmet medarbejder, der har behov for adgang til MDM-egenskaber. Batchimport – Tilføj flere brugere til Workspace ONE ved at importere en fil med kommaseparerede værdier (CSV-fil). Indtast et entydigt navn og en beskrivelse af gruppe og organiser flere profiler på samme tid. Få flere oplysninger i afsnittet Batchimport af brugere og enheder i Batchimportfunktion. |
| Knappen Layout | Lader dig tilpasse layout for kolonner. Oversigt – Få vist Listevisning med standardindstillinger for kolonner og visning. Brugerdefineret – Vælg kun de kolonner, du ønsker at få vist under Listevisning. Du kan også anvende udvalgte kolonner til alle administratorer i eller under den aktuelle organisationsgruppe. |
| Sortering | De fleste kolonner i Listevisning (i både Oversigt og Brugerdefineret layout) kan sorteres, inklusiv Enheder, Brugergrupper og Tilmeldingsorganisationsgruppe. |
| Knappen Eksport | Du kan gemme en CSV-fil (kommaseparerede værdier) af hele den Listevisning for brugere, der kan vises og analyseres i Microsoft Excel. Hvis du anvender et filter på Listevisning for brugere, afspejler de eksporterede lister de filtrerede resultater. Vælg knappen Eksporter og gå derefter til Overvåg-> Rapporter og analyser > Eksporter for at se og downloade den relevante rapport. |
Interager med brugerkonti
Listevisningen har også et afkrydsningsfelt til venstre for hver brugerkonto. Få vist brugeroplysninger ved at vælge hypertekstbrugernavnet i kolonnen Generelle oplysninger.
Ikonet Rediger![]() lader dig udføre basale ændringer af brugerkontoen. Vælges et enkelt afkrydsningsfelt, vises der tre handlingsknapper: Send besked, Tilføj enhed og Flere handlinger.
lader dig udføre basale ændringer af brugerkontoen. Vælges et enkelt afkrydsningsfelt, vises der tre handlingsknapper: Send besked, Tilføj enhed og Flere handlinger.
Du kan vælge flere brugerkonti ved at anvende afkrydsningsfeltet, hvilket efterfølgende modificerer tilgængelige handlinger.
| Handling | Beskrivelse |
|---|---|
| Send besked | Giv øjeblikkelig support for en bruger eller gruppe af brugere. Send en brugeraktivering (brugerskabelon) e-mail til en bruger med deres tilmeldings-legitimationsoplysninger. |
| Tilføj enhed | Tilføj en enhed for den valgte bruger. Kun tilgængelig for enkel brugervalg. |
| Flere handlinger | Vis følgende indstillinger. |
| Tilføj til brugergruppe | Tilføj valgte brugere til ny eller eksisterende brugergruppe for simplificeret bruger management. Få flere oplysninger i sektionerne med titlen Listevisning for brugergrupper og Rediger dine brugergruppetilladelser i Brugergrupper. |
| Fjern fra brugergruppe | Fjern markerede brugere fra en brugerdefineret brugergruppe. |
| Skift organisationsgruppe | Flyt brugeren manuelt til en anden organisationsgruppe. Opdater tilgængelige indhold, tilladelser og begrænsninger for en bruger hvis de skifter position, bliver forfremmet eller skifter kontor eller distrikt. |
| Slet | Hvis en ansat i din organisation fratræder permanent, kan du hurtigt slette en brugerkonto. Sletning af kontooplysninger svarer til, at kontoen aldrig har eksisteret overhovedet. En slettet konto kan ikke genaktiveres. Hvis ejeren af en slettet konto vender tilbage, skal vedkommende have oprettet en ny konto. |
| Aktiver | Aktivér en deaktiveret konto, hvis en bruger vender tilbage til en organisation eller har behov for at blive genansat i virksomheden. |
| Deaktiver | Deaktivering er en sikkerhedsforanstaltning. Deaktivering bruges, hvis en bruger er fraværende, hvis vedkommendes enhed ikke er compliant, eller hvis vedkommendes enhed bliver væk eller stjålet. Workspace ONE UEM gemmer alle oplysninger om en deaktiveret konto, såsom navn, e-mailadresse, adgangskode, tilmeldingsorganisationsgruppe og så videre. Hvis en konto deaktiveres, betyder det, at ingen med legitimationsoplysninger til den deaktiverede konto kan logge ind. Når sikkerhedsproblemet er løst (brugeren bliver fundet, enheden bliver compliant, eller enheden genoprettes), kan du aktivere kontoen. |
Overførelse af brugere med overførselsværktøjet
Brugeroverførselsværktøjet retter fejl i synkroniseringsprocessen for brugergrupper. Ikke-håndterede arbejdsprocesser og overførselsfejl i databasen bliver også rettet.
Du kan kun køre brugeroverførselsværktøjet på organisationsgrupper (OG), der er konfigureret med Lightweight Directory Access Protocol (LDAP). Du skal enten skifte til en OG, der er synkroniseret med LDAP eller konfigurere en ikke-LDAP-OG. Vælg linket Konfigurer i den ikke-LDAP-konfigurerede OG for at åbne siden med systemindstillinger for Directory Services.
Få flere oplysninger om konfiguration af Directory Services, herunder LDAP, enten via guiden eller manuelt, se Opsætning af Directory Services.
Bemærk: Du skal bruge Active Directory Console til at overføre brugere fra et underordnet domæne til et andet underordnet domæne. Denne overførsel ændrer ikke kun brugerens domæne, men også Entydigt navn for brugeren. Når du fuldfører overførselsindstillinger i Active Directory-konsollen, skal du markere afkrydsningsfeltet Overfør tilknyttede brugergrupper. Du skal foretage disse trin, før du bruger brugeroverførselsværktøjet.
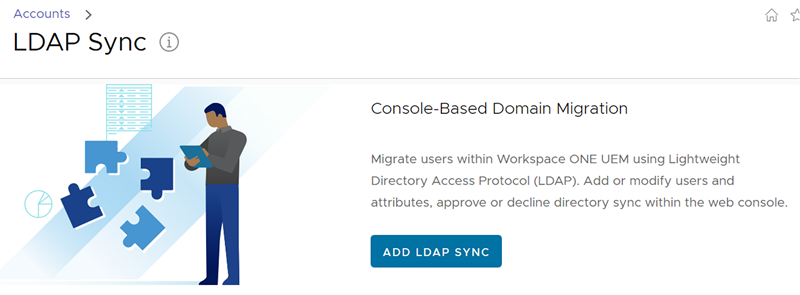
Udfør følgende trin for at bruge brugeroverførselsværktøjet.
- Sørg for, at du er i en OG, der er LDAP-konfigureret, og at ovenstående note er blevet fulgt. Gå derefter til Konti > LDAP-synkronisering.
-
Vælg knappen Tilføj LDAP-synkronisering. Skærmen LDAP-synkronisering vises. Fuldfør følgende indstillinger.

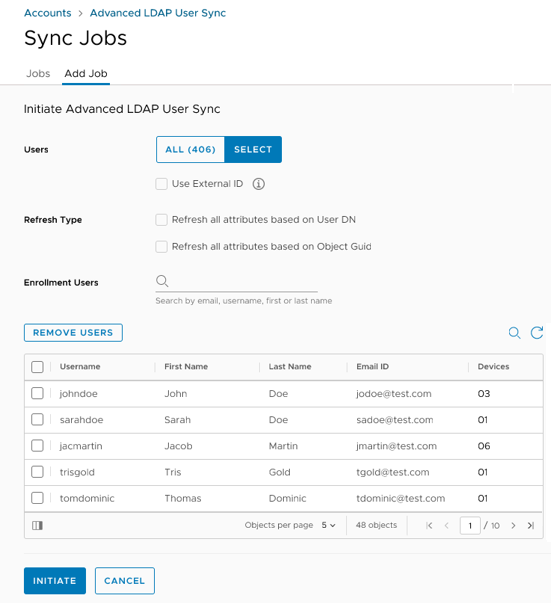
Indstilling Beskrivelse Bruger Vælg mellem at overføre Alle brugere i denne OG eller Vælg brugere i denne OG. Brug eksternt ID Standardindstillingen for denne indstilling er deaktiveret, hvilket betyder, at brugere synkroniseres med LDAP baseret på deres UserDN (domænenavn).
Hvis du aktiverer denne indstilling, synkroniserer brugere med LDAP baseret på eksternt ID i stedet for domænenavn.Tilmelding af bruger Denne indstilling er kun synlig, når indstillingen Vælg er aktiveret i Brugere ovenfor. Brug dette tekstfelt til at søge efter brugere. Når søgningen returnerer et match som et rullemenuelement, skal du vælge det for at tilføje brugernavnet til Listevisning for brugere. Opdater type Vælg metoden for opdatering af attribut. Du kan vælge begge. Opdater alle attributter baseret på bruger-DN (domænenavn). Vælg denne indstilling, hvis Brug eksternt ID er deaktiveret. Opdater alle attributter baseret på objekt-Guid. Vælg denne indstilling, hvis Brug eksternt ID er aktiveret. Listevisning for brugere Denne indstilling er kun synlig, når indstillingen Vælg er aktiveret i Brugere ovenfor. Efterhånden som du tilføjer flere tilmeldingsbrugere til overførsel, vil denne listevisning blive større. Du kan fjerne brugere fra denne liste ved at vælge dem i lsit'en og derefter vælge knappen Fjern. -
Vælg knappen Start for at færdiggøre synkroniseringsjobbet og tilføje jobbet til listevisningen.
-
Hvert job, der føjes til listen LDAP-synkronisering vises på listen med en synkroniseringsstatus på Afventer godkendelse. Du skal enten godkende, delvist godkende eller afvise jobbet.
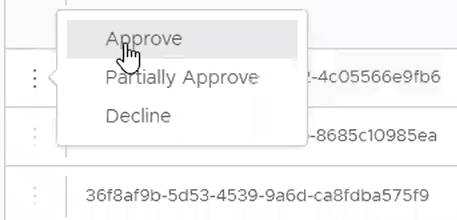
-
Vælg "lodrette ellipser", der vises til venstre for hver jobliste, og vælg blandt følgende indstillinger.
- Godkend – Godkend og behandl brugeroverførselsjobbet. Du skal bekræfte godkendelsen.
- Godkend delvist – Vælges denne indstilling vises afventende godkendelsesjob i et pop op-skærmbillede, som du kan bruge til at vælge individuelle brugere til godkendelse. Denne indstilling kan være nyttig, når du vil have alle andre brugere i organisationsgruppen, der er godkendt til overførsel. Dette gøres ved at markere afkrydsningsfeltet Alle brugere til venstre for overskriften Brugernavn. Vælges dette afkrydsningsfelt, vælges alle brugere i hele jobbet. Rul derefter gennem listen, og fravælg individuelle brugere, som du ønsker udelukket fra overførsel. Vælg knappen Tilføj. Derefter skal du bekræfte godkendelsen.
- Afvis – Afvis brugeroverførselsjobbet. Du skal bekræfte det afviste synkroniseringsjob.
-
Listen over LDAP-synkronisering opdaterer kolonnen synkroniseringsstatus med hver enkelt godkendelsesindstilling, du vælger. Du kan manuelt opdatere listen ved at vælge ikonet Opdater.