Opret et Tidsvindue, og anvend det på enheder
Med Tidsvinduer kan du planlægge opdateringer og levering af indhold i Workspace ONE UEM, der tager højde for din forretning og dine vedligeholdelsestimer. Lav dit Tidsvindue ved at planlægge start- og slutdatoer, varighed og gentagelsesindstillinger.
Før du kan se, oprette eller tildele et tidsvindue, skal din adminkonto have en rolle, der inkluderer rolletilladelser for disse aktiviteter. Få flere oplysninger i Adminroller.
| Sti til tilladelseskategori | Navn på tilladelse |
|---|---|
| Enhedsstyring > Tidsvindue | Styr tidsvindue (opret nyt, rediger, og tildel) |
| Vis tidsvindue | |
| Vis tidsvindue på enhedsoplysningssiden |
På nuværende tidspunkt er det kun Windows desktop-enheder, der understøtter Windows.
Hvis du allerede har defineret et tidsvindue, og du ønsker at bruge det, skal du springe direkte til trin 2 for at tildele det.
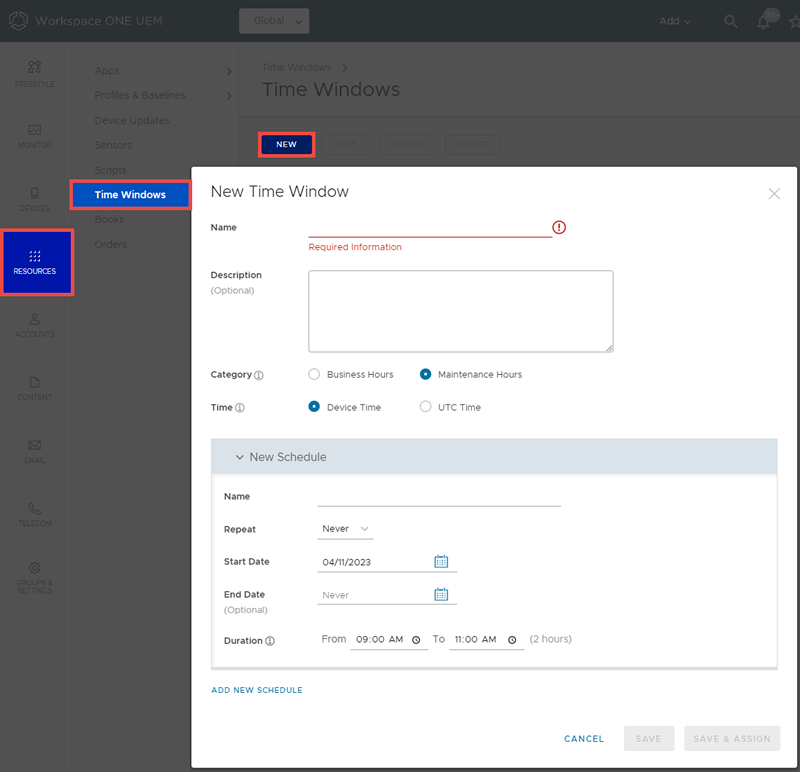
-
Opret et tidsvindue.
-
Gå til Ressourcer > Tidsvinduer og vælg knappen Ny.
-
Udfyld indstillinger for Navn, Beskrivelse, Kategori og Tid.
Kategori – Du kan oprette et tidsvindue, der er dedikeret til vedligeholdelsestimer, og et separat tidsvindue for arbejdstid, hvilket lader dig skræddersy et skema, der passer til hver. Denne ordning kan være nyttig i miljøer med meget trafik og med høj tilgængelighed.
Tid – Du kan vælge den tidsramme, som dit tidsvindue er baseret på. Hvis dine opdateringer i høj grad afhænger af forskellen på arbejdstimer og fritid, kan enhedstid bruges til dit tidsvindue. Hvis du imidlertid skal synkronisere en opdatering på tværs af alle enheder uanset lokal tid, kan du vælge UTC for det pågældende tidsvindue.
-
Udfyld indstillinger for Gentag, Startdato, Slutdato og Varighed. Minimumsvarigheden er 1 time.
Du kan tilføje mere end én tidsplan pr. defineret tidsvindue ved at vælge knappen Tilføj ny tidsplan og derefter oprette et nyt sæt valg for Gentag, Startdato, Slutdato og Varighed.
Årsagerne til flere tidsplaner pr. tidsvindue kan variere: Du kan have flere aktivitetstoppe i dine vedligeholdelsestimer, du kan have flere nedgange i dine åbningstider osv.
Når der findes flere tidsplaner, kan du slette en bestemt tidsplan ved at vælge ikonet for papirkurven øverst til højre i vinduet.
-
Færdiggør tidsvinduet.
- Gem – Gem tidsvinduet uden at tildele det.
- Gem og tildel – Gem og tildel tidsvinduet med det samme.
-
-
Tildel et tidsvindue til enheder.
-
Gå til Ressourcer > Tidsvindue. Tidsvinduets listevisning vises.
-
Find og vælg det tidsvindue, du vil anvende på din enhed, ved at vælge alternativknappen til venstre for posten i listen.
-
Vælg knappen Tildel, der vises over listen. Skærmen Tildelinger vises.
-
Tildel tidsvinduet til en smart-gruppe ved hjælp af søgelinjen Smart . Få flere oplysninger i Opret en Smart-gruppe. Vær opmærksom på, at tidsvinduer på nuværende tidspunkt kun fungerer på Windows Desktop enheder. Hvis der er valgt en smartgruppe her, som omfatter enheder, der ikke er Windows Desktop, tildeles tidsvinduet ikke til disse enheder.
-
Når du har valgt en smart-gruppe i søgelinjen Smart-grupper, skal du vælge knappen Tildel for at fuldføre dette trin.
-
Brug tidsvinduet i en arbejdsgangtilstand. Følg de trin, der er vist i Opret en arbejdsgang med en tidsvinduetilstand.
-
Spor en enheds tidsvindue ved at se enhedens Oplysninger og gå til Oplysninger > Listevisning. Vælg derefter en specifik enhed fra listen. Få flere oplysninger i Enhedsoplysninger.
Du kan dirigere slutbrugere til at vælge Synkroniser enhed fra appen Workspace ONE Intelligent Hub, hvilket opdaterer synkroniseringsstatus som rapporteret i Detaljevisningen.
Tidsvindue-hændelser logføres af hændelseslogføring, når minimumslogføringsniveauet er sat til Oplysninger eller Fejlfinding. Få flere oplysninger i Event-logfiler.
Overordnet emne: Ressourcer