Enhedsregistrering
Registrering af virksomhedsenheder er valgfrit, og den vigtigste fordel ved dette valg er, at tilmeldingen i Workspace ONE UEM kan begrænses til registrerede enheder.
Fordele ved registrering
Udover at begrænse tilmelding til registrerede enheder kan en anden fordel være overvågning af tilmeldingsstatus, hvilket giver dig oplysninger om, hvilke af dine brugere der er tilmeldt, og hvilke der ikke har tilmeldt sig endnu. Du kan herefter sende besked til brugere der ikke har tilmeldt sig endnu.
Workspace ONE UEM kan registrere enheder, selv når enhedsidentifikatorer mangler under dataindtastningsfasen, hvilket gøres af brugere eller administratorer.
En tredje fordel ved registrering af enheder før tilmelding er sikkerhed. En registreret enhed forventer, at den bruger, der logger ind første gang, er den samme person, som enheden blev registreret til. Hvis en anden bruger forsøger at logge på en registreret enhed, låses enheden og kan ikke tilmeldes.
Overvejelser før tilmelding
Hvis du vil fortsætte med registreringen af enheder før tilmelding, skal du overveje følgende.
Hvem registrerer enheder?
I forbindelse med registrering af enheder er det vigtigt at afgøre, hvem der skal udføre selve enhedsregistreringen.
- Hvor stort er det totale antal enheder i din udrulning? I forbindelse med større udrulninger af tusindvis af enheder kan du tilføje disse oplysninger i en CSV-fil (kommaseparerede værdier). Du kan derefter uploade denne fil, før enhederne klargøres. Se sektionerne på denne side med titlen Registrer en individuel enhed og Registrer flere enheder.
- Ønsker du at understøtte et BYOD program hvor medarbejdere kan anvende deres personlige enheder? Hvis du vælger at begrænse tilmelding til registrerede enheder, kan du sende instrukser til medarbejdere om, hvordan de tilmelder deres egne enheder. Se næste sektion på denne side med titlen Slutbruger-enhedsregistrering ved hjælp af SSP.
Slutbruger-enhedsregistrering ved hjælp af SSP
Du kan bede slutbrugere om at registrere deres egne enheder, før de tilmelder sig i Workspace ONE UEM, hvis du understøtter BYOD. Du kan også kræve, at brugere med virksomhedsejede enheder registrerer deres enheder, hvis du vil overvåge tilmeldingen eller benytte registreringstokens. I begge tilfælde skal du give dine slutbrugere besked om den proces, som de skal følge.
Følgende instrukser er baseret på, at slutbrugeren har legitimationsoplysninger til Workspace ONE UEM, enten fra sine eksisterende Directory Service-legitimationsoplysninger eller fra en tidligere aktiveret brugerkonto. Hvis du vælger at tilmelde med Directory Services uden at tilføje brugere manuelt, vil brugerkonti ikke blive oprettet på forhånd.
I så fald skal du sende en e-mail eller en intranetmeddelelse til hver enkelt brugergruppe uden for Workspace ONE UEM med en vejledning til registrering, hvis du vil have slutbrugerne til at registrere deres enheder. Sørg for, at tilmeldingsgodkendelse er aktiveret for enten Active Directory eller Godkendelsesproxy ved at navigere til Enheder > Enhedsindstillinger > Enheder & brugere > Generelt > Tilmelding > Godkendelse.
Kontrollér, at indstillingen Afvis ukendte brugere ikke er valgt, ved at gå til Enheder > Enhedsindstillinger > Enheder og brugere > Generelt > Tilmelding > Begrænsninger.
- Send en e-mail eller intranetmeddelelse til slutbrugere udenfor Workspace ONE UEM med tilmeldingsinstrukser.
- Opret brugerkonti, der lader alle slutbrugere registrere deres enheder, og send derefter brugerkontoaktiveringsmeddelelser med registreringsinstrukser til hver enkelt bruger.
Inkluder disse fem trin i den registreringsmeddelelse, som du sender til slutbrugere, hvorefter de får tilsendt det, de har brug for til at registrere deres egne enheder.
- Gå til selvbetjeningsportalens (SSP) URL-adresse: https://<UEM_Environment>/MyDevice, hvor <UEM_Environment> er tilmeldings-URL-adressen til dit miljø.
-
Log ind ved at indtaste Gruppe-id og legitimationsoplysninger (enten en e-mailadresse eller et brugernavn samt adgangskode).
Disse legitimationsoplysninger stemmer overens Directory-brugeres Directory Service-legitimationsoplysninger.
Gruppe-ID henviser til den organisationsgruppe (OG), du har valgt som ”hjemmebase” for de enheder, du ønsker at tilmelde, tilmeldings-OG. Få flere oplysninger i Indstillinger for konfigurationstilmelding på fanen Gruppering og Identificere gruppe-ID for enhver organisationsgruppe.
-
Vælg Tilføj enhed for at åbne formularen Registrer enhed.
- Indtast enhedsoplysningerne ved at udfylde de påkrævede tekstfelter i formularen Registrer enhed.
- Send og registrer enheden ved at vælge Gem.
Begræns tilmelding til registrerede enheder
På nuværende tidspunkt, uanset om administratorer eller slutbrugere har registreret enheder, så kan du begrænse tilmelding til registrerede enheder. For at gøre dette, så naviger til Enheder > Enhedsindstillinger > Enheder & brugere > Generelt > Tilmelding og vælg Kun registrerede enheder.

Hold øje med tilmeldingsstatus
Det kan blive nødvendigt at udføre fejlfinding i forbindelse med tilmelding af enheder eller at holde øje med den overordnede tilmeldingsproces. Slutbrugere kan komme til at slette meddelelsen med tilmeldingsvejledningen ved en fejl, eller det kan ske, at de ikke udfører en godkendelse inden for den begrænsede periode.
Når enheder er registreret, så kan du overvåge tilmeldingsstatusser ved at navigere til Enhedsdashboard siden og vælger Tilmelding kortet, hvilket lader dig filtrere baseret på tilmeldingsstatus. Du kan også åbne overvågningen, der viser, hvilke enheder der er tilmeldt.
Administrer registreringsstatus ved at åbne siden Tilmeldingsstatus ved Enheder > Lifecycle > Tilmeldingsstatus. Overvåg enheders tilmeldingsstatus ved at sortere kolonnen Tilmeldingsstatus i listen eller ved at filtrere listevisningen efter Tilmeldingsstatus.
Ved hjælp af siden Tilmeldingsstatus kan du fremstille en brugerdefineret liste over enheder med tilmeldingsstatus som ”Tilmeldingsrekord før tilmelding”, vælge alle enheder i denne brugerdefinerede liste og sende tilmeldingsinstrukserne igen som en venlig påmindelse. Hvis der går for lang tid, og en enhed ikke bliver tilmeldt, kan du nulstille (eller tilbagekalde) brugernes tilmeldings-token.
Få flere oplysninger i Tilmeldingsstatus.
Brugergruppesynkronisering under tilmelding
Hvis du planlægger at organisere dine app-tildelinger, enhedsprofiltildelinger, compliance-politiktildelinger eller brugertilknytninger omkring brugergrupper, bør du overveje at holde indstillingen Brugergruppe-synk aktiveret, hvilket er standardindstillingen. Denne indstilling får Workspace ONE til at foretage et opkald i realtid til godkendelsesserveren, hver gang en enhedspost oprettes.
Få flere oplysninger i afsnittet Brugergruppe-synk i Konfigurer tilmeldingsindstillinger på fanen Gruppering.
Registrer en individuel enhed
Når du har et lille antal enheder til registrering, kan du registrere enheder individuelt.
-
Vælg knappen Tilføj i øverste højre hjørne af næsten alle skærmbilleder i Workspace ONE UEM-konsollen. Når knappen er valgt, viser den en rullemenu med flere valgmuligheder.

-
Vælg enhed.
Siden Tilføj enhed vises.
-
Udfyld indstillingerne i henhold til dine behov. Begynd med fanen Bruger.
Indstilling Beskrivelse Brugersektion Søgetekst Søg efter en bruger ved at indtaste et søgeparameter, og vælg knappen Søg efter bruger. Hvis du finder det, du søger, skal du vælge den brugerkonto, som enheden skal registreres til. Flere tekstfelter, som er udfyldt på forhånd, vises, deriblandt, Sikkerhedstype, Brugernavn, Adgangskode og E-mailadresse. Du kan redigere disse tekstfelter ved at vise avancerede brugeroplysninger. Enhedssektion Forventet navn Indtast navn på enheden. Dette tekstfelt accepterer Søgeværdier, som du kan indsætte ved at vælge plus-tegnet. Få flere oplysninger i Søgeværdier. Organisationsgruppe Vælg organisationsgruppe som enheden tilhører. Ejerskab Vælg ejerskabsniveau for enheden. Platform Vælg platform for enheden. Vis avancerede indstillinger for enhedsinformation Vis avancerede indstillinger for enhedsinformation. Model Vælg enhedsmodel. Denne rullemenus indstillinger afhænger af dit valg af Platform. OS Vælg enheds operativsystem. Denne rullemenus indstillinger afhænger af dit valg af Platform. UDID** Indtast enhedens Unique Device Identifier. Serienummer** ‡ Indtast serienummer på enheden. IMEI** Indtast enhedens International Mobile station Equipment Identity nummer. SIM** Indtast abonnementets identitetsmodul for enheden. Aktivnummer** Indtast enhedens aktivnummer. Meddelelsessektion Meddelelsestype Typen af notifikationer der sendes til bruger når du tilføjer en enhed. Vælg mellem Ingen, E-mail eller SMS*. E-mail indstillingen påkræver en gyldig e-mail adresse. Du skal også vælge en e-mailskabelon. SMS indstillingen påkræver et telefonnummer inklusiv land- og områdenummer. Der kan forekomme SMS-gebyrer. Du skal også vælge en SMS-skabelon. E-mail adresse Påkrævet for e-mail meddelelsestypen. E-mail meddelelsesskabelon Påkrævet for e-mail meddelelsestypen. Vælg en skabelon fra rullemenuen. Se e-mailmeddelelsen med knappen Forhåndsvisning af meddelelse. Telefonnummer Påkrævet for SMS*-meddelelsestypen. SMS meddelelsesskabelon Påkrævet for SMS*-meddelelsestypen. Vælg en skabelon fra rullelisten. Se SMS-meddelelsen med knappen Forhåndsvisning af meddelelse. * For at få SMS-beskeder til at fungere i din enhedsflåde skal du have en konto hos en tredjepartsudbyder af Gateways og have konfigureret Gateway-indstillingerne. Gå til Grupper og indstillinger > Alle indstillinger > System > Enterprise Integration > SMS, og udfyld indstillingerne beskrevet i SMS-indstillinger.
** Mindst én af de angivne indstillinger er påkrævet for at registrere en enhed.
‡ For at registrer en Windows Desktop enhed, så skal du indtaste serienummeret på enheden.
-
(Valgfrit) Udfyld fanen Brugerdefinerede attributter.
Indstilling Beskrivelse Tilføj Tilføj en brugerdefineret Attribut og dens tilsvarende App og Værdi. For at kunne anvende funktionen brugerdefineret attribut under tilføjelse af en enhed, skal du have en brugerdefineret attribut, der allerede er oprettet. Få flere oplysninger i Oversigt over brugerdefinerede attributter. App Vælg den app, der indsamler attributten. Attributter Vælg brugerdefineret attribut fra rullemenuen. Værdi Vælg værdi for det brugerdefineret attribut fra rullemenuen. -
(Valgfrit) Udfyld fanen Mærker.
Indstilling Beskrivelse Tilføj Tilføj et Mærke til enheden. Mærker Vælg mærket fra rullemenuen over eksisterede mærker. -
Vælg Gem for at fuldføre enhedsregistreringsprocessen.
Resultater: Enheden er nu registreret på den valgte Workspace ONE UEM-brugerkonto, der er angivet i trin 3.
Hvad er næste trin: Aflever denne enhed til denne bruger, så vedkommende kan logge ind og fuldføre tilmeldingen. Hvis en anden bruger forsøger at logge på denne enhed før den registrerede bruger, låses enheden og kan ikke tilmeldes.
Register flere enheder
Hvis du har hundredvis eller endda snesevis af enheder, der skal registreres, er Batchimport-processen den bedste metode.
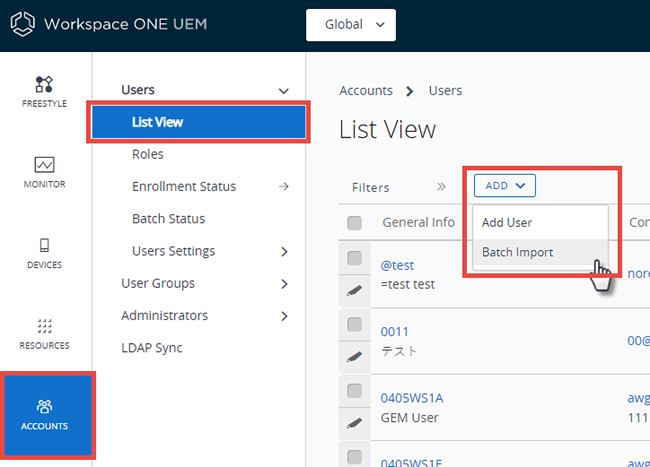
- Naviger til Konti > Brugere > Listevisning eller Enheder > Lifecycle > Tilmeldingsstatus.
- Vælg Tilføj og derefter Batchimport for at åbne skærmbilledet Batchimport.
-
Udfyld alle de påkrævede indstillinger: Batchnavn, Batchbeskrivelse og Batchtype.
I indstillingen Batchfil (.csv) er der en liste med opgavebaserede skabeloner, som du kan bruge til at indlæse flere brugere og deres enheder på en gang.
-
Vælg den relevante download-skabelon, og gem filen med de kommaseparerede værdier (CSV) i en tilgængelig mappe.
-
Find den gemte CSV-fil, åbn den med Excel, og indtast alle relevante oplysninger om hver enkelt enhed, som du vil importere.
Alle skabeloner er udfyldt på forhånd med eksempler på indtastninger, der viser, hvilken type oplysning (og dennes format) der skal placeres i hver enkelt kolonne. Felter i CSV-filen, der er vist med stjerner (*), skal udfyldes.
-
Gem den udfyldte skabelon som en CSV-fil. I UEM-konsollen skal du vælge Vælg fil i formularen Batchimport, navigere til den sti, hvor du har gemt den udfyldte CSV-fil, og vælge den.
- Vælg Gemfor at fuldføre registreringen for alle oplistede brugere og deres tilsvarende enheder.
Registreringstokens
Hvis du begrænser en tilmelding til registrerede enheder, har du også mulighed for at kræve et registreringstoken. Denne indstillinger øger sikkerhed ved at bekræfte at en bestemt bruger er godkendt for tilmelding.
Du kan sende en e-mail eller SMS med et tilmeldingstoken vedhæftet til brugere med Workspace ONE UEM-konti.
Bemærk: For at SMS-notifikationer kan fungere med din enhedsflåde, skal du have en konto hos en tredjeparts-Gateway-udbyder og konfigurere Gateway-indstillingerne. Gå til Grupper og indstillinger > Alle indstillinger > System > Enterprise Integration > SMS, og udfyld indstillingerne beskrevet i SMS-indstillinger.
Aktiver registreringstoken
- Aktiver en tokenbaseret tilmelding ved at vælge den relevante organisationsgruppe. Naviger til Enheder > Enhedsindstillinger > Enheder & brugere > Generelt > Tilmelding, og sørg for, at fanen Godkendelse er valgt.
-
Rul forbi afsnittet Kom i gang, og vælg Kun registrerede enheder som Tilmeldingstilstand for enheder.
Skiftemuligheden Kræver registreringstoken vises. Når denne indstilling aktiveres, begrænses tilmeldingen til tokenregistrerede enheder.

-
Vælg Registreringstokentype.
- Single-faktor – Der er kun behov for et token for tilmelding.
- To-faktor – Token og login med brugerlegitimationsoplysninger er påkrævet for tilmelding.
-
Indstil Registreringstoken længde.
Denne påkrævede indstilling angiver, hvor komplekst et registreringstoken er, og skal indeholde en værdi med en længde på mellem 6 og 20 alfanumeriske tegn.
-
Indstil Token udløbstidspunkt (i timer).
Denne påkrævede indstilling er den tid, en slutbruger har til at vælge et link og tilmelde sig. Når et link udløber skal du sendt et nyt.
Opret et token
Du skal generere og sende et registreringstoken, hvilket er en yderst sikker metode til tilmelding af en mobil enhed. Der er to måder, hvorpå man kan generere et token: via UEM-konsollen eller via selvbetjeningsportalen. Vælg og følg kun en sti.
| UEM-konsol | Selvbetjeningsportal |
|---|---|
| 1. Naviger til Konti > Brugere > Listevisning, og vælg Rediger bruger for en bruger. Tilføj / Rediger bruger siden vises. | 1. Log på selvbetjeningsportalen. Hvis du benytter single sign-on eller smartcards til godkendelse, kan du logge på fra en enhed eller en computer. (Directory-brugere kan logge på med deres directory service-legitimationsoplysninger). |
| 2. Rul ned og vælg en Meddelelsestype. Vælg mellem følgende. * E-mail for directory-brugere * SMS for basisbrugere |
2. Vælg Tilføj enhed. |
| 3. Vælg en Meddelelsesskabelon. Vælg Gem og tilføj enhed. Skærmen Tilføj mærke vises. Du kan anvende standardskabelonen eller oprette en skabelon ved at vælge linket nedenunder, der åbner siden Meddelelsesskabelon i en ny fane. | 3. Indtast enhedsinformation (navn og platform) og eventuelle andre oplysninger ved at udfylde indstillingerne i formularen Registrer enhed. Sørg for, at e-mailadressen og telefonnummeret er indtastet korrekt, da de ikke nødvendigvis udfyldes automatisk. |
| 4. Gennemgå oplysningerne om enheden under Generelt samt bekræftelsesoplysninger om Meddelelse. Når du er færdig, skal du vælge Gem for at sende et token til brugeren via den valgte meddelelsestype. | 4. Vælg Gem for at sende et tilmeldingstoken til brugeren via den valgte meddelelsestype. |
| Bemærk: Af hensyn til sikkerheden kan dette token ikke hentes ved hjælp af UEM-konsollen. | Bemærk: Dette token vises ikke på denne side, og vises kun i den sendte meddelelse. Som en sikkerhedsforanstaltning stilles følgende sider til rådighed for konti, som er tilmeldt med en token. * E-mailadresse og telefonnummer på både skærmen Tilføj enhed og skærmen Konto er skrivebeskyttede. * Handlingen Vis tilmeldingsmeddelelse er blevet fjernet. |
Instrukser for slutbrugere til tilmelding med et token
Dine slutbrugere kan bruge et registreringstoken til at tilmelde en enhed, hvilket er en meget sikker godkendelsesmetode.
- Åbn SMS eller e-mail meddelelse på enheden og anvend linket den indeholder et tilmeldingstoken. Hvis en tilmeldingsside anmoder for et gruppe-id eller token, indtast det token direkte.
- Indtast et brugernavn eller en adgangskode, hvis tofaktorgodkendelse anvendes.
- Fortsæt med tilmelding som normalt.
Resultat: Når tilmeldingen er fuldført, associeres enheden med brugeren, som token'et blev oprettet for.
Hvad er næste trin: Når MDM profilen er installeret på enheden, så anses det token som ”brugt” og kan ikke anvendes til at tilmelde andre enheder. Hvis tilmeldingen ikke blev fuldført, så kan tokenet stadig anvendes på en anden enhed. Hvis token'et udløber ud fra den tidsgrænse, du har indtastet, skal du generere et nyt tilmeldingstoken.
Mangler enheds-id under registrering
Hvis der ikke angives en enhedsidentifikator under registreringen (såsom UDID, IMEI og serienummer), anvender Workspace ONE UEM disse attributter til at matche en tilmeldt enhed til dens registreringspost automatisk.
Hvis der ikke angives registreringsoplysninger nok, giver følgende rangering Workspace ONE UEM mulighed for at registrere enheder korrekt.
- Bruger, som enheden er registeret hos.
- Platform (hvis angivet).
- Model (hvis angivet).
- Ejerskabstype (hvis angivet).
- Dato for ældste-matchende registreringspost.
Overordnet emne: Enhedstilmelding