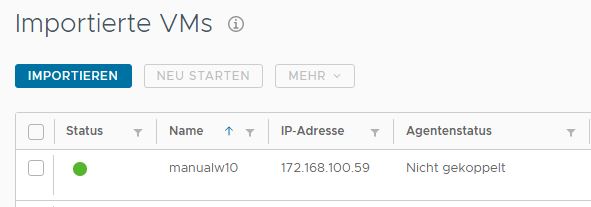Im Microsoft Azure-Portal können Sie eine virtuelle Maschine (VM) mit einem Windows-Gastbetriebssystem erstellen, das für die VDI-Client-basierten Desktops, RDS-basierten Sitzungsdesktops oder RDS-basierten Remoteanwendungen verwendet werden soll. Sie erstellen diese virtuelle Maschine mithilfe des für den Horizon Cloud-Pod verwendeten Abonnements.
Diese virtuelle Maschine muss in demselben Microsoft Azure-VNet (virtuellen Netzwerk) erstellt werden, mit dem der Pod verbunden ist. Außerdem muss diese virtuelle Maschine in der Ressourcengruppe vmw-hcs-podID-base-vms erstellt worden sein, wobei podID den UUID-Bezeichner des Pods darstellt. Horizon Cloud erkennt automatisch VMs, die sich in dieser Ressourcengruppe befinden. Horizon Cloud listet diese VMs auf dem Bildschirm „Bestand“ in der Verwaltungskonsole auf, wenn für sie die Option Speicher – Verwaltete Festplatte verwenden auf Ja festgelegt ist.
Damit Ihre manuell importierte VM für die Verwendung mit Horizon Cloud unterstützt wird, müssen Sie Folgendes tun:
- Beziehen Sie die Microsoft Windows-VM aus dem Microsoft Azure Marketplace. Damit sie für die Verwendung in Horizon Cloud on Microsoft Azure unterstützt werden, müssen alle importierten Basisimages aus Windows-basierten VMs erstellt werden, die aus dem Azure Marketplace stammen. Selbst wenn Sie ein Image aus anderen Quellen innerhalb der Workflows der Konsole verwenden können, werden solche Images nicht unterstützt.
- Passen Sie die Betriebssysteme an, die derzeit für die Verwendung in dieser Version von Horizon Cloud unterstützt werden. Links zu Knowledge Base-Artikeln zu den unterstützten Betriebssystemen finden Sie auf der Seite Horizon Cloud – Verfügbare Umgebungen, Unterstützung von Betriebssystemen.
- Wenn Sie die Microsoft Windows-VM aus dem Azure Marketplace erstellen, verwenden Sie das entsprechende VM-Modell aus der folgenden Liste.
Die folgende Tabelle listet die Modelle auf, die für die Horizon Cloud-Nutzung validiert wurden, damit das manuell importierte Image auf der Seite „Importierte VMs“ der Konsole angezeigt wird und die Verwendung der verfügbaren Workflowaktionen dieser Seite zulässt.
Hinweis: Für eine gültige Unterstützung des Betriebssystems Windows 11 in
Horizon Cloud muss auf dem Pod die Manifestversion v2204 oder höher ausgeführt werden. Die VM muss direkt aus dem Azure Marketplace bezogen werden, und das Image darf nicht nachträglich verarbeitet worden sein. Das Importieren einer Windows 11-VM aus anderen Quellen, wie z. B. Shared Image Gallery (SIG), Azure Managed Images, Azure VM-Snapshot usw., wird derzeit nicht unterstützt. Wenn Sie den Horizon Agents Installer (HAI) ausführen, um die Agents in einer Windows 11-VM zu installieren, muss Version 22.1 oder höher verwendet werden.
| Anwendungsfall |
VM-Modell für manuellen Import |
| Nicht-GPU-, Nicht-Windows 11-Betriebssysteme |
Standard_DS2_v2 |
| Nicht-GPU-Windows 11 Betriebssystem oder ein Windows 11 Enterprise-Betriebssystem für Mehrfachsitzungen |
Standard_D4s_v3 |
| GPU-fähiges Windows 10-Betriebssystem oder ein Windows 10 Enterprise-Betriebssystem für Mehrfachsitzungen oder ein Windows Server-Betriebssystem |
- Standard_NV12s_v3
- Standard_NV4as_v4
Damit Horizon Cloud eine importierte Standard_NV4as_v4-VM unterstützt, muss auf dem Pod die Manifestversion v2204 oder höher ausgeführt werden, die VM muss direkt aus dem Azure Marketplace bezogen werden und ein Betriebssystem mit Windows 10 (Einzelsitzung oder Mehrfachsitzung) oder ein Windows Server-Betriebssystem verwenden. (Horizon Cloud unterstützt derzeit nicht die Verwendung des importierten Standard_NV4as_v4, der Windows 11-Betriebssysteme verwendet). |
| GPU-fähiges Windows 11-Betriebssystem oder ein Einzel-Pod-Image eines Windows 11 Enterprise-Betriebssystems für Mehrfachsitzungen |
Standard_NV12s_v3 |
| Windows 7-Betriebssystem, keine GPU |
Standard_DS2_v2. GPU wird auf Windows 7 standardmäßig nicht unterstützt. |
Hinweis: Die GPU-fähige NV-Serie von Microsoft, die NVv4-Serie und die NCv3-Serie sind möglicherweise nur in einigen Microsoft Azure-Regionen verfügbar. Damit ein Pod GPU-basierte Desktops oder Remoteanwendungen bereitstellen kann, muss sich der Pod in einer Microsoft Azure-Region befinden, in der Microsoft diese GPU-fähigen VM-Serien zur Verfügung stellt. Details finden Sie unter
Microsoft Azure-Produkte nach Region.
Einzelheiten zu den Typen und Größen der Microsoft Azure-VMs für Horizon Cloud finden Sie im VMware Knowledgebase-Artikel 77120. Details zur VM-Größe finden Sie in der Dokumentation zu Microsoft Azure unter Größen für virtuelle Maschinen von Windows in Azure.
Voraussetzungen
Ermitteln Sie folgende Informationen zu dem Pod, für den Sie die virtuelle Maschine erstellen. Um diese Informationen anzuzeigen, öffnen Sie in der
Horizon Cloud-Verwaltungskonsole die Details zum Pod. Dazu navigieren Sie zu
und klicken auf den Namen des Pods. Ermitteln Sie Folgendes auf der Registerkarte „Übersicht“ des Pods:
- Den Namen des virtuellen Netzwerks, mit dem Ihr Pod verbunden ist. Sie müssen das gleiche virtuelle Netzwerk auswählen, das Sie für die Erstellung der virtuellen Maschine verwendet haben.
- Die ID des Pods, für den Sie die VM erstellen. Die Pod-ID ist ein Bezeichner im UUID-Format. Sie benötigen diese UUID, um die Ressourcengruppen des Pods im Microsoft Azure-Portal zu identifizieren, sodass Sie wissen, in welcher Ressourcengruppe sich die VM befindet.
- Wenn der Pod mit einem manuell erstellten Subnetz bereitgestellt wurde, benötigen Sie den Namen des Desktop-(Mandanten-)Subnetzes. Sie müssen dasselbe Subnetz auswählen, wenn Sie die virtuelle Maschine erstellen.
Prozedur
- Melden Sie sich beim Microsoft Azure-Portal mithilfe des Microsoft Azure-Kontos an, das dem Abonnement zur Bereitstellung des Pods zugeordnet ist.
- Navigieren Sie im Portal zur Ressourcengruppe
vmw-hcs-podID-base-vms des Pods.
- Klicken Sie in dieser
vmw-hcs-podID-base-vms-Ressourcengruppe auf Erstellen.
Zu diesem Zeitpunkt zeigt das Microsoft Azure-Portal in der Regel den Bereich
Ressource erstellen an.
- Verwenden Sie den Azure Marketplace, um das Microsoft Windows-Betriebssystem zu suchen und auszuwählen, das Sie verwenden möchten.
Wählen Sie das Betriebssystem basierend darauf aus, ob Sie diese VM als Golden Image für Einzelsitzungs-VDI-Desktops oder Mehrfachsitzungs-Desktops oder Remoteanwendungen verwenden möchten. Links zu Knowledge Base-Artikeln zu den Betriebssystemen, die von
Horizon Cloud unterstützt werden, finden Sie unter dem Dokumentationsthema
Horizon Cloud – Umgebungen, Betriebssysteme und Kompatibilität.
Wichtig: Wenn Sie planen, die VMs der NV-Serie für den NVIDIA GRID-Treiber als Basis für GPU- und RDS-basierte Desktops zu verwenden, vermeiden Sie Microsoft Windows Server 2012 R2. Bei einer Beschränkung des NVIDIA-Treibers wird die Anzahl der Endbenutzersitzungen, die auf die einzelnen Windows Server 2012 R2-Farm-VMs zugreifen können, auf jeweils maximal 20 Sitzungen begrenzt.
Wählen Sie nicht Microsoft Windows 7 aus, wenn Sie über GPU-basierte Desktops verfügen möchten. Die Verwendung von Windows 7 mit GPU wird in Horizon Cloud nicht unterstützt.
Im Portal wird der Assistent
Virtuelle Maschine erstellen angezeigt.
- Füllen Sie im Schritt Grundlagen die erforderlichen Felder gemäß den folgenden Informationen aus. Die hier nicht in der Tabelle erwähnten Elemente behalten ihre Standardwerte bei.
| Option |
Beschreibung |
| Abonnement |
Stellen Sie sicher, dass das Abonnement des Pods für den Pod ausgewählt ist, in dem Sie dieses Golden Image erstellen möchten. |
| Ressourcengruppe |
Wählen Sie die Ressourcengruppe „base-vms“ für diesen Pod aus (vmw-hcs-podID-base-vms). |
| Name der virtuellen Maschine |
Legen Sie für diese virtuelle Maschine einen Namen mit bis zu 15 alphanumerischen Zeichen fest. |
| Region |
Wählen Sie die Region aus, die der Microsoft Azure-Region des Pods entspricht.
Hinweis: Wenn Sie eine GPU-basierte VM verwenden möchten, muss Ihr Abonnement über ein Kontingent in dieser Microsoft Azure-Region für die VM-Typen „NV-Serie“ oder „NVv4“ verfügen. Nicht alle VM-Serien sind in allen Microsoft Azure-Regionen verfügbar.
|
| Verfügbarkeitsoptionen |
Wählen Sie in der Regel Keine Infrastruktur-Redundanz aus. |
| Image |
Stellen Sie sicher, dass die Auswahl mit dem gewünschten Windows-Betriebssystem übereinstimmt. |
| Größe |
Wählen Sie eine Größe für die VM basierend auf der obigen Tabelle der Anwendungsfälle und VM-Modelle aus. In dieser Tabelle sind die Modelle aufgeführt, die für die Verwendung mit den Workflows des Horizon Cloud-Image-Imports und der Image-Veröffentlichung validiert wurden. |
| Benutzername |
Geben Sie einen Namen für das standardmäßige Administratorkonto der VM ein. |
| Kennwort Kennwort bestätigen |
Geben Sie das Kennwort für das standardmäßige Administratorkonto noch einmal ein. Das Kennwort muss den Regeln der Kennwortkomplexität genügen, die Microsoft Azure für die virtuelle Maschine definiert. Grundsätzlich muss das Kennwort aus mindestens 12 Zeichen bestehen, wobei Zeichen folgender Art enthalten sein müssen: ein Kleinbuchstabe, ein Großbuchstabe, eine Zahl und ein anderes Sonderzeichen als der Rückschrägstrich (\) und der Bindestrich (-). |
| Öffentliche eingehende Ports |
Wenn Sie die Agents durch Herstellen einer Verbindung mit der VM über das Internet mithilfe von RDP installieren möchten, wählen Sie Ausgewählte Ports zulassen und RDP (Port 3389) aus. |
| Abschnitt Lizenzierung |
Folgen Sie den Anweisungen auf dem Bildschirm. Wählen Sie die geeigneten Optionen für die gültige Lizenzierung aus, die Ihre Organisation für das von Ihnen ausgewählte Microsoft-Betriebssystem hat. |
- Fahren Sie mit dem Schritt Festplatten fort (Weiter: Festplatten>)
- Wählen Sie im Schritt Festplatten entweder Standard-SSD oder Standard-HDD als OS-Festplattentyp aus.
Wenn diese VM für ein GPU-basiertes Golden Image verwendet wird, wählen Sie
Herkömmliche Festplatte als Festplattentyp aus. Andernfalls können Sie entweder die Standardeinstellung
SSD beibehalten oder
HDD auswählen, je nach Bedarf.
- (Optional) Wenn Sie im Schritt Festplatten möchten, dass die virtuellen Desktops oder RDSH-Instanzen, die auf diesem Basisimage basieren sollen, mit Datenfestplatten verknüpft werden, verwenden Sie den Abschnitt Datenfestplatten, um Datenfestplatten zu erstellen und an diese Basis-VM anzuhängen.
Wählen Sie bei der Angabe von Datenfestplatten für den
Quellentyp die Option
Keine (leere Festplatte) aus. Für die anderen Optionen können Sie die Standardeinstellungen beibehalten oder ändern. Sie können den Namen der Datenfestplatte anpassen. Wenn Sie die erforderlichen Einstellungen festgelegt haben, klicken Sie auf
OK.
Wenn die Datenfestplatte im Schritt Festplatten aufgeführt ist, können Sie optional eine Host-Caching-Einstellung für die Datenfestplatte auswählen. In der Regel wählen Sie eine Einstellung danach aus, was Ihrer Meinung nach am besten für Ihre beabsichtigte Verwendung der Datenfestplatte geeignet ist.
- Erweitern Sie im Schritt Festplatten den Abschnitt Erweitert und bestätigen Sie, dass die Option Verwaltete Festplatten verwenden ausgewählt ist.
Vorsicht: Die Aktivierung der Option
Verwaltete Festplatte verwenden ist erforderlich, um diese VM mit
Horizon Cloud verwenden zu können. Wenn für die VM die Option
Verwaltete Festplatte verwenden nicht aktiviert wurde, bevor Sie das Installationsprogramm ausführen, mit dem die Agent-bezogenen Softwarekomponenten installiert werden, kann
Horizon Cloud diese VM nicht verwenden und Sie müssen eine andere erstellen.
- Fahren Sie mit dem Schritt Netzwerk fort (Weiter: Netzwerk >.
- Konfigurieren Sie im Schritt Netzwerk das virtuelle Netzwerk sowie die Subnetzeinstellungen wie im Folgenden beschrieben und klicken Sie abschließend auf Überprüfen und erstellen, um Ihre Einträge zu speichern und mit der Überprüfung fortzufahren.
bernehmen Sie für alle anderen Einstellungen die Standardwerte.
Achtung:
- Wie bereits oben im Abschnitt „Voraussetzungen“ beschrieben, müssen Sie das Virtuelle Netzwerk auf das VNet festlegen, das für den Pod verwendet wird.
- Ändern Sie nicht die Standardeinstellungen für die anderen Optionen im Bildschirm „Netzwerk“ (z. B. keine Erweiterungen). bernehmen Sie die Standardwerte für diese Optionen. Nehmen Sie keine Änderungen außer den in der folgenden Tabelle beschriebenen vor.
| Option |
Beschreibung |
| Virtuelles Netzwerk |
Klicken Sie auf Virtuelles Netzwerk und wählen Sie das virtuelle Netzwerk (VNet) aus, mit dem der Pod verbunden ist. |
| Subnetz |
Klicken Sie auf Subnetz und wählen Sie das Subnetz aus, das das Desktop-(Mandanten-)Subnetz Ihres Pods ist. Wenn der Pod-Bereitsteller die Subnetze automatisch erstellt hat, als der Pod bereitgestellt wurde, hat dieses Subnetz den Namen vmw-hcs-podID-net-tenant. |
| Öffentliche IP, NIC-Netzwerksicherheitsgruppe, Öffentliche eingehende Ports, Eingehende Ports auswählen |
Wenn Sie die Agents durch Herstellen einer Verbindung mit der VM über das Internet mithilfe von RDP installieren möchten, wählen Sie zum Erstellen einer neuen öffentlichen IP-Adresse und zum Erstellen einer grundlegenden Netzwerksicherheitsgruppe die Option Ausgewählte Ports zulassen und RDP (Port 3389) aus. Wenn Sie es vorziehen, die Agents über Ihr VPN, das mit Ihrem VNet verbunden ist, oder über Azure Bastion zu installieren, können Sie für die öffentliche IP-Adresse die Option „Keine“ auswählen und Ihre eigenen Einstellungen für die Netzwerksicherheitsgruppe vornehmen und eingehende Ports verhindern. |
| Beschleunigtes Netzwerk |
Derzeit ist diese Einstellung im Azure-Portal standardmäßig ausgewählt. Sie können die Standardeinstellung beibehalten oder diese Einstellung löschen. |
Wenn Sie auf
Überprüfen und erstellen klicken, wird ein Validierungsvorgang ausgeführt. Wenn der Assistent durchläuft, geht er zum letzten Schritt über.
- Überprüfen Sie im letzten Schritt die Übersicht und die Einstellungen, insbesondere die Ressourcengruppe, das virtuelle Netzwerk, das Subnetz und die Einstellung von Verwaltete Festplatten verwenden auf
Yes.
Der Name der Ressourcengruppe und der des Subnetzes müssen die Pod-UUID (
podID) enthalten.
| Einstellung |
Wert |
| Ressourcengruppe |
vmw-hcs-podID-base-vms |
| Verwaltete Festplatten verwenden |
Yes |
| Virtuelles Netzwerk |
Das virtuelle Netzwerk des Pods. |
| Subnetz |
vmw-hcs-podID-net-tenant |
- Starten Sie die Bereitstellung der VM, indem Sie auf die Schaltfläche Erstellen unten im Fenster klicken.
Ergebnisse
Microsoft Azure startet die Bereitstellung der neuen virtuellen Maschine in der Ressourcengruppe. Wenn die virtuelle Maschine erfolgreich in Microsoft Azure bereitgestellt wurde, wird die virtuelle Maschine auf der Seite „Importierte VMs“ in der
Horizon Cloud-Konsole aufgeführt. Die Seite zeigt den VM-Agent-Status als
Not Paired an, da Sie die Agent-bezogenen Komponenten noch nicht installiert haben.
Hinweis: Wenn Sie alle Bedingungen erfüllt haben – Erstellen der VM mit verwalteten Festplatten, Anhängen der VM an das primäre Mandantensubnetz des Pods und Auffinden der VM in der
base-vms-Ressourcengruppe des Pods –, und die VM nicht auf der Seite aufgeführt wird, kann dies an dem selten auftretenden Problem liegen, dass der Pod VMs nicht erkennt, die keine Tags besitzen. Um dieses Problem zu umgehen, fügen Sie im Microsoft Azure-Portal manuell ein Tag zur VM hinzu. Das Tag kann einen beliebigen Wert enthalten. Klicken Sie im Microsoft Azure-Portal auf der Übersichtsseite der VM, auf
Tags (ändern), dann auf
Ändern und fügen Sie ein Tag hinzu. Aktualisieren Sie dann die Seite „Importierte VMs“.
Nächste Maßnahme
Die komplette Bereitstellung der virtuellen Maschine kann einige Minuten dauern. Wenn das Portal-Dashboard anzeigt, dass die virtuelle Maschine erstellt wurde und bereit ist, stellen Sie eine Remotedesktop-Verbindung zur öffentlichen IP-Adresse der virtuellen Maschine her und setzen Sie die Konfiguration der Basis-VM fort. Führen Sie die unter Vorbereitung der manuell erstellten VM vor der Installation der Agents aufgeführten Schritte aus.