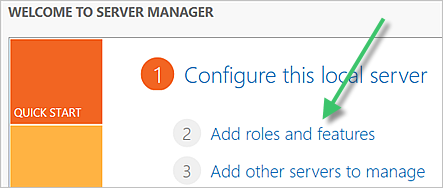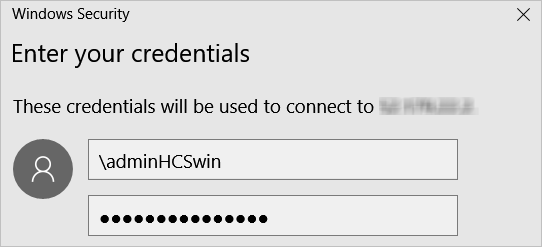Wenn Sie manuell eine virtuelle Maschine (VM) für Ihren Pod in Microsoft Azure erstellen und importieren, müssen Sie einige zusätzliche Aufgaben ausführen, um die Basis-VM vor der Installation der Agent-bezogenen Softwarekomponenten weiter vorzubereiten. Sie führen diese Schritte mithilfe des Microsoft Azure-Portals aus und stellen mit der neuen virtuellen Maschine eine Verbindung her.
Befolgen Sie die Schritte in den folgenden Themen je nach Typ des Microsoft Windows-Betriebssystems, das in der VM installiert ist.
Vorbereiten der Server-VM auf die Installation des für Horizon Cloud benötigten Agenten
Führen Sie die folgenden Schritte aus, um eine manuell erstellte Server-VM vorzubereiten, die Sie für die RDSH-Farmen Ihres Pods verwenden möchten. Diese Schritte führen Sie vor der Installation der Horizon Cloud Agent-bezogenen Software durch. Verwenden Sie das Microsoft Azure-Portal und verbinden Sie sich mit der neuen VM.
Generell lauten die Schritte zur Vorbereitung der VM vor der eigentlichen Installation der Agenten wie folgt:
- Aktivieren Sie die RDS-Rolle.
- Setzen Sie die Eigenschaften des lokalen Administratorkontos der VM auf Kennwort läuft nie ab. Die lokale Sicherheitsrichtlinie der erstellten VM hat standardmäßig Konten mit einem maximalen Kennwortalter von 42 Tagen. Wenn Sie verhindern, dass das Kennwort dieses lokalen Administratorkontos abläuft, beugen Sie der Möglichkeit vor, dass die dieses lokale Konto zu einem späteren Zeitpunkt für die Verwendung gesperrt ist. Der Horizon Cloud Image-Publishing-Workflow verwendet das lokale Administratorkonto der VM und entfernt die resultierende versiegelte VM aus der Domäne. Wenn Sie das Kennwort des Kontos ablaufen lassen, können Sie sich zu einem späteren Zeitpunkt möglicherweise nicht mehr mit diesem Konto bei der VM anmelden.
- Laden Sie die Horizon Agents Installer-Datei in die VM herunter.
Voraussetzungen
Führen Sie die unter Manuelles Erstellen der virtuellen Maschine in Ihrem Pod in Microsoft Azure aufgeführten Schritte aus. Wenn Sie eine außerhalb dieser dokumentierten Schritte in Microsoft Azure erstellte Basis-VM verwenden, stellen Sie sicher, dass diese den unter Manuelles Erstellen und Importieren einer virtuellen Maschine aus Microsoft Azure in Horizon Cloud aufgelisteten Kriterien entspricht.
Um vor der Konfiguration sicherzustellen, dass die virtuelle Maschine diese Kriterien erfüllt, melden Sie sich bei Horizon Cloud an und navigieren Sie zur Seite Bestands-VMs. Prüfen Sie, ob die virtuelle Maschine dort aufgeführt ist. Ist dies der Fall, dann erfüllt die virtuelle Maschine die erforderlichen Kriterien und Sie können problemlos mit der Konfiguration fortfahren.
Prozedur
Nächste Maßnahme
Um die Agent-bezogenen Softwarekomponenten zu installieren, führen Sie die im Thema für Ihre Pod-Manifestversion beschriebenen Schritte aus:
Vorbereiten der Microsoft Windows 10 oder 11 Enterprise-VM für Mehrfachsitzungen für die Installation des für Horizon Cloud benötigten Agenten
Die folgenden Schritte sind für die manuelle Vorbereitung einer VM mit einem Microsoft Windows 10 oder Windows 11 Enterprise-Betriebssystem für Mehrfachsitzungen vor der Installation der Agenten erforderlich. Sie führen diese Schritte mithilfe des Microsoft Azure-Portals aus und stellen mit der neuen virtuellen Maschine eine Verbindung her.
Generell lauten die Schritte zur Vorbereitung der VM vor der eigentlichen Installation der Agenten wie folgt:
- Setzen Sie die Eigenschaften des lokalen Administratorkontos der VM auf Kennwort läuft nie ab. Die lokale Sicherheitsrichtlinie der erstellten VM hat standardmäßig Konten mit einem maximalen Kennwortalter von 42 Tagen. Wenn Sie verhindern, dass das Kennwort dieses lokalen Administratorkontos abläuft, beugen Sie der Möglichkeit vor, dieses lokale Konto zu einem späteren Zeitpunkt nicht mehr nutzen zu können. Der Horizon Cloud Image-Publishing-Workflow verwendet das lokale Administratorkonto der VM und entfernt die resultierende versiegelte VM aus der Domäne. Wenn Sie das Kennwort des Kontos ablaufen lassen, kann es zu einem späteren Zeitpunkt zu Problemen bei der Veröffentlichung des Images kommen.
- Laden Sie die Horizon Agents Installer-Datei in die VM herunter.
Voraussetzungen
Führen Sie die unter Manuelles Erstellen der virtuellen Maschine in Ihrem Pod in Microsoft Azure aufgeführten Schritte aus. Wenn Sie eine außerhalb dieser dokumentierten Schritte in Microsoft Azure erstellte Basis-VM verwenden, stellen Sie sicher, dass diese den unter Manuelles Erstellen und Importieren einer virtuellen Maschine aus Microsoft Azure in Horizon Cloud aufgelisteten Kriterien entspricht.
Um vor der Konfiguration zu überprüfen, ob die virtuelle Maschine diese Kriterien erfüllt, melden Sie sich bei Horizon Cloud an und navigieren Sie zur Seite „Bestands-VMs“. Prüfen Sie, ob die virtuelle Maschine dort aufgeführt ist. Ist dies der Fall, dann erfüllt die virtuelle Maschine die oben genannten Kriterien und Sie können problemlos mit der Konfiguration fortfahren.
Prozedur
Nächste Maßnahme
Um die Agent-bezogenen Softwarekomponenten zu installieren, führen Sie die im Thema für Ihre Pod-Manifestversion beschriebenen Schritte aus:
Vorbereiten der VDI-Desktop-VM auf die Installation des für Horizon Cloud benötigten Agenten
Die folgenden Schritte sind für die manuelle Vorbereitung einer VM mit einem Microsoft Windows-Client-Betriebssystem vor der Installation der Agenten erforderlich. Sie führen diese Schritte mithilfe des Microsoft Azure-Portals aus und stellen mit der neuen virtuellen Maschine eine Verbindung her.
Generell lauten die Schritte zur Vorbereitung der VM vor der eigentlichen Installation der Agenten wie folgt:
- Setzen Sie die Eigenschaften des lokalen Administratorkontos der VM auf Kennwort läuft nie ab. Die lokale Sicherheitsrichtlinie der erstellten VM hat standardmäßig Konten mit einem maximalen Kennwortalter von 42 Tagen. Wenn Sie verhindern, dass das Kennwort dieses lokalen Administratorkontos abläuft, beugen Sie der Möglichkeit vor, dieses lokale Konto zu einem späteren Zeitpunkt nicht mehr nutzen zu können. Der Horizon Cloud Image-Publishing-Workflow verwendet das lokale Administratorkonto der VM und entfernt die resultierende versiegelte VM aus der Domäne. Wenn Sie das Kennwort des Kontos ablaufen lassen, kann es zu einem späteren Zeitpunkt zu Problemen bei der Veröffentlichung des Images kommen.
- Laden Sie die Horizon Agents Installer-Datei in die VM herunter.
Voraussetzungen
Führen Sie die unter Manuelles Erstellen der virtuellen Maschine in Ihrem Pod in Microsoft Azure aufgeführten Schritte aus. Wenn Sie eine außerhalb dieser dokumentierten Schritte in Microsoft Azure erstellte Basis-VM verwenden, stellen Sie sicher, dass diese den unter Manuelles Erstellen und Importieren einer virtuellen Maschine aus Microsoft Azure in Horizon Cloud aufgelisteten Kriterien entspricht.
Um vor der Konfiguration zu überprüfen, ob die virtuelle Maschine diese Kriterien erfüllt, melden Sie sich bei Horizon Cloud an und navigieren Sie zur Seite „Bestands-VMs“. Prüfen Sie, ob die virtuelle Maschine dort aufgeführt ist. Ist dies der Fall, dann erfüllt die virtuelle Maschine die oben genannten Kriterien und Sie können problemlos mit der Konfiguration fortfahren.
Prozedur
Nächste Maßnahme
Um die Agent-bezogenen Softwarekomponenten zu installieren, führen Sie die im Thema für Ihre Pod-Manifestversion beschriebenen Schritte aus: