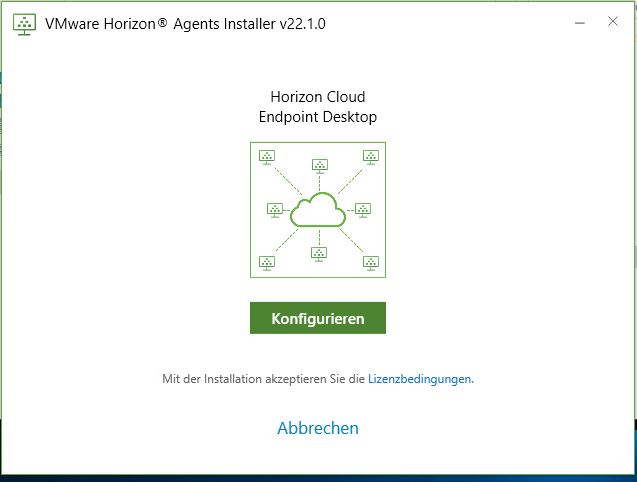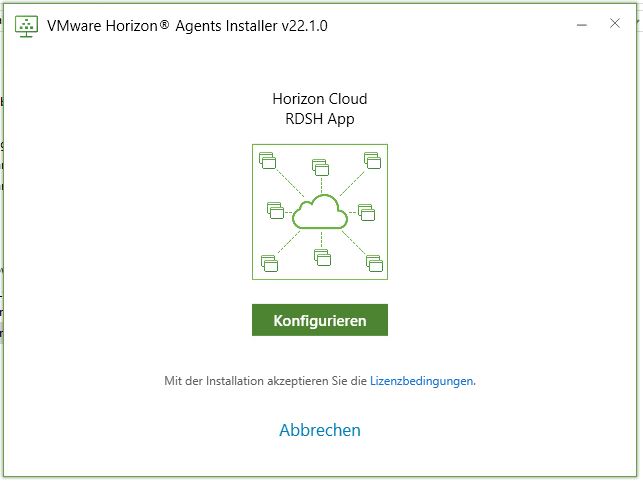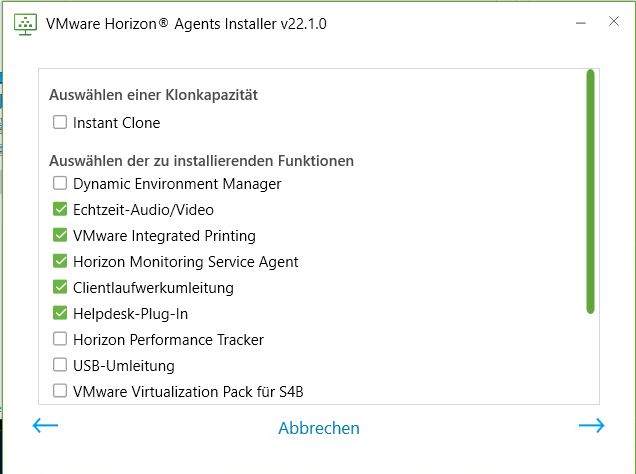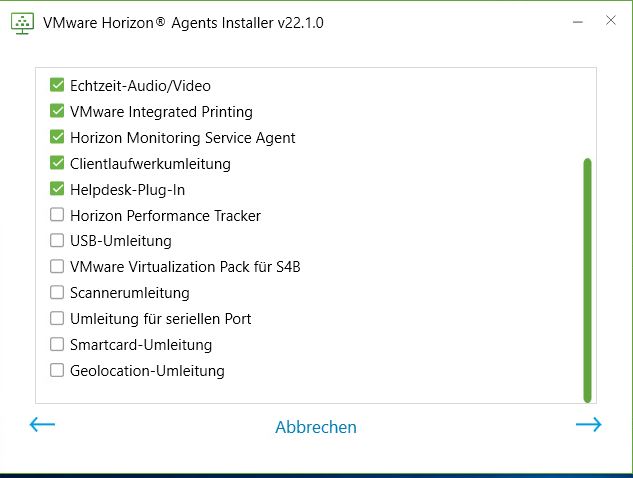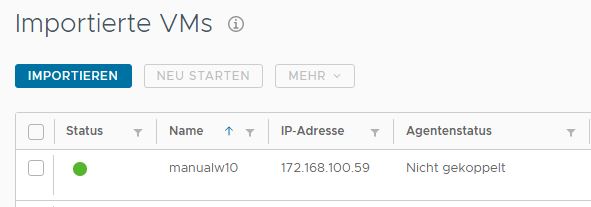Auf dieser Dokumentationsseite werden die Schritte zum manuellen Installieren der Agent-bezogenen Komponenten beschrieben, die für Horizon Cloud erforderlich und geeignet sind und die VM mit der Cloud-Ebene koppeln. Im Windows-Betriebssystem der Basis-VM führen Sie Horizon Agents Installer aus. Nach dem Neustart der VM koppeln Sie die VM über die Horizon Cloud-Verwaltungskonsole mit der Cloudebene.
Beachten Sie beim Durchführen dieser Aufgabe die folgenden Punkte:
- Die Schritte in diesem Dokumentationsthema beziehen sich auf Pods mit unterstützten Manifestversionen. Informationen zur Unterstützung von Horizon Cloud on Microsoft Azure-Pod-Manifesten finden Sie in VMware KB-Artikel 86476. Informationen zum Überprüfen der Manifestversion Ihres Pods mithilfe der Detailseite des Pods finden Sie unter First-Gen-Mandanten – Verwalten der cloudverbundenen Pods für alle von First-Gen-Horizon Cloud unterstützten Pod-Typen.
Wenn Ihr Pod ein Manifest unter 1600 aufweist, versuchen Sie nicht, diese Schritte zu verwenden. Manifeste unter 1600 haben das Ende des allgemeinen Supports erreicht. Die Schritte auf dieser Seite schlagen bei einem Pod mit einem Manifest unter 1600 fehl.
- Sie müssen die Agent-bezogene Software mithilfe einer Version von Horizon Agents Installer installieren, die für die Manifeststufe des Pods geeignet ist. Die Version des Horizon Agents Installer, die mit der Version Ihres Pod-Manifests übereinstimmt, finden Sie in den Versionshinweisen zu Horizon Cloud im Abschnitt, in dem die Version Ihres Pod-Manifests genannt wird. Dort wird auch die entsprechende Version von Horizon Agents Installer aufgeführt.
- Die Installation einer Horizon Agents Installer-Version auf einer Windows-VM, die mindestens vier Versionen älter ist als die Version, die mit der Manifestversion Ihres Pods übereinstimmt, kann später zu Problemen führen, wenn Sie Farmen und VDI-Desktopzuweisungen erstellen, die auf der Image-VM basieren. Wenn Sie z. B. eine Farm erstellen, die auf einer Image-VM beruht, in der Sie eine ältere Version von Horizon Agents Installer installiert haben, können Sie mit dem System die Option „HTML Access (Blast)“ als Protokoll auswählen. Diese Auswahl wird jedoch nicht auf die RDS-VMs der Farm angewendet, obwohl Sie offenbar erfolgreich angewendet wurde.
- Wenn auf der VM ein Windows 11-Betriebssystemtyp, eine Einzelsitzung oder eine Mehrfachsitzung ausgeführt wird, müssen Sie Horizon Agents Installer Version 22.1 oder höher verwenden.
- Die Helpdesk-Plugin-Option wird standardmäßig installiert. Wenn Sie sich gegen die Installation dieser Option entscheiden, werden die leistungsbezogenen Metriken aus Benutzersitzungen in den Desktop- oder Farm-RDSH-Instanzen, die auf diesem Image basieren, nicht erfasst. Daher sind einige Daten in der Benutzerkarte für solche Sitzungen nicht verfügbar. Weitere Informationen finden Sie unter First-Gen-Mandanten – Informationen zur Funktion „Benutzerkarte“, auch als Helpdesk bezeichnet, in Horizon Cloud.
- Die Option Horizon Monitoring Service Agent ist standardmäßig installiert. Wenn Sie diese Option nicht installieren, werden aktivitätsbezogene Daten von Benutzersitzungen in der VDI-Desktop-Instanz oder Farm-Mehrfachsitzungs-Instanzen, die auf diesem Image basieren, nicht an die Cloud-Ebene gemeldet. Infolgedessen werden Daten zur Endbenutzeraktivität und anderen Arten von Desktopaktivität nicht in den relevanten Berichten in der Workspace ONE Intelligence-Konsole angezeigt.
- Die Option App Volumes Agent ist standardmäßig nicht aktiviert. Durch Auswahl dieser Option wird der App Volumes Agent installiert, der die Verwendung dieser VM zur Nutzung der App Volumes-Funktionen ermöglicht, die für die Verwendung mit Horizon Cloud-Pods unterstützt werden. Siehe App Volumes-Anwendungen für Horizon Cloud auf Microsoft Azure – Überblick und Voraussetzungen.
- Die Option Dynamic Environment Manager ist standardmäßig nicht aktiviert. Wenn Sie diese Option auswählen, wird die als FlexEngine bezeichnete VMware Dynamic Environment Manager-Clientkomponente installiert. Wenn Sie diese Option auswählen, wird FlexEngine mithilfe des typischen Modus installiert. Der typische Modus erfordert einen Konfigurationsschritt nach der Installation, um die VMware Dynamic Environment Manager-Gruppenrichtlinie zu konfigurieren. Informationen zur VMware Dynamic Environment Manager-Nutzung finden Sie in der Dynamic Environment Manager-Produktdokumentation. VMware Dynamic Environment Manager bietet mehrere Optionen zum Erzielen der Persistenz von Endbenutzerdaten, Einstellungen und Profilen von Desktops, die von Ihrem Pod bereitgestellt werden.
Hinweis: Wenn die Option Dynamic Environment Manager für die Installation ausgewählt ist, lautet der resultierende Installationspfad C:\Programme\VMware\Horizon Agents\User Environment Manager.
Voraussetzungen
Stellen Sie sicher, dass die virtuelle Maschine (VM) wie unter Manuelles Erstellen der virtuellen Maschine in Ihrem Pod in Microsoft Azure und Vorbereitung der manuell erstellten VM vor der Installation der Agents beschrieben erstellt und konfiguriert wurde.
Stellen Sie sicher, dass Sie über die Version von Horizon Agents Installer verfügen, die für die Manifestebene des Pods geeignet ist. Sie können die Manifestversion Ihres Pods prüfen, indem Sie über First-Gen-Mandanten – Verwalten der cloudverbundenen Pods für alle von First-Gen-Horizon Cloud unterstützten Pod-Typen zur Detailseite des Pods navigieren. Die Version des Horizon Agents Installer, die mit der Version Ihres Pod-Manifests übereinstimmt, finden Sie in den Versionshinweisen zu Horizon Cloud im Abschnitt, der die Version Ihres Pod-Manifests angibt.
Wenn Sie planen, den App Volumes Agent zu installieren, damit diese VM die Funktionen des App Volumes-Pods nutzen kann, müssen Sie über die IP-Adresse verfügen, die der Agent benötigt, um mit dem im Pod ausgeführten App Volumes Manager zu kommunizieren. Wenn der App Volumes Agent in den Agent-Optionen ausgewählt ist, zeigt der Horizon Agents Installer App Volumes Manager-IP angeben an. Die zu verwendende IP-Adresse ist die IP-Adresse neben der Bezeichnung IP-Adresse des Lastenausgleichsdienstes für den Pod Manager auf der Pod-Detailseite. Bei folgendem Image handelt es sich um ein Beispiel für die Detailseite des Pods und den Standort der Lastausgleichsdienst-IP des Pods-Managers.
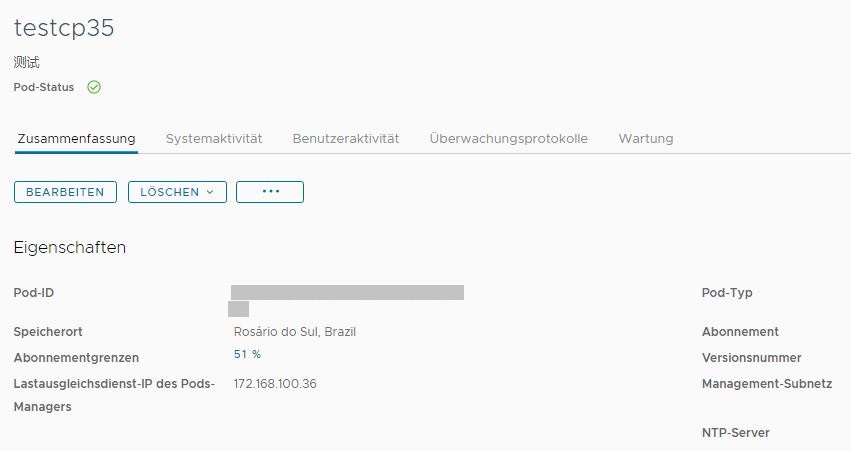
Prozedur
Ergebnisse

Nächste Maßnahme
Wenn Sie die VM mit Ihrer Active Directory-Domäne verknüpft haben, können Sie mithilfe von Domänenkonten eine Verbindung mit der VM herstellen, um das Image anzupassen. Wenn Sie die VM nicht mit Ihrer Active Directory-Domäne verknüpft haben, können Sie mithilfe des lokalen Administratorkontos eine Verbindung mit der VM herstellen, um das Image anzupassen.
Sie können das Windows-Betriebssystem des Images anpassen, um Einstellungen wie das Hintergrundbild zu ändern oder Anwendungen zu installieren, die von dieser VM für Endbenutzer bereitgestellt werden sollen. Wenn Sie eine öffentliche IP-Adresse für die VM aktiviert haben, können Sie über die IP-Adresse, die auf der Seite „Importierte VMs“ auf einem RDP-Client wie Microsoft Remote Desktop Connection angezeigt wird, eine Verbindung zur erstellten VM herstellen. Weitere Informationen finden Sie unter Anpassen des Windows-Betriebssystems der importierten VM und den entsprechenden Unterthemen:
- Für Microsoft Windows Server-Betriebssysteme: Für eine importierte Horizon Cloud-VM mit einem Microsoft Windows Server-Betriebssystem – Anpassen der VM an die Anforderungen Ihrer Organisation
- Für Microsoft Windows 10 Enterprise-Betriebssysteme für Mehrfachsitzungen: Für eine importierte Horizon Cloud-VM mit einem Microsoft Windows 10 Enterprise- oder Windows 11-Betriebssystem für Mehrfachsitzungen – Anpassen der VM an die Anforderungen Ihrer Organisation
- Für Microsoft Windows-Betriebssysteme vom Typ Client: Für eine importierte Horizon Cloud-VM mit einem Microsoft Windows-Client-Betriebssystem – Anpassen der VM an die Anforderungen Ihrer Organisation
Wenn Sie sich für die Installation des App Volumes Agent entschieden haben, fahren Sie mit den unter App Volumes-Anwendungen für Horizon Cloud auf Microsoft Azure – Überblick und Voraussetzungen beschriebenen Unterthemen fort, um dieses Image mit den unterstützten App Volumes-Funktionen zu verwenden.
Wenn Sie die Installation der Option Dynamic Environment Manager ausgewählt haben, konfigurieren Sie einen separaten Dateiserver in Ihrem Microsoft Azure-Abonnement, für das mindestens SMB 2 aktiviert ist. Dann konfigurieren Sie VMware Dynamic Environment Manager mit diesem Dateiserver. Konfigurieren Sie auch die GPO-Einstellungen. Weitere Informationen finden Sie in der Dokumentation zu VMware Dynamic Environment Manager (früher als „VMware User Environment Manager“ bezeichnet).
Zur Erhöhung der Sicherheit bei der Verwendung von Horizon Agent können Sie das Domänenrichtlinien-GPO (Group Policy Object – Gruppenrichtlinienobjekt) auf dem Active Directory-Server so konfigurieren, dass keine schwachen Verschlüsselungen für die Kommunikation mithilfe des SSL/TLS-Protokolls verwendet werden. Informationen zum Deaktivieren der unsicheren Verschlüsselung bei der Kommunikation über das SSL/TLS-Protokoll finden Sie in den entsprechenden Informationen zu Horizon Agent in der Dokumentation zu VMware Horizon. Suchen Sie in den Horizon Agent-Informationen, die von dieser Dokumentationsseite aus verlinkt sind, nach dem Ausdruck „Schwache Verschlüsselung“.
Wenn Sie einen VM-Typ der NV-Serie oder NVv4-Serie ausgewählt haben, müssen Sie sich beim Betriebssystem der VM anmelden und die entsprechenden unterstützten Grafiktreiber installieren, um die GPU-Funktionen in der VM zu erhalten. Installieren Sie die Treiber, nachdem die VM erstellt wurde und auf der Seite „Importierte VMs“ angezeigt wird, dass der Agentenstatus aktiv ist. Weitere Informationen finden Sie unter Installieren des angepassten GPU-Treibers.
Wenn die mit Ihrer Horizon Cloud-Umgebung verbundene Lizenzierung Sie zur Verwendung von Workspace ONE Assist for Horizon berechtigt und Sie dessen Remote-Support-Funktionen mit den virtuellen Endbenutzer-Sitzungen verwenden möchten, die auf dieser VM basieren werden, installieren Sie den Workspace ONE Assist for Horizon-Agenten in dieser VM. Informationen zur Verwendung von Workspace ONE Assist for Horizon finden Sie in der Dokumentation zu VMware Workspace ONE Assist.
Nachdem Sie das Anpassen des Images abgeschlossen haben, konvertieren Sie das Image in ein zuweisbares Image:
- Wenn das Image über einen Betriebssystemtyp mit mehreren Sitzungen verfügt oder wenn Ihre Mandantenumgebung noch nicht die Kriterien für die verfügbaren Multi-Pod-Image-Verwaltungsfunktionen erfüllt, verwenden Sie den Workflow „Neues Image“, um das Image in ein zuweisbares Image zu konvertieren. Weitere Informationen finden Sie unter Konvertieren einer konfigurierten Image-VM in ein zuweisbares Image in Horizon Cloud auf Basis einzelner Pods.
- Wenn das Image über einen VDI-Betriebssystemtyp mit einer Sitzung und ihre Mandantenumgebung über die verfügbaren Multi-Pod-Image-Verwaltungsfunktionen verfügt, können Sie dieses Image mit diesen Funktionen verwenden, indem Sie den Workflow Wechsel zu Multi-Pod-Images ausführen. Wenn ab der Dienstversion vom Juli 2021 alle Ihre Horizon Cloud-Pods das Manifest 2632 oder höher aufweisen und Ihr Mandant für die Verwendung von Universal Broker konfiguriert ist, stehen Ihnen die Funktionen des Horizon Image-Verwaltungsdienst und der Multi-Pod-Image-Verwaltung zur Verfügung.
Vorsicht: Bei der Verwendung des Workflows „Wechsel zu Multi-Pod-Images“ sind einige Dinge mit Vorsicht zu beachten, insbesondere wenn Sie die App Volumes Agent im Image installiert, auf die Seite „Multi-Pod-Images“ der Konsole verschoben haben, das Image veröffentlichen, und planen, dieses Golden Image mit App Volumes in Azure-Funktionen zu verwenden. Auf der Seite Workflow zum Wechsel zu Multi-Pod-Images erfahren Sie, worauf Sie achten müssen.