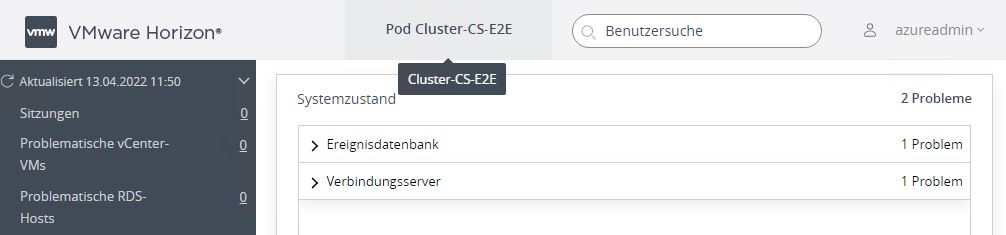In diesem Thema wird erläutert, wie Sie die Unified Access Gateway-Instanzen in Ihren Horizon-Pods für die Verwendung mit Universal Broker konfigurieren. Befolgen Sie die Schritte zum Konfigurieren der erforderlichen JWT(JSON Web Token)-Einstellungen in jeder Unified Access Gateway-Instanz, damit die für Universal Broker erforderliche Tunnelserver- und Protokollumleitung unterstützt wird.
Standardmäßig geht Universal Broker davon aus, dass für jeden Pod in der Pod-Flotte des Mandanten dieselben identischen Einstellungen für die Zwei-Faktor-Authentifizierung verwendet werden. Wenn Universal Broker mit Einstellungen für die Zwei-Faktor-Authentifizierung konfiguriert ist, bildet er auch die Authentifizierungsanforderung und leitet sie an eine externe Unified Access Gateway-Instanz weiter, die dann mit dem Authentifizierungsserver kommuniziert, der in den Einstellungen dieser Instanz konfiguriert ist, um die spezifische Authentifizierungsaktion zu verarbeiten. Das Unified Access Gateway gibt dann die Antwort des Authentifizierungsdiensts an den Universal Broker weiter.
Wenn Sie also Universal Broker plus Zwei-Faktor-Authentifizierung wünschen, müssen Sie denselben identischen Authentifizierungsdienst auf allen externen Unified Access Gateway-Instanzen auf allen Pods in der Pod-Flotte des Mandanten konfigurieren. Für eine Flotte, die ausschließlich aus Horizon-Pods besteht, kann der Universal Broker die Verwendung des RADIUS- oder RSA SecurID-Diensts auf allen Unified Access Gateway-Instanzen unterstützen.
Beachten Sie jedoch, dass, wenn Ihr Mandant über eine gemischte Pod-Flotte verfügt, die sowohl aus Horizon-Pods als auch aus Horizon Cloud-Pods besteht, die für Sie verfügbaren Optionen davon abhängen, ob Ihre Horizon Cloud on Microsoft Azure-Bereitstellungen die Bedingungen erfüllen, damit die RSA SecurID-Option verfügbar ist. Wenn alle Horizon Cloud-Pods die Manifestversion 3139.x oder höher aufweisen und im Assistenten „Pod bearbeiten“ die Option „RSA SecurID“ angezeigt wird, haben Sie die Möglichkeit, alle Pods so zu konfigurieren, dass sie den RSA SecurID-Typ verwenden. Andernfalls müssen Sie RADIUS verwenden, um den gleichen identischen Authentifizierungsdienst für die gesamte Pod-Flotte zu erfüllen.
Voraussetzungen
- Stellen Sie sicher, dass Sie den entsprechenden Satz von Unified Access Gateway-Appliances auf jedem Horizon-Pod in der Pod-Flotte Ihres Mandanten entsprechend den Endbenutzer-Anwendungsfällen konfiguriert haben, die Sie unterstützen möchten. Eine kurze Beschreibung der Anwendungsfälle finden Sie unter Universal Broker Systemanforderungen für Horizon-Pods.
- Stellen Sie sicher, dass auf diesen Unified Access Gateway-Appliances Version 3.8 oder höher ausgeführt wird und alle anderen in Universal Broker Systemanforderungen für Horizon-Pods beschriebenen Unified Access Gateway-Anforderungen erfüllt sind.
- Um die Paarbildung jeder Unified Access Gateway-Instanz mit dem entsprechenden Pod zu validieren, stellen Sie eine direkte Verbindung mit der Unified Access Gateway-Instanz her und überprüfen Sie, ob Sie auf virtuelle Desktops zugreifen können.