Um einen Pod-Verbund hinzuzufügen, müssen Sie zuerst alle Pods, die zum Pod-Verbund gehören, sowie die Pod-Verbund-Details hinzufügen, eine globale Start-URL für globale Berechtigungen angeben, Berechtigungen synchronisieren und die Client-Zugriffs-URLs für bestimmte Netzwerkbereiche festlegen.
Voraussetzungen
Richten Sie Ihre View-Umgebung gemäß den in Voraussetzungen für die Integration von View-Pod-Verbunden beschriebenen Anforderungen ein.
Richten Sie Ihre VMware Identity Manager-Instanz entsprechend den in Einrichten Ihrer VMware Identity Manager-Umgebung beschriebenen Anforderungen ein.
Für jeden View-Pod benötigen Sie die Anmeldedaten eines Benutzers mit der Administratorrolle.
Prozedur
- Klicken Sie in der Verwaltungskonsole auf die Registerkarte Katalog.
- Klicken Sie auf Desktop-Anwendungen verwalten und wählen Sie View-Anwendung aus.
- Aktivieren Sie in der Registerkarte Pods und Synchronisierung das Kontrollkästchen View-Pools aktivieren.
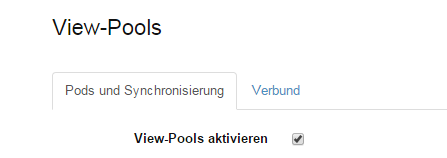
- Fügen Sie alle View-Pods, die zum Cloud-Pod-Verbund gehören, jeweils einzeln hinzu.
- Geben Sie die View-Pod-Details ein.
Option
Beschreibung
Verbindungsserver
Geben Sie den vollqualifizierten Domänennamen (FQDN) der Horizon-Verbindungsserver-Instanz ein, z. B. pod5server.example.com. Der Domänenname muss mit dem Namen der Domäne übereinstimmen, der Sie die Horizon-Verbindungsserver-Instanz hinzugefügt haben.
Benutzername
Der Administratorbenutzername für den Pod. Der Benutzer muss über die Administratorrolle in View verfügen.
Kennwort
Das Administratorkennwort für den Pod.
Verwenden der Smartcard-Authentifizierung mit einem Dritt-Identitätsanbieter
Wenn die Benutzer für die Anmeldung bei diesem View-Pod anstelle von Kennwörtern die chipkartenbasierte Authentifizierung verwenden, aktivieren Sie dieses Kontrollkästchen.
True SSO für Horizon View aktiviert
Diese Option steht nur für Horizon-Versionen zur Verfügung, die die True-SSO-Funktion unterstützen.
Wenn die True-SSO-Anmeldung in View konfiguriert wurde, müssen Benutzer kein Kennwort eingeben, wenn sie sich bei ihren Windows-Desktops anmelden. Wenn jedoch Benutzer bei VMware Identity Manager mithilfe einer Authentifizierungsmethode ohne Kennwort (z. B. SecurID) angemeldet sind, werden sie zur Eingabe eines Kennworts aufgefordert, wenn sie ihre Windows-Desktops starten. Durch Auswahl dieser Option wird in einem solchen Fall das Dialogfeld zur Kennworteingabe unterdrückt.
Lokale Berechtigungen synchronisieren
Wenn für den Pod lokale Berechtigungen konfiguriert wurden, aktivieren Sie dieses Kontrollkästchen.
Beispiel:
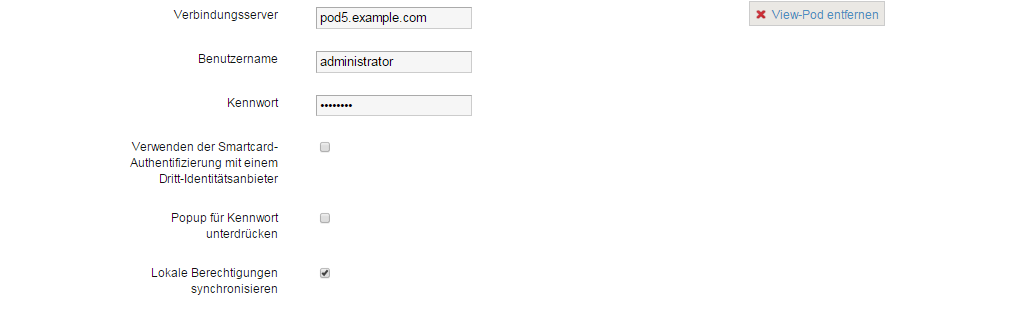
- Klicken Sie auf View-Pod hinzufügen und fügen Sie den nächsten Pod hinzu.
- Wiederholen Sie diese Schritte, bis alle gewünschten Pods im Cloud-Pod-Verbund enthalten sind.
- Geben Sie die View-Pod-Details ein.
- Klicken Sie auf Speichern.
Es werden replizierte Server in jedem Pod angezeigt.
- Klicken Sie auf die Registerkarte Verbund und aktivieren Sie das Kontrollkästchen CPA-Verbunde.
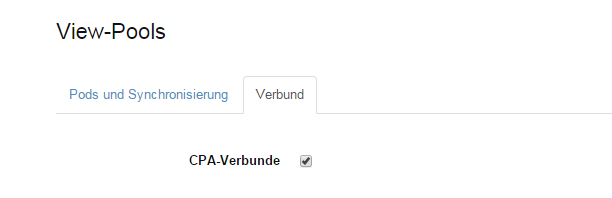
- Geben Sie in das Feld Verbundname den Namen des Cloud-Pod-Verbunds ein.
- Geben Sie in das Feld Start-URL die globale Start-URL für den Start von Desktops oder Anwendungen mit globalen Berechtigungen ein. Beispiel: federationA.example.com.
Die Start-URL ist in der Regel die globale Lastausgleichsdienst-URL des Cloud-Pod-Verbunds. Sie können die Start-URL später für bestimmte Netzwerkbereiche im Rahmen der Konfiguration anpassen.
- Wählen Sie einen Pod des Cloud-Pod-Verbunds aus.
Es sind in der Dropdown-Liste alle Pods enthalten, die Sie der Registerkarte Pods und Synchronisierung hinzugefügt haben.

- Klicken Sie auf Pod hinzufügen und wählen Sie jeweils einzeln alle Pods des Cloud-Pod-Verbunds aus.
- Klicken Sie auf Speichern.
- Klicken Sie auf die Registerkarte Pods und Synchronisierung, führen Sie einen Bildlauf bis zum unteren Rand der Seite durch und legen Sie die Bereitstellungs- und Synchronisierungsoptionen für Ihre Konfiguration fest.
Option
Beschreibung
Bereitstellungstyp
Wählen Sie aus, wie View-Ressourcen Benutzern zur Verfügung gestellt werden.
Vom Benutzer aktiviert: VMware Identity Manager fügt der Seite „Katalog“ in Workspace ONE View-Ressourcen hinzu. Zur Verwendung einer Ressource müssen Benutzer die Ressource aus der Seite „Katalog“ in die Startseite verschieben.
Automatisch: VMware Identity Manager fügt die Ressourcen direkt auf der Startseite hinzu, damit sie sofort vom Benutzer verwendet werden können.
Der von Ihnen hier ausgewählte Bereitstellungstyp ist eine globale Einstellung, die für alle Benutzerberechtigungen für sämtliche Ressourcen in der View-Integration gilt. Auf der Seite „Berechtigungen“ der Ressource können Sie den Bereitstellungstyp für einzelne Benutzer oder Benutzergruppen pro Ressource ändern.
Es wird empfohlen, den globalen Bereitstellungstyp auf Vom Benutzer aktiviert einzustellen. Dann können Sie die Einstellung für bestimmte Benutzer oder Benutzergruppen pro Ressource ändern.
Weitere Informationen zum Einrichten des Bereitstellungstyps finden Sie unter Einstellen des Bereitstellungstyps für View-Berechtigungen
Keine doppelten Anwendungen synchronisieren
Verwenden Sie bei Bedarf diese Option, um zu verhindern, dass doppelte Anwendungen von mehreren Servern synchronisiert werden. Wenn VMware Identity Manager in mehreren Datenzentren bereitgestellt wird, werden die gleichen Ressourcen in mehreren Rechenzentren eingerichtet. Wenn Sie diese Option aktivieren, wird verhindert, dass die Desktop- oder Anwendungspools in Ihrem VMware Identity Manager-Katalog dupliziert werden.
5.x-Verbindungsserver wird konfiguriert
Aktivieren Sie dieses Kontrollkästchen, wenn eine der View-Verbindungsserver-Instanzen, die Sie auf dieser Seite konfiguriert haben, die Version 5 besitzt.x
Die Auswahl dieser Option aktiviert eine alternative Methode zur Synchronisierung von Ressourcen, die für View 5 erforderlich ist.x
Anmerkung:Wenn Sie die Option Verzeichnissynchronisierung durchführen wählen, wird auch automatisch die Option 5.x-Verbindungsserver wird konfiguriert ausgewählt, weil beide Optionen auf der alternativen Methode zur Synchronisierung von Ressourcen basieren.
Verzeichnissynchronisierung durchführen
Aktivieren Sie dieses Kontrollkästchen, wenn die Verzeichnissynchronisierung als Bestandteil der View-Synchronisierung durchgeführt werden soll, wenn Benutzer und Gruppen, die für View-Pools in den Horizon-Verbindungsserver-Instanzen über Berechtigungen verfügen, in dem VMware Identity Manager-Verzeichnis fehlen.
Die Option „Verzeichnissynchronisierung durchführen“ kann nur für lokale Berechtigungen verwendet werden. Sie gilt nicht für globale Berechtigungen. Wenn Benutzer und Gruppen mit globalen Berechtigungen im VMware Identity Manager-Verzeichnis nicht vorhanden sind, wird die Verzeichnissynchronisierung nicht ausgelöst.
Benutzer und Gruppen, die durch diesen Prozess synchronisiert werden, können genauso wie alle anderen Benutzer verwaltet werden, die durch die VMware Identity Manager-Verzeichnissynchronisierung hinzugefügt wurden.
Wichtig:Die View-Synchronisierung dauert mit der Option „Verzeichnissynchronisierung durchführen“ länger.
Anmerkung:Wenn diese Option ausgewählt ist, wird auch automatisch die Option 5.x-Verbindungsserver wird konfiguriert ausgewählt, weil beide Optionen auf der alternativen Methode zur Synchronisierung von Ressourcen basieren.
Synchronisierungshäufigkeit für „View“-Pool auswählen
Wählen Sie aus, wie oft View-Ressourcen und -Berechtigungen synchronisiert werden. Sie können einen festen Zeitraum für eine regelmäßige Synchronisierung festlegen oder eine manuelle Synchronisierung auswählen. Mit der Auswahl von Manuell müssen Sie immer dann, wenn View-Ressourcen oder -Berechtigungen geändert werden, diese Seite aufrufen und Jetzt synchronisieren anklicken.
Standard-Client für den Start auswählen
Wählen Sie den Standard-Client für den Start von „View“-Anwendungen oder -Desktops.
Option
Beschreibung
Keine
Auf der Administratorebene ist keine Standardeinstellung festgelegt. Wenn für diese Option Keine ausgewählt wird und auch keine Endbenutzereinstellung festgelegt ist, bestimmt die View-Einstellung für Standardanzeigeprotokoll, wie der Desktop oder die Anwendung gestartet wird.
Browser
View-Desktops und -Anwendungen werden standardmäßig in einem Webbrowser gestartet. Endbenutzereinstellungen haben, sofern festgelegt, Vorrang vor dieser Einstellung.
Client
View-Desktops und -Anwendungen werden standardmäßig in Horizon Client gestartet. Endbenutzereinstellungen haben, sofern festgelegt, Vorrang vor dieser Einstellung.
Diese Einstellung gilt für alle Benutzer und alle Ressourcen in Ihrer View-Integration.
Für die standardmäßigen Starteinstellungen des Clients gilt die folgende Rangfolge (von der höchsten zur niedrigsten):
Im Workspace ONE-Portal festgelegte Endbenutzereinstellung. Diese Option ist nicht in der Workspace ONE-App verfügbar.
Administratoreinstellung für Standardclient für den Start auswählen, festgelegt auf der Seite „View-Pools“ der VMware Identity Manager-Verwaltungskonsole.
Horizon View-Einstellung Remote-Anzeigeprotokoll > Standardanzeigeprotokoll für den Desktop- oder Anwendungspool, festgelegt in Horizon Administrator. Wenn Sie z. B. für das Anzeigeprotokoll PCoIP festlegen, wird die Anwendung oder der Desktop in Horizon Client gestartet.
- Klicken Sie auf Speichern.
- Klicken Sie auf Jetzt synchronisieren.
Jedes Mal, wenn Sie Informationen in View ändern, z. B. eine Berechtigung oder einen Benutzer hinzufügen, ist eine Synchronisierung erforderlich, um die Änderungen an VMware Identity Manager weiterzugeben.
- Klicken Sie oben rechts auf der Seite auf Verwaltungskonsole.
- Klicken Sie auf die Registerkarte Identitäts- und Zugriffsmanagement und dann auf Einrichtung rechts auf der Seite.
- Klicken Sie auf die Registerkarte Netzwerkbereiche.
- Passen Sie die Start-URLs für bestimmte Netzwerkbereiche an. Beispielsweise werden in der Regel für den internen und für den externen Zugriff unterschiedliche Start-URLs festgelegt.
- Wählen Sie einen Netzwerkbereich aus. Sie können einen vorhandenen Netzwerkbereich auswählen oder einen neuen erstellen. Sie haben auch die Möglichkeit, den Standardnetzwerkbereich ALLE BEREICHE zu bearbeiten.
Die Seite „Netzwerkbereich bearbeiten“ wird eingeblendet. Im Abschnitt View CPA-Verbund ist die globale Start-URL des Pod-Verbunds enthalten, der in der Registerkarte Verbund hinzugefügt wurde. Wenn Sie mehrere Pod-Verbunde hinzugefügt haben, sind diese alle hier aufgeführt. Der Abschnitt View-Pod enthält alle View-Pods der Registerkarte Pods und Synchronisierung, für die die Option Lokale Berechtigungen synchronisieren ausgewählt wurde.
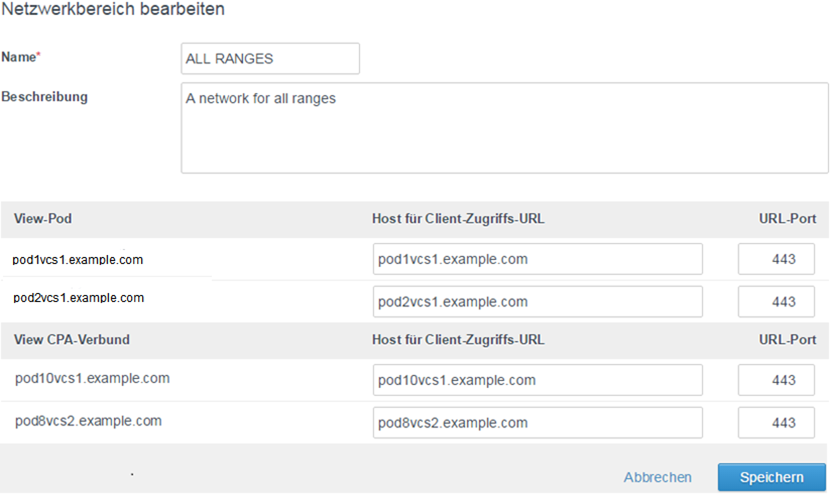
- Geben Sie im Abschnitt View CPA-Verbund für die globale Start-URL den vollqualifizierten Domänennamen des Servers ein, an den Startanforderungen für globale Berechtigungen aus diesem Netzwerkbereich weitergeleitet werden sollen. Dabei handelt es sich in der Regel um die globale Lastausgleichsdienst-URL der View-Pod-Verbund-Bereitstellung.
Beispiel: lb.example.com
Die globale Start-URL wird für den Start von Ressourcen mit globalen Berechtigungen verwendet.
- Geben Sie im Abschnitt View-Pod für jede View-Pod-Instanz den vollqualifizierten Domänennamen des Servers an, an den Startanforderungen für lokale Berechtigungen aus diesem Netzwerkbereich weitergeleitet werden sollen. Sie können eine View-Verbindungsserver-Instanz, einen Lastausgleichsdienst oder einen Sicherheitsserver angeben. Bei der Bearbeitung eines Bereichs für den internen Zugriff geben Sie beispielsweise den internen Lastausgleichsdienst für den Pod an.
Beispiel: lb.example.com
Die URL für den Client-Zugriff wird für den Start von Ressourcen mit lokalen Berechtigungen aus dem Pod verwendet.
- Wählen Sie einen Netzwerkbereich aus. Sie können einen vorhandenen Netzwerkbereich auswählen oder einen neuen erstellen. Sie haben auch die Möglichkeit, den Standardnetzwerkbereich ALLE BEREICHE zu bearbeiten.