Dashboards
Zeigen Sie Ihre Workspace ONE-Daten auf Dashboards in Workspace ONE Intelligence an und interagieren Sie damit. Sie müssen über die Workspace ONE UEM Intelligence-Administratorrolle verfügen, um auf Dashboards zugreifen und diese verwenden zu können.
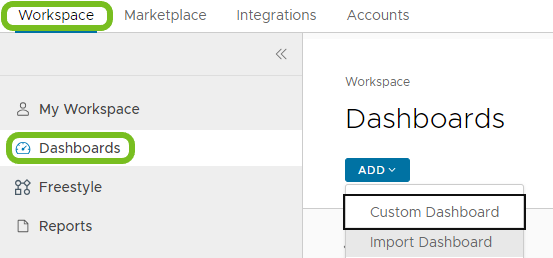
Anforderungen für den Zugriff auf Dashboards
Um auf die Daten in Dashboards zuzugreifen, die mit Workspace ONE Intelligence ausgerüstet sind, verwenden Sie die unterstützte Version von Workspace ONE UEM. Aktivieren Sie „Berichte“, installieren Sie den Workspace ONE Intelligence Connector-Dienst (für lokale Bereitstellungen) und legen Sie Administratorrollen fest.
- Verwenden Sie die erforderliche Workspace ONE UEM Console-Version. Workspace ONE Intelligence erfordert die unterstützte Mindestversion der Workspace ONE UEM Konsole. Informationen zur allgemeinen Verfügbarkeit, zum Ende der Verfügbarkeit und zum Ende des Supports für alle Workspace ONE UEM Console-Versionen finden Sie im Knowledge Base-Artikel Workspace ONE (WS1) UEM Console-Version und Ende der allgemeinen Support-Matrix.
- Konfigurieren Sie die Intelligence-Administratorrolle in Workspace ONE UEM. Schließen Sie für neue Administratorrollen Berechtigungen für Intelligence ein, damit Administratoren auf Einstellungen zugreifen können.
- Verwenden Sie Berichte, die von Workspace ONE Intelligence unterstützt werden. Workspace ONE Intelligence verwendet die Daten im Berichts-Data Warehouse, um Analysen aus Ihrer Workspace ONE-Bereitstellung anzuzeigen.
- Wenn Sie über eine lokale -Bereitstellung verfügen, installieren Sie die Workspace ONE Intelligence Connector für die Kommunikation zwischen der Berichtsinfrastruktur und den Dashboards.
- Bevor Sie Workspace ONE Intelligence-Funktionen verwenden, müssen Sie den Workspace ONE Intelligence Connector-Dienst auf einem separaten Server in Ihrer Workspace ONE UEM-Umgebung installieren.
- Jede Funktion verwendet den Workspace ONE Intelligence Connector-Dienst, der über das Workspace ONE Intelligence Connector-Installationsprogramm installiert wird. Der Workspace ONE Intelligence Connector-Dienst sammelt die Daten von Ihrem Workspace ONE UEM-Konsolenserver und leitet sie an den Berichte-Clouddienst weiter.
Gemeinsames Nutzen von Dashboards
Sie können Dashboards für andere Workspace ONE Intelligence-Benutzer freigeben. Diese Aktion ist für jedes Dashboard verfügbar, das Sie erstellen. Der Besitzer des Dashboards hat vollen Zugriff, während Benutzer, mit denen er es gemeinsam nutzt, Lesezugriff oder Lese-/Schreibzugriff erhalten. Benutzern mit Lesezugriff stehen nur eingeschränkte Aktionen zur Verfügung, z. B.:
- Einsehen
- Zu Lesezeichen hinzufügen
- Duplikat
Benutzer erhalten eine E-Mail, sobald Sie ein Dashboard für sie freigeben.
Um ein Dashboard gemeinsam zu nutzen, verwenden Sie Ihren Bereich Letzte Dashboards, um schnell ein Dashboard zu finden, in dem Sie gearbeitet haben. Sie können diese Aufgabe auch auf der Seite Dashboards ausführen.
- Navigieren Sie in Workspace ONE Intelligence zu Workspace > Dashboards.
- Wählen Sie die Auslassungszeichen (…) für das gewünschte Dashboard und dann Freigeben aus.
- Sie können nach Benutzern aus zwei Quellen suchen.
- Listenansicht für UEM-Administratoren
- Listenansicht für Azure AD-Administratoren
Übertragen der Zuständigkeit für Dashboards
Administratoren mit Administratorberechtigung können die Zuständigkeit für Dashboards übertragen. Diese Funktion ist nützlich, wenn Kollegen den Job wechseln. Übertragen Sie die Zuständigkeit für ihre Workspace ONE Intelligence-Objekte während des Offboarding-Prozesses, damit die Objekte weiterhin verwaltet werden. Weitere Informationen zu Administratoren und zur rollenbasierten Zugriffssteuerung (Roles Based Access Control, RBAC) in Workspace ONE Intelligence finden Sie unter Kontoverwaltung.
Suchen von Dashboards ohne Besitzer und Übertragen der Zuständigkeit
Administratoren können Dashboards ohne Besitzer suchen und anderen Administratoren die Zuständigkeit übertragen.
- Navigieren Sie in Workspace ONE Intelligence zu Workspace > Dashboards.
- Wählen Sie den Filter Ohne Besitzer aus und deaktivieren Sie die Filter Von mir erstellt und Mit mir geteilt.
- Sie können mit mehreren Dashboards oder einem einzelnen Dashboard arbeiten.
- Übertragung über die Listenseite Dashboards:
- Wählen Sie diese Option aus, um Dashboards mithilfe der Schaltfläche „Listenansicht“ in einer Liste anzuzeigen.
- Aktivieren Sie die Kontrollkästchen aller Dashboard, für die Sie die Zuständigkeit übertragen möchten.
- Sie können diese Option sowohl für Massenübertragungen als auch für einzelne Übertragungsvorgänge verwenden.
- Übertragen von der Dashboard-Karte: Wählen Sie die Auslassungszeichen (…) der gewünschten Karte aus.
- Übertragung über die Listenseite Dashboards:
- Wählen Sie Zuständigkeit übertragen aus.
- Beginnen Sie mit der Eingabe eines Admin-Benutzers im Textfeld An Besitzer übertragen und wählen Sie den Benutzer aus der Liste aus.
Das System sendet eine E-Mail an den neuen Administratorbesitzer des Dashboards.
Importieren und Exportieren von Dashboards
Importieren und exportieren Sie Dashboards, um den Zeitaufwand für das Duplizieren oder Reproduzieren ähnlicher Dashboards über verschiedene Organisationen hinweg zu reduzieren.
Hinweis: Der maximale Importgrenzwert beträgt 10 Dateien.
Importieren von Dashboards
- Navigieren Sie in Workspace ONE Intelligence zu Workspace > Dashboards.
- Wählen Sie Hinzufügen > Dashboard importieren aus.
- Wählen Sie die gewünschte(n) JSON-Datei(en) und dann Hochladen aus.
Die Konsole zeigt die Meldung Dashboard(s) uploaded successfully an.
Exportieren von Dashboards
- Navigieren Sie in Workspace ONE Intelligence zu Workspace > Dashboards.
- Wählen Sie die Auslassungszeichen (…) der gewünschten Dashboard-Karte aus.
- Wählen Sie Exportieren aus.
Die Konsole zeigt die Meldung Export Successful! an.
Konfigurieren von Widgets
„Dashboards“ kategorisiert Widgets nach den in Workspace ONE Intelligence integrierten Diensten. Wenn Sie z. B. Apteligent bei Workspace ONE Intelligence registriert haben, können Sie Apteligent-Widgets auswählen.
Konfigurieren Sie die Daten-Widgets-Anzeige mit Filtern, Diagrammen und Parametern. Ändern Sie die Widget-Konfigurationen jederzeit, um Daten unterschiedlich anzuzeigen.
Hinweis: Verlaufsdaten sind nicht für alle Widgets verfügbar.
Verfahren
- Navigieren Sie zu Workspace > Dashboards und wählen Sie ein Dashboard aus, in dem Sie arbeiten möchten. Sie können auch Widget hinzufügen aus einem Dashboard im Bereich Letzte Dashboards auswählen.
- Wählen Sie eine Vorlage aus oder fügen Sie ein benutzerdefiniertes Widget hinzu.
- Für benutzerdefinierte Widgets müssen Sie verschiedene Parameter ausfüllen.
- Kategorie auswählen
- Konfigurieren Sie den Bereich Datenvisualisierung. Um eine Vorschau der Visualisierungen anzuzeigen, scrollen Sie die Benutzeroberfläche nach unten.
- Vervollständigen Sie die Snapshot -Daten, die jetzt Daten in Ihrer Bereitstellung darstellen.
- Diagrammtyp: Horizontal, Vertikal, Donut, Metrik oder Tabelle
- Maß – Anzahl: Legt die Anzahl der Zeilen in einem bestimmten Datensatz fest. Die Anzahl ist die einfachste Funktion zum Überprüfen der Ergebnisse.
- Maß – Spezielle Anzahl: Gibt die Anzahl der eindeutigen oder unterschiedlichen Werte zurück, die über den festgelegten Datenbereich identifiziert wurden.
- Maß – Max.: Gibt die größten Werte in einem bestimmten Datensatz zurück. Diese Einstellung funktioniert nur mit numerischen Spalten.
- Maß – Min.: Gibt die kleinsten Werte in einem bestimmten Datensatz zurück. Diese Einstellung funktioniert nur mit numerischen Spalten.
- Maß – Durchschnitt: Berechnet den Durchschnitt einer ausgewählten Gruppe von Werten. Diese Einstellung funktioniert nur mit numerischen Spalten.
- Von Schlüssel: Stellt den Datensatz dar, den Sie mit dem Parameter Messen aggregieren möchten.
- Nach Gruppe: Unterteilt Daten in Gruppen. Widgets können zwei Gruppierungen pro Datensatz anzeigen.
- Ergebnisse pro Gruppe: Reduziert die angezeigten Ergebnisse. Verwenden Sie z. B. den Wert 10, um Daten für eine Top-10-Liste der am häufigsten installierten Anwendungen anzuzeigen.
- Vervollständigen Sie die historischen Daten, die Daten im Laufe der Zeit darstellen.
- Diagrammtyp: Vertikal, Linie oder Tabelle
- Maß – Anzahl: Legt die Anzahl der Zeilen in einem bestimmten Datensatz fest. Die Anzahl ist die einfachste Funktion zum Überprüfen der Ergebnisse.
- Maß – Spezielle Anzahl: Gibt die Anzahl der eindeutigen oder unterschiedlichen Werte zurück, die über den festgelegten Datenbereich identifiziert wurden.
- Maß – Max.: Gibt die größten Werte in einem bestimmten Datensatz zurück. Diese Einstellung funktioniert nur mit numerischen Spalten.
- Maß – Min.: Gibt die kleinsten Werte in einem bestimmten Datensatz zurück. Diese Einstellung funktioniert nur mit numerischen Spalten.
- Maß – Durchschnitt: Berechnet den Durchschnitt einer ausgewählten Gruppe von Werten. Diese Einstellung funktioniert nur mit numerischen Spalten.
- Von Schlüssel: Stellt den Datensatz dar, den Sie mit dem Parameter Messen aggregieren möchten.
- Gruppieren nach: Unterteilt Daten in Gruppen. Widgets können zwei Gruppierungen pro Datensatz anzeigen.
- Datumsbereich: Legt einen Bereich in der Vergangenheit fest, von dem Daten abgerufen und angezeigt werden.
- Ergebnisse pro Gruppe: Reduziert die angezeigten Ergebnisse. Verwenden Sie z. B. den Wert 10, um Daten für eine Top-10-Liste der am häufigsten installierten Anwendungen anzuzeigen.
- Vervollständigen Sie die Snapshot -Daten, die jetzt Daten in Ihrer Bereitstellung darstellen.
- Wählen Sie einen Filter aus, um die Baseline-Datensätze für das Widget zu definieren. Verwenden Sie Regel hinzufügen und andere Parameter, um die Daten zu definieren, die Sie auf Ihrem Dashboard sehen möchten.
Wenn das System über keine anzuzeigenden Informationen verfügt, werden Sie darüber benachrichtigt. Sie können jedoch die Konfigurationen ändern, um zu sehen, ob ein anderer Parameter, wie Messen oder Diagrammtyp, Ihr Widget anzeigen kann.
Widgets und Farbdesigns
In Dashboards können Sie Farbdesigns von Widgets anpassen. Das System zeigt Farbdesigns danach an, wem das Widget gehört und mit wem Sie es geteilt haben.
- Sie können das Farbdesign jedes beliebigen für Sie freigegebenen Widgets überschreiben. Wenn Ihnen das Widget jedoch nicht gehört, sehen nur Sie das von Ihnen ausgewählte Farbdesign.
- Wenn Ihnen ein Widget gehört, dessen Farbdesign Sie geändert haben, und es freigeben, sehen andere Benutzer das aktualisierte Farbdesign.
- Wenn Ihnen ein Widget gehört, das zuvor für andere Benutzer freigegeben wurde, und Sie sein Farbdesign ändern, zeigt das System das neue Farbdesign anderen Benutzern an.
Widget-Überlagerungen
Verwenden Sie Widget-Überlagerungen, um ein Diagramm mit einem anderen zu überlagern und zwei Datensätze im selben Widget anzuzeigen. Mit dieser Funktion können Sie ganz einfach Trends und Muster vergleichen, Ausreißer oder Anomalien erkennen und datenbasierte Entscheidungen treffen. Sie brauchen jetzt nicht mehr zwei Widgets nebeneinander zu erstellen, sondern können Daten aus derselben oder unterschiedlichen Datenquellen in einem Widget überlagern.
Unterstützte Datentypen
Widget-Überlagerungen unterstützen die Datentypen Verlauf und Benutzerdefinierte Trends. Mit dieser Unterstützung können Sie zwei Datensätze über denselben Datenbereich in einem Widget anzeigen.
Unterstützte Diagrammtypen
Sie können die Überlagerungsfunktion mithilfe der aufgelisteten Visualisierungen verwenden.
- Vertikal und Linie
- Linie und Linie
Konfigurieren von Überlagerungen
Fügen Sie Überlagerungen während des regulären Widget-Erstellungsablaufs hinzu.
- Erstellen Sie ein benutzerdefiniertes Dashboard oder fügen Sie das Widget einem vorhandenen Dashboard hinzu. Führen Sie die folgenden Schritte aus, um ein benutzerdefiniertes Dashboard zu erstellen.
- Navigieren Sie zu Workspace > Dashboards und wählen Sie ein Dashboard aus, in dem Sie arbeiten möchten. Sie können auch Widget hinzufügen aus einem Dashboard im Bereich Letzte Dashboards auswählen.
- Wählen Sie Hinzufügen > Benutzerdefiniertes Dashboard aus.
- Benennen Sie das Dashboard und speichern Sie es.
- Fügen Sie ein Widget als Basis für Ihre Widget-Überlagerung hinzu.
- Wählen Sie in Ihrem benutzerdefinierten Dashboard Widget hinzufügen aus.
- Benennen Sie das Widget.
- Wählen Sie eine Datenquelle aus. Sie können beispielsweise Mitarbeitererfahrung > Apps auswählen.
- Vervollständigen Sie den Abschnitt Diagrammtyp. Sie können beispielsweise den Typ Vertikal auswählen.
- Vervollständigen Sie die restlichen Widget-Einstellungen. Es sind einige Beispiele aufgeführt, die Sie verwenden können.
- Wählen Sie für Messen Anzahl der Workspace ONE UEM-Geräte-GUID aus.
- Wählen Sie für Gruppieren nach Anwendungsname aus.
- Wählen Sie für Ergebnisse pro Gruppe 10 aus.
- Wählen Sie Datumsbereich Letzte 14 Tage aus.
- Wählen Sie für Häufigkeit 1 Tag aus.
- Fügen Sie Filter hinzu, um Ihre Ergebnisse einzugrenzen.
-
Fügen Sie das zweite Widget hinzu, das das Basis-Widget überlagern soll.
- Wählen Sie in Ihrem Basis-Widget Überlagerung hinzufügen aus.
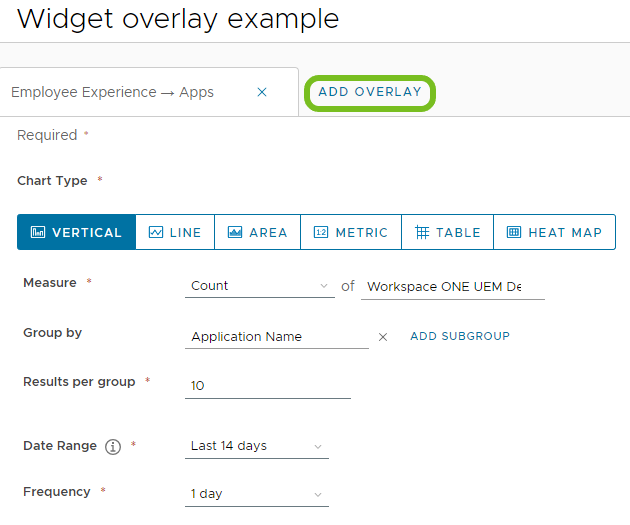
-
Das System zeigt den Ablauf der Widget-Erstellung an. Dieser Vorgang ähnelt dem Konfigurieren von Basis-Widgets, wobei es einige Unterschiede gibt. Vervollständigen Sie die zweiten Widget-Einstellungen und beachten Sie, dass die zweite Überlagerung Linie als Diagrammtyp verwendet.
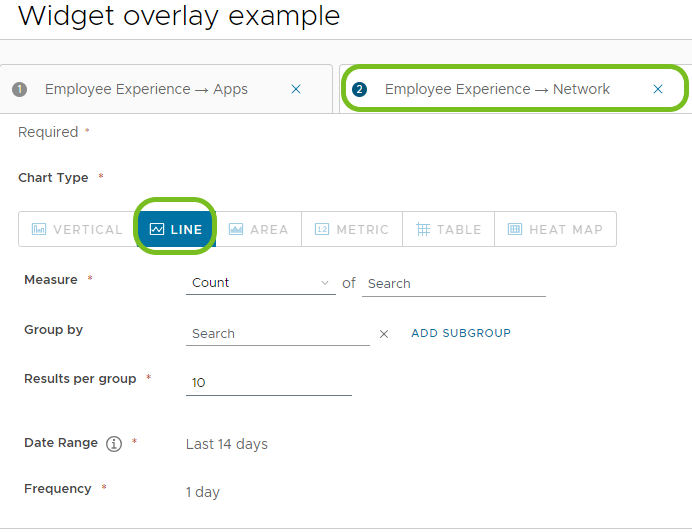
- Zeigen Sie eine Vorschau der Widget-Überlagerung an und speichern Sie sie in Ihrem Dashboard.
- Wählen Sie in Ihrem Basis-Widget Überlagerung hinzufügen aus.
Wie entfernt man Überlagerungen?
Entfernen Sie eine Überlagerung, indem Sie das Widget bearbeiten.
- Navigieren Sie in Intelligence zu Workspace > Dashboards und wählen Sie das benutzerdefinierte Dashboard aus, das die Widget-Überlagerung enthält.
-
Klicken Sie auf das Auslassungszeichen für das Widget, das die Überlagerung enthält, und wählen Sie Bearbeiten aus.
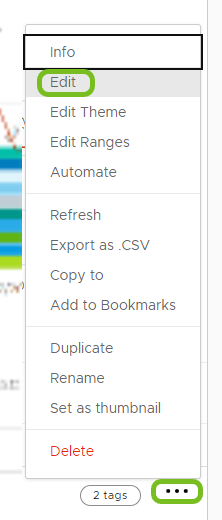
- Klicken Sie auf das X, um eines der Widgets aus dem Widget-Überlagerungspaar zu löschen.

Wie sehen Sie Details für Ihre Widget-Überlagerung?
Wählen Sie Ansicht im Widget aus, um die Details der Widget-Überlagerung anzuzeigen. Verwenden Sie die Registerkarten für jedes Widget, um Details zu diesem bestimmten Widget anzuzeigen. Sie können auch bearbeiten, welche Spalten in der Widget-Überlagerung angezeigt werden. 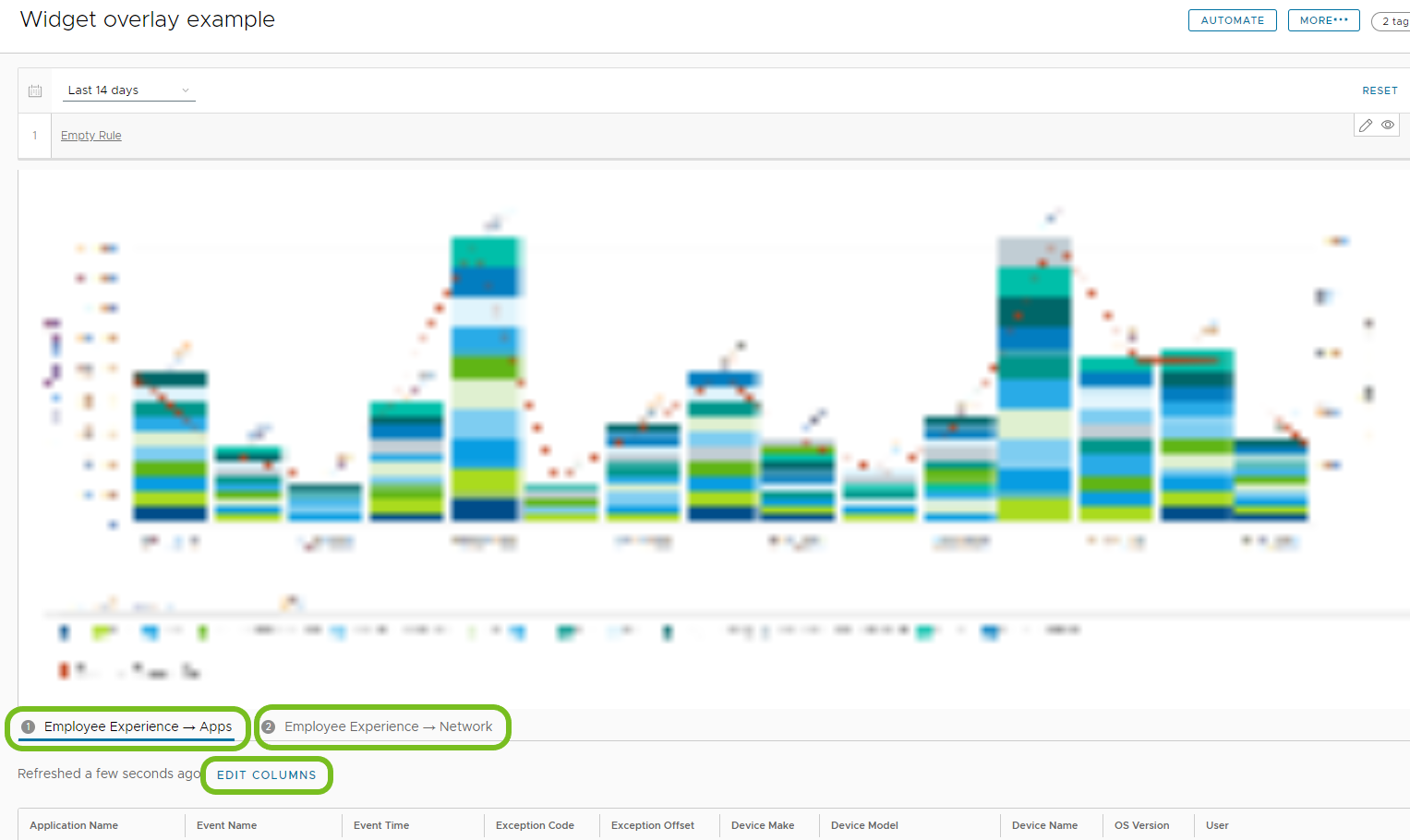
Unified Endpoint Management
Finden Sie Dashboards für Apps, Geräte und BS-Updates.
Apps
Verwenden Sie das Dashboard Apps in Workspace > Einheitliches Endpoint-Management > Apps, um die Nutzung von Anwendungen zu analysieren, die in Ihrer Workspace ONE-Umgebung verwaltet werden und auf die über den Katalog zugegriffen wird. Das Dashboard zeigt Daten für Anwendungen von Workspace ONE UEM-, Apteligent by VMware- und Workspace ONE Access-Bereitstellungen an.
Akzeptanz und Verwendung
Über das Dashboard Anwendungen können Sie feststellen, ob Benutzer Anwendungen akzeptieren und verwenden. Eine geringe Akzeptanz hat diverse Ursachen. Wird die Anwendung nicht benötigt? Ist die Anwendung schwer zu verwenden oder weist sie Fehler auf?
Verwenden Sie unabhängig von der Analyse die Daten im Dashboard, um Ihre Anwendungsressourcen zu priorisieren. Im Rahmen der Fehlerbehebung kann sich herausstellen, dass es sich nicht lohnt, für die Anwendung die zum Installieren und Pflegen erforderlichen Ressourcen bereitzustellen. Oder die Anwendung muss vielleicht aufgrund von Fehlerkorrekturen auf die nächste Version aktualisiert werden.
Unterstützte Anwendungen durch Integration
Im Dashboard Anwendungen werden Daten für die aufgeführten Anwendungstypen angezeigt.
- Integrationen mit Workspace ONE UEM unterstützen alle verwalteten Anwendungen.
- Integrationen mit Apteligent by VMware unterstützen interne Anwendungen, die das SDK umfassen und über Workspace ONE UEM verwaltet werden. Diese Integration unterstützt einige Produktivitätsanwendungen für Workspace ONE.
- Integrationen mit Workspace ONE Access unterstützen Webanwendungen, auf die über den Workspace ONE Intelligent Hub zugegriffen wird.
Analysen von Produktivitätsanwendungen für Workspace ONE
Auf dem Dashboard Anwendungen werden Daten für einige Produktivitätsanwendungen für Workspace ONE über ihre Integration mit dem Workspace ONE Intelligence-SDK angezeigt. Sie müssen in Workspace ONE Intelligence nichts konfigurieren, um die Daten auf der Karte Mobile Produktivitätsanwendungen abzurufen. Hier finden Sie Analysen für die App-Nutzung (App-Ladevorgänge, MAU und DAU), Benutzerflüsse (App-Start, App-Ladevorgang und benutzerdefinierte Flows), Absturzraten und Netzwerkerkenntnisse.
Eine Liste der Workspace ONE-Produktivitätsapps, die in Benutzerflüssen unterstützt werden, finden Sie unter Unterstützte Benutzerflüsse.
Wie finden Sie Daten zu Produktivitätsanwendungen für Workspace ONE?
- Navigieren Sie in Workspace ONE Intelligence zu Workspace > Einheitliches Endpoint-Management > Apps.
- Wählen Sie die Karte Mobile Produktivitätsanwendungen aus, um die Liste der Anwendungen abzurufen.
- Wählen Sie eine Anwendung in der Liste aus, um auf die Anwendungsdetails zuzugreifen.
Unterstützte Produktivitätsanwendungen
| Workspace-ONE-Produktivitätsapp | App-Name in Intelligence | Plattform |
|---|---|---|
| VMware Workspace ONE Boxer | Boxer (Android) | Android |
| VMware Workspace ONE Boxer | Boxer (iOS) | iOS |
| VMware Workspace ONE Content | Android VMware Content Locker | Android |
| VMware Workspace ONE Content | iOS VMware Content Locker | iOS |
| VMware Workspace ONE Intelligent Hub | Android Agent | Android |
| VMware Workspace ONE Intelligent Hub | AirWatch Agent | iOS |
| VMware Workspace ONE Launcher | Android Launcher | Android |
| VMware Workspace ONE Notebook | VMware Notebook | Android |
| VMware Workspace ONE Notebook | VMware Notebook | iOS |
| VMware Workspace ONE Web | VMware Browser | Android |
| VMware Workspace ONE Web | VMware Browser | iOS |
Geräte
Verwenden Sie das Dashboard Geräte, das sie unter Workspace > Einheitliches Endpoint-Management > Geräte finden, um verschiedene wichtige Indikatoren für mobile und Desktop-Geräte in Ihrer Workspace ONE UEM-Bereitstellung zu analysieren.
Auf Ihren Workspace ONE UEM-Geräten ermitteln Sie viele Daten zur Analyse und Umsetzung von Maßnahmen. Die Hauptmodule sind das Mobilgeräte-Dashboard und Desktopgeräte-Dashboard.
- Das Modul Mobilgeräte-Dashboard zeigt verschiedene Widgets an, die Ihnen dabei helfen, die Nutzung und den Status Ihrer Mobilgeräteflotte auf einen Blick anzuzeigen. Hier finden Sie Informationen zu angemeldeten Benutzern, die aktiv und inaktiv sind. Ihnen stehen Daten zum Status der Geräteakkus und der Speicherkapazität zur Verfügung. Sie können auch Daten zum Gerätebesitz, zu Gerätemodellen und deren Betriebssystemversionen anzeigen.
- Das Modul Desktopgeräte-Dashboard zeigt nicht nur Widgets zum Status Ihrer Desktopgerätebereitstellung an, sondern auch die Experience Management-Telemetrie. Dieses Modul umfasst die Registerkarten Übersicht, Leistung und Fehler.
BS-Update
Verwenden Sie das Dashboard BS-Updates aus Workspace > Arbeitsplatzsicherheit > BS-Updates, um Versionsdaten für Betriebssysteme (BS) nach Plattform anzuzeigen. Anhand von Daten zu BS-Updates können Sie erkennen, ob Ihre Umgebung fragmentiert ist und ältere Betriebssysteme auf Geräten ausführt. Zeigen Sie für Windows-Desktop alle BS- und Patch-Updates an.
BS-Updates-Module
Das Dashboard für BS-Updates enthält zur Vereinfachung standardmäßig alle BS-Plattformmodule. Um eine BS-Plattform einzuschließen, muss das System mindestens ein Gerät für diese Plattform ermitteln. Die Widgets zeigen die genaue Anzahl der einzelnen BS-Versionen auf allen registrierten Geräten und die Gesamtanzahl der registrierten Geräte an, die für diese Plattform in Ihrer Workspace ONE Intelligence-Umgebung angezeigt wurden. Um Details in einer bestimmten Plattform anzuzeigen, wählen Sie Ansichtaus.
BS-spezifische Modulinformationen
Wählen Sie in einem BS-Updates-Modul „Ansicht“ aus, um Details für das betreffende Betriebssystem abzurufen. Ein Modul zeigt zwei Diagramme an.
- Anzahl der Geräte nach BS-Version: Dieses Snapshot-Diagramm zeigt die Anzahl der registrierten Geräte an, die in Workspace ONE Intelligence für eine bestimmte BS-Version angezeigt werden.
- Täglich aktive Geräte nach BS-Version: Dieses historische Verlaufsdiagramm mit Trendanalyse zeigt an, wie viele registrierte aktive Geräte (Geräte, die ein Sample gemeldet haben) für einen bestimmten Tag von der BS-Version angezeigt wurden.
Sie können den Filter so bearbeiten, dass bestimmte Daten länger oder kürzer angezeigt werden. Um die Suche einzugrenzen, können Sie ein bestimmtes Modell oder eine BS-Version aus Filtern auswählen.
Informationen zu Patches
Im Windows Desktop-Modul enthält die Registerkarte Patches eine Auflistung der Daten zu Patch-Aktualisierungsstatus für Windows, einschließlich bestimmter Microsoft-Anwendungen, die vom Microsoft-Updatekanal erkannt werden. Sie können mithilfe von Filtern nach Daten auf Patches suchen, indem Sie eine bestimmte Knowledgebase-Nummer (KB), einen KB-Titel für den Patch, eine Update-Klassifizierung für den Patch oder einen Datumsbereich verwenden.
Die KB-Filter sind nützlich, wenn Sie den Status einer bestimmten KB wissen möchten. In der Standardansicht ohne bearbeitete Filter werden Patches nach dem Updatestatus gruppiert. Verwenden Sie die KB-Filter und den Update-Status für den Patch, um den Zustand Ihrer Windows-Ressourcen zu bestimmen.
Die Anzahl auf der Registerkarte Patches zeigt die Anzahl der einzelnen Patches an, die Workspace ONE Intelligence erkennt. Es werden zwei Diagramme angezeigt.
- Anzahl der Patches nach Update-Status: Dieses Snapshot-Diagramm zeigt den Update-Status für alle von registrierten Geräten gemeldeten Windows-Patches an.
- Anzahl der aktualisierten Geräte nach Status im Zeitverlauf: Dieses Verlaufsdiagramm zeigt die Anzahl der registrierten Geräte (Geräte, die ein Sample gemeldet haben) nach Update-Status an, die von Workspace ONE Intelligence für einen bestimmten Tag angezeigt wurden.
Beschreibungen des Status von Windows-Patches
| Status | Beschreibungen |
|---|---|
| Genehmigt | Der genehmigte Patch wird dem Gerät erfolgreich zugewiesen. |
| Zugewiesen | Der Patch wurde genehmigt und dem Gerät zugewiesen. |
| Verfügbar | Der Patch steht auf dem Gerät zur Installation bereit. |
| Fehlgeschlagen | Der Patch konnte nicht installiert werden. |
| Installiert | Der Patch wurde erfolgreich installiert. |
| Installation steht aus | Die Patch-Installation wurde genehmigt und ist verfügbar, aber der Patch wurde noch nicht installiert. |
| Neustart steht aus | Die Patch-Installation wird angehalten, bis das Gerät neu gestartet wurde. |
| Entfernt | Der Patch wird entfernt. |
| Unbekannt | Das System empfängt keine Informationen über den Patch. |
Sichere Arbeitsumgebung > Sicherheitsrisiko
In Ihrer Workspace ONE UEM-Umgebung können Sie Gerätesicherheit und Ereignisse auf dem Dashboard „Sicherheitsrisiko“ anzeigen. Diese Inhalte finden Sie in Workspace > Sichere Arbeitsumgebung > Sicherheitsrisiko. Weitere Informationen zu anderen Workspace ONE Intelligence-Risikoanalysen wie Benutzerrisiko und Anmelderisiko finden Sie unter Risikobewertung.
Sicherheitsrisikomodule
- Gefahren
- Auf der Registerkarte Bedrohungen werden Ereignisse angezeigt, die vom Workspace ONE UEM-Konformitätsmodul als kompromittiert identifiziert wurden.
- Außerdem werden Ereignisse angezeigt und aggregiert, die von Ihren Trust Network-Diensten im Modul Bedrohungsübersicht gemeldet wurden.
- Richtlinienrisiken
- Auf der Registerkarte Richtlinienrisiken werden Ereignisse angezeigt, die von Ihrem Workspace ONE UEM-Konformitätsmodul als nicht mit den konfigurierten Richtlinien übereinstimmend identifiziert wurden. Zu den Ereignissen gehören Geräte ohne Kennung und Geräte, die nicht verschlüsselt sind.
- Schwachstellen
- Die Registerkarte Schwachstellen kombiniert und zeigt Informationen aus Sicherheitsberichten von Drittanbietern, die Sicherheitsdaten melden, und von Workspace ONE UEM an, das Ihre Windows-Geräte verwaltet.
- Sie zeigt Schwachstellen an, die vom National Institute of Standards and Technology (NIST) gemeldet wurden.
- Sie verbindet auch die anwendbaren CVEs mit betroffenen Windows-Geräten, die von Workspace ONE UEM verwaltet werden.
- Navigieren Sie durch die CVE-Erklärungskarten, um die betroffenen Geräte, die CVSS-Punktzahl des Ereignisses, NIST-Artikel und Microsoft-Ratgeber zu erhalten.
- Sie können die Funktion Vulnerability Management in Lösungen verwenden, um mit diesen Daten zu interagieren. Die Lösung bietet weitere Funktionen wie die Möglichkeit, Service Level Agreements (SLAs) zu konfigurieren, um den Fortschritt beim Anwenden von Patches auf Geräte zu verfolgen. Sie können das Widget KB Install Trend anzeigen, um den Status von KB-Installationen für CVEs zu ermitteln. Weitere Informationen finden Sie unter Vulnerability Management-Lösung.
- Geräte
- Auf der Registerkarte Geräte werden die Risikobewertungen für Geräte angezeigt, die in Ihrer Workspace ONE UEM-Umgebung verwaltet werden.
- Wählen Sie die Registerkarte aus, um die Risikobewertungen für das Gerät (mit der Stufe Hoch, Mittel und Niedrig) sowie Risikoindikatoren anzuzeigen und einzelne Geräte zur Analyse auszuwählen.
Ausgewählter Zeitfilter und Prozentsätze
Wählen Sie einen Zeitraum für die angezeigten Daten. Die ausgewählte Zeit wirkt sich auf die Prozentsätze aus, die neben den Risikomodulen angezeigt werden. Bei der Auswahl von 14 Tagen beispielsweise wird der Prozentsatz so festgelegt, dass ein Vergleich zwischen jetzt und vor 14 Tagen angegeben wird. Ein negativer Prozentsatz zeigt an, dass sich ein Risiko verringert hat, und ein positiver Prozentsatz weist darauf hin, dass ein Risiko gestiegen ist.